Du kan gruppere figurer, billeder eller andre objekter (men ikke tekstfelter). Du kan bruge gruppering til at rotere, vende, flytte eller tilpasse alle figurer eller objekter på samme tid, som om det var en enkelt figur eller et enkelt objekt.
Du kan også ændre attributterne for alle figurerne i en gruppe på én gang, f.eks. føje en figurfyld eller effekt eller en effekt til et billede. Du kan når som helst opdele en gruppe af figurer og omgruppere dem senere.
Klik på overskrifterne nedenfor for at få mere at vide
-
Tryk på og hold Ctrl nede, mens du klikker på de figurer, billeder eller andre objekter, der skal grupperes. Du skal markere mere end én figur, et billede eller et objekt for at aktivere knappen Gruppér .
Tip!: Hvis du vil have hjælp til at markere en figur eller et billede, skal du se Markere en figur eller et andet objekt.
-
Gør et af følgende:
Tip!:
-
Hvis du vil gruppere flere SVG-ikoner sammen, skal du først konvertere dem til figurer. Du kan få mere at vide om at konvertere dem til figurer under: Konvertér et SVG-billede til en Office-figur.
-
Efter at du har oprettet din gruppe, kan du stadig arbejde med et enkelt element i gruppen. Vælg gruppen, og klik derefter på elementet for at vælge det.
-
Hvis du vil gruppere billeder, skal du gå til fanen Billedværktøjer – Formatér og klikke på Gruppér > Gruppér.
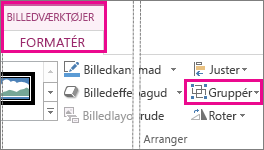
Bemærk!: Fanerne Tegnefunktioner – Formatér eller Billedværktøjer – Formatér er kontekstafhængige, hvilket betyder, at de kun vises på båndet, når du har markeret en figur eller et billede.
-
Hvis du vil gruppere figurer og andre objekter, skal du gå til fanen Tegnefunktioner – Formatér og klikke på Gruppér > Gruppér.
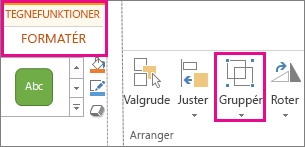
-
-
Markér den gruppe, du vil opdele.
-
Gør et af følgende:
-
Hvis du vil opdele gruppering af billeder, skal du gå til fanen Billedværktøjer – Formatér og klikke på Gruppér > Opdel gruppe.
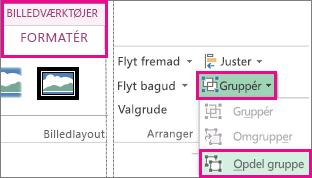
-
Hvis du vil opdele grupperingen af figurer og objekter, skal du gå til fanen Tegnefunktioner – Formatér og klikke på Gruppér > Opdel gruppe.
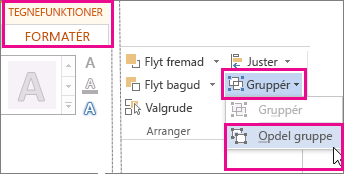
-
Bemærkninger!:
-
Hvis du har konverteret en SmartArt-grafik til individuelle figurer, kan du ikke konvertere dem tilbage til en SmartArt-grafik eller omgruppere dem.
-
Vælg en hvilken som helst figur eller et hvilket som helst billede eller objekt, som tidligere var i en gruppe.
-
Gør et af følgende:
-
Hvis du vil omgruppere figurer og objekter, skal du gå til fanen Tegnefunktioner – Formatér og klikke på Gruppér > Omgrupper.
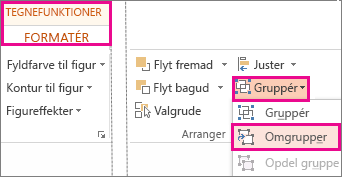
-
Hvis du vil omgruppere billeder, skal du gå til fanen Billedværktøjer – Formatér og klikke på Gruppér > Omgrupper.
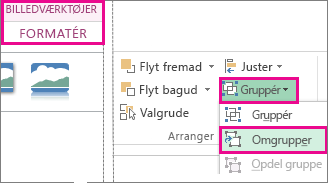
-
Her er nogle mulige årsager til, hvorfor knappen Gruppe kan være nedtonet, samt hvad du kan gøre for at få den tilbage.
-
Der er kun markeret én figur eller ét billede. Sørg for, at markere flere figurer eller billeder. Du kan ikke bruge gruppeværktøjet med SVG-ikoner, så de tæller ikke.
-
Hvis du vil gruppere SVG-ikonerne sammen, skal du først konvertere dem til figurer. Du kan få mere at vide om at konvertere dem til figurer under: Konvertér et SVG-billede til en Office-figur.
-
Du har markeret en tabel, et regneark eller et GIF-billede. Knappen Gruppér er ikke tilgængelig, hvis nogen af disse objekter er markeret.
-
Hvis du bruger PowerPoint, har du måske forsøgt at gruppere noget med pladsholderteksten til titlen ("Klik for at tilføje en titel") eller med indholdspladsholderen ("Klik for at tilføje tekst").
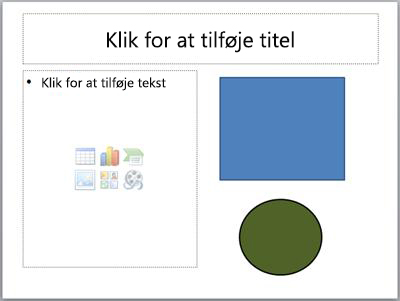
I eksemplet ovenfor kan den blå firkant og den grønne cirkel grupperes sammen. Men figurerne kan ikke grupperes med pladsholderteksten.
Hvis du vil have knappen Gruppe vist igen, skal du flytte figuren, billedet eller objektet til en anden placering på din slide, uden for pladsholderteksten, eller du skal fjerne pladsholderen fra de ting, du vil gruppere.
Bemærk!: Hvis der ikke er noget af dette, der aktiverer knappen Gruppe, skal du søge i Answers-forummet eller stille et spørgsmål der.
Gruppere figurer, billeder eller andre objekter
-
Tryk på og hold kommandoen nede, mens du bruger musen eller berøringspladen til at markere de figurer, billeder eller andre objekter, du vil gruppere.
-
Klik på fanen Figurformat eller fanen Billedformat , og klik derefter på Gruppér > gruppe.
Bemærk!: Fanerne Figurformat og Billedformat er kontekstafhængige, hvilket betyder, at de kun vises på båndet, når du har markeret en figur eller et billede.

Microsoft 365 kan vise en eller begge af disse faner, afhængigt af de typer objekter, der aktuelt er markeret på en side.

Hvis Gruppe ikke er synlig på båndet,

Når du har oprettet en gruppe af objekter, kan du stadig arbejde med et enkelt element i gruppen ved at markere gruppen og derefter klikke på elementet for at markere det.
Bemærk!: Hvis knappen Gruppér ikke er tilgængelig, skal du kontrollere, at du har markeret mere end ét objekt. Hvis du ikke kan markere et ekstra objekt, skal du kontrollere, at ingen af de objekter, du vil føje til gruppen, er Word Ombryd indstillet til På linje med tekst.
Det kan være en god ide at flytte en gruppe, men efterlade én figur eller ét billede, eller det kan være nødvendigt at foretage omfattende ændringer i den ene figur uden at ændre de andre figurer i gruppen. For at gøre dette skal du først opløse eller opdele gruppering af objekter.
-
Markér den gruppe, der indeholder det eller de objekter, du vil adskille fra de andre.
-
På fanen Figurformat eller fanen Billedformat skal du klikke på Gruppér og derefter klikke på Opdel gruppe.
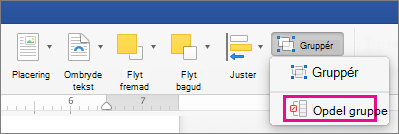
Hvis Gruppe ikke er synlig på båndet,

Microsoft 365 opløser gruppen og lader de enkelte objekter blive på deres aktuelle placering og valgt.
Bemærk!: Hvis du har konverteret en SmartArt-grafik til individuelle figurer, kan du ikke konvertere dem tilbage til en SmartArt-grafik eller omgruppere dem.
-
Vælg en hvilken som helst figur eller et hvilket som helst billede eller objekt, som tidligere var i en gruppe.
-
Gør et af følgende:
-
Hvis du vil omgruppere figurer og objekter, skal du på fanen Figurformat klikke på Gruppér > Omgrupper.
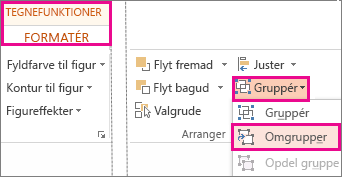
-
Hvis du vil omgruppere billeder, skal du klikke på Gruppér > Omgrupper under fanen Billedformat.
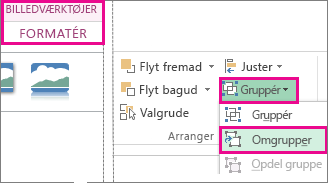
-
Her er nogle mulige årsager til, hvorfor knappen Gruppe kan være nedtonet, samt hvad du kan gøre for at få den tilbage.
-
Der er kun markeret én figur eller ét billede. Sørg for, at markere flere figurer eller billeder. Du kan ikke bruge gruppeværktøjet med SVG-ikoner, så de tæller ikke.
-
Du har markeret en tabel, et regneark eller et GIF-billede. Knappen Gruppér er ikke tilgængelig, hvis nogen af disse objekter er markeret.
-
Hvis du bruger PowerPoint, har du måske forsøgt at gruppere noget med pladsholderteksten til titlen ("Klik for at tilføje en titel") eller med indholdspladsholderen ("Klik for at tilføje tekst").
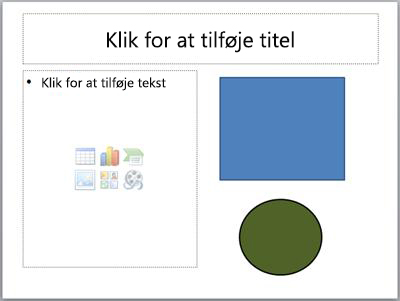
I eksemplet ovenfor kan den blå firkant og den grønne cirkel grupperes sammen. Men figurerne kan ikke grupperes med pladsholderteksten.
Hvis du vil have knappen Gruppe vist igen, skal du flytte figuren, billedet eller objektet til en anden placering på din slide, uden for pladsholderteksten, eller du skal fjerne pladsholderen fra de ting, du vil gruppere.
Bemærk!: Hvis der ikke er noget af dette, der aktiverer knappen Gruppe, skal du søge i Answers-forummet eller stille et spørgsmål der.
Gruppere figurer, billeder eller andre objekter
-
Tryk på og hold Ctrl nede, mens du klikker på de figurer, billeder eller andre objekter, der skal grupperes. Du skal markere mere end én figur, et billede eller et objekt for at aktivere knappen Gruppér . Du kan markere alle objekterne på en slide ved at trykke på Ctrl+A.
-
Vælg knappen Arranger, og vælg Gruppér.
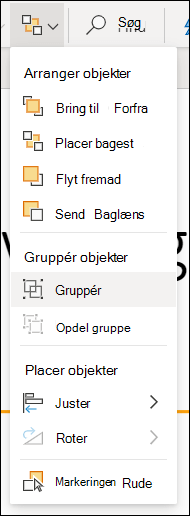
Tip!: Hvis du vil opdele grupperede objekter, skal du markere gruppen, vælge knappen Arranger og vælge Opdel gruppe.










