I denne artikel besvares ofte stillede spørgsmål om Lync til Microsoft 365. Fortæl os, hvis du ikke kan finde svar på dit spørgsmål her, så vil vi prøve at tage os af det.
Bemærk!: Nogle af de funktioner, der beskrives her, er muligvis ikke tilgængelige for din organisation. Kontakt din Lync-administrator (som regel den person, der har givet dig dit bruger-id og din adgangskode), hvis du er i tvivl.
I denne artikel
Spørgsmål om kontakter
-
Hvordan føjer jeg en intern kontakt til min liste over kontakter?
-
Hvordan blokerer jeg kontakter fra at kontakte mig via Lync?
-
Hvordan får jeg kun vist de af mine kontakter, der er online?
-
Hvordan administrerer jeg gruppen Stedfortrædere på min liste over Kontakter?
-
Hvordan organiserer jeg mine kontakter efter placering, afdeling eller andre kriterier?
-
Hvordan kan jeg se eller ændre, hvor mange oplysninger en kontakt kan se om mig?
-
Hvad betyder den røde stjerne (asterisk) ud for en kontakts status?
Hvordan føjer jeg en intern kontakt til min liste over kontakter?
-
I hovedvinduet i Lync skal du gå til Tilføj en kontakt

-
Skriv personens navn eller mailadresse i søgefeltet. Mens du skriver, vises personer, der passer på dine søgeord.
-
Rul gennemsøge resultaterne, indtil du kommer til den person, du vil føje til listen over kontakter. Højreklik på listen, og klik derefter på Føj til listen over kontakter.
-
Vælg en gruppe på listen, du vil føje din nye kontakt til.
Hvordan tilføjer jeg en ekstern kontakt?
Vigtigt!:
-
Eksterne kontakter understøttes kun, hvis:
-
Kun de funktioner, som er tilgængelige for både dig og den anden Lync-bruger, understøttes.
-
Din Arbejdspladsens tekniske support har konfigureret understøttelse af dette OG
-
Kontakten uden for din organisation enten bruger Lync, og deres organisation også er konfigureret til eksterne kontakter, ELLER Skype, og de er logget på med deres Microsoft-konto (tidligere Windows Live-id).
-
I hovedvinduet i Lync skal du gå til Tilføj en kontakt

-
Klik på kontaktens chatudbyder, Lync eller Skype. Kontakter, der bruger andre chatudbydere end Lync og Skype, understøttes ikke.
-
Skriv kontaktens mailadresse i Chatadresse i Tilføj chatkontakt.
Vigtigt!: Hvis den nye kontakts Microsoft-konto er konfigureret til at bruge sin egen mailadresse (i modsætning til en afslutning i @hotmail. com, @outlook. com, @live. com eller en anden Microsoft-leveret afslutning), skal du bruge formatet bruger (customdomain. com) @msn. com. Hvis du for eksempel vil tilføje bob@contoso.com, skal du skrive Bob (contoso.com) @msn. comi chatadresse.
-
Vælg en gruppe og et fortrolighedsforhold til din nye kontakt, og klik derefter på OK.
Vigtigt!: Hvis den kontakt, du har tilføjet, viser "Tilstedeværelse ukendt", skal du vente 24 timer og derefter kontakte den Arbejdspladsens tekniske support.
Hvordan finder jeg kontakter fra min organisation?
Skriv navn, mailadresse eller telefonnummer på den person, du leder efter, i søgefeltet i visningen Kontakter i hovedvinduet i Lync.
Kan jeg have Skype-kontakter?
Ja. Her er, hvad der er muligt og ikke-muligt ved kommunikation med Skype-brugere. Bemærk, at Skype-brugeren skal være logget på med deres Microsoft-konto (tidligere Windows Live-id).
|
Muligt ved Skype-brugere |
Ikke muligt ved Skype-brugere |
|---|---|
|
|
Kontakter, der benytter andre chatudbydere, understøttes ikke.
Hvordan blokerer jeg kontakter fra at kontakte mig via Lync?
Hvis du blokerer en kontakt, vises dit navn og din mailadresse for dem, men de kan ikke kontakte dig via Lync. Sådan blokeres en kontakt i Lync:
-
Højreklik på den kontakt, du vil blokere, på listen over kontakter, klik på Skift fortrolighedsforhold, og klik derefter på blokerede kontakter.
Hvordan får jeg kun vist de af mine kontakter, der er online?
Selvom du ikke kan fjerne offlinekontakter fra din liste over Kontakter, kan du gruppere dem, så de ikke gør din liste over Kontakter uoverskuelig. Klik på Indstillinger > Liste over kontakter, og under Vis disse oplysninger skal du derefter markere afkrydsningsfeltet Vis kontakter med statussen Ikke til stede, Offline eller Tilstedeværelse ukendt i en separat gruppe. Kontakter, der ikke er tilgængelige, vil blive vist nederst på din liste over kontakter i en gruppe kaldet Kontakter, der ikke er til stede eller er offline.
Hvordan sletter jeg kontakter fra listen over kontakter?
Højreklik på kontakten, og klik på Fjern fra liste over kontakter.
Hvordan administrerer jeg gruppen Stedfortrædere på min liste over Kontakter?
Opkalds stedfortrædere understøttes ikke med Microsoft 365. Hvis du har en gruppe kaldet Stedfortrædere på din liste over Kontakter i Lync, viser den dine stedfortrædere i Outlook. Stedfortrædere i Outlook kan administrere din mail og kalender, hvis du bruger Outlook.
Brug Outlook til at tilføje, administrere eller fjerne stedfortrædere i Outlook. Følg fremgangsmåden under Tillade andre at styre din mail og din kalender for at tilføje eller administrere dine stedfortrædere i Outlook. Hvis du vil slette stedfortrædere i Outlook, skal du gå til Filer > Kontoindstillinger > Stedfortræderadgang i Outlook.
Vigtigt!: Slettede stedfortrædere i Outlook vises muligvis fortsat på din liste over Lync-kontaktpersoner, selvom de ikke længere kan administrere din mail eller kalender, når du har slettet dem. Dette er et kendt problem. Der findes en rettelse på https://support.Microsoft.com/kb/2812461.
Hvordan organiserer jeg mine kontakter efter placering, afdeling eller andre kriterier?
Opret en ny gruppe baseret på den kategori, du har brug for. Du kan for eksempel oprette en gruppe med navnet "hovedkontor ansat" og tilføje kontakter til den pågældende gruppe. Hvis du vil have mere at vide om at oprette en gruppe, skal du se næste spørgsmål.
Hvordan opretter jeg en gruppe?
-
I hovedvinduet i Lync skal du i din liste over kontaktpersoner højreklikke på et gruppenavn (f. eks. andre kontakter) og derefter klikke på Opret ny gruppe. Eller klik på knappen Tilføj en kontakt , og klik derefter på Opret en ny gruppe.
-
Overskriv teksten Ny gruppe i det område, der nu åbnes i bunden af vinduet, for at give gruppen et sigende navn.
Hvor mange kontakter kan jeg have?
1000 er det antal kontakter, der som standard maksimalt kan tilføjes. Det faktiske antal for din organisation er angivet af den Arbejdspladsens tekniske support, så kontakt dem, hvis antallet ikke er gjort tilgængeligt for dig.
Hvordan kan jeg se eller ændre, hvor mange oplysninger en kontakt kan se om mig?
Hver kontakt har et fortrolighedsforhold til dig. Dette fortrolighedsforhold bestemmer personens adgang til dine oplysninger om tilstedeværelse, dine telefonnumre og mødesteder, og om personen kan kontakte dig, når din status er indstillet til Vil ikke forstyrres. Hvis du vil vide mere om fortrolighedsforhold, bl.a. oplysninger om, hvordan du kan se og ændre fortrolighedsforholdet til en kontakt, skal du se Kontrollere adgang til dine oplysninger om tilstedeværelse i Lync.
-
Hvis du vil se, hvilken relation du har til en kontakt, skal du klikke på fanen Relationer på listen over kontakter. Her vises dine kontakter efter fortrolighedsforhold.
Hvorfor indeholder fanen Relationer for min liste over kontakter nogle personer, som jeg aldrig har føjet til listen, og hvordan fjerner jeg dem?
Hver af de kontakter, du kommunikerer med via Office – uanset om kontakter er en Lync-kontakt – bliver tildelt en standardrelation i forhold til dig. Disse personer, som ikke vises på din liste over kontakter, vises ikke under fanerne Grupper eller Status på listen over kontakter. Under fanen Relationer kan du imidlertid se alle dine Lync-kontakter plus de øvrige kontakter, som ikke findes på listen over kontakter.
Hvis du vil fjerne en af de kontakter, der ikke findes på din liste over kontakter, skal du højreklikke på kontakten, klikke på Skift fortrolighedsforhold og vælge Tildel relation automatisk.
Hvad betyder den røde stjerne (asterisk) ud for en kontakts status?
Den røde stjerne ud for en kontakts status angiver, at vedkommende har aktiveret svar med Fraværsmeddelelse i Outlook.
Spørgsmål om chatsamtaler
-
Hvordan kan jeg få besked, så snart en bestemt kontakt bliver tilgængelig?
-
Kan jeg deaktivere pop op-meddelelser, der vises, når nogen vil starte en chatsamtale med mig?
-
Hvor kan jeg finde tidligere chatsamtaler, opkald eller chatanmodninger, som jeg er gået glip af?
-
Hvordan gemmer jeg eller stopper med at gemme tidligere chatsamtaler?
-
Hvilke typer oplysninger kan jeg kopiere og sætte ind i en chatsamtale?
-
Kan jeg tilføje brugerdefinerede humørikoner i mine chatsamtaler i Lync?
-
Hvordan bruger jeg deling, lyd eller video i en chatsamtale?
Hvordan kan jeg gøre lyde for vigtige beskeder om chat mere fremtrædende, så jeg ikke går glip af chatanmodninger?
Som standard sender Lync dig en advarsel, når nogen forsøger at få fat i dig via chat, medmindre du har konfigureret Lync til ikke at vise beskeder, når du er i vil ikke forstyrres. Hvis du er klar over, at du ikke har indgående chat anmodninger – f. eks., fordi du bruger flere skærme, eller din besked volumen er for lavt eller deaktiveret, kan du udføre nogle ændringer.
Lync giver dig også besked om nye chatbeskeder ved at vise en synlig besked i nederste højre hjørne af skærmen.
Du kan prøve følgende for at sikre, at du hører, når du får en vigtig besked om en chatanmodning:
-
Angiv din skærm, så Lync altid er i forgrunden, når det starter. Det gør du ved at klikke på knappen Indstillinger , klikke på værktøjerog derefter klikke på altid øverst.
-
Hvis du bruger flere skærme, skal du gøre det til en vane at flytte hovedvinduet i Lync over på den skærm, du arbejder på.
-
Bekræft, at der er skruet op for lyden på højttalerne i computeren og andre lydenheder.
-
Kontrollér, at Lync er konfigureret til at sende vigtige beskeder med lyd. Hvis du vil gøre dette, skal du klikke på knappen indstillinger

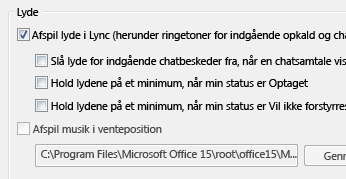
-
Overvej at vælge en mere karakteristisk eller fremtrædende lyd end standardlyden, som giver besked om indgående meddelelser. Sådan gør du:
-
Klik på knappen Indstillinger , klik på ringetoner og lyde, klik på knappen lydindstillinger , og klik derefter på fanen lyde .
-
Træk i skyderen under Programhændelser til Microsoft Lync 2010-lister.
-
Klik på Indgående chatbesked. Lydene vises nederst i vinduet, så du kan læse COMMUNICATOR_iminvite.
-
Klik nu på rullepilen ud for den, og lyt til nogle af de andre lyde på listen.
-
Når du finder en lydeffekt, du vil bruge til indgående chatbeskeder, skal du klikke på Anvend. (Program hændelser bør nu læse indgående chatbeskeder, og lyde skal vise navnet på en hvilken som helst. wav-fil, du har valgt.)
-
Klik på OK. Du kan også optage din egen .wav-fil til dette formål og så gennemse for at vælge denne fil som din lyd for besked om chat.
Hvordan deaktiverer jeg lyde for vigtige beskeder om chat?
Du kan slå lyde for vigtige beskeder om chat helt fra, eller du kan indstille Lync til ikke at afspille lydene for indgående chat/telefonopkald, når din tilstedeværelsesstatus er Vil ikke forstyrres, og du kan indstille Lync til kun at give dig besked, hvis vedkommende, der forsøger at kontakte dig, er medlem af din arbejdsgruppe med dette fortrolighedsforhold.
Sådan slår du lyden for vigtige beskeder helt fra:
Klik på knappen Indstillinger i hovedvinduet i Lync, klik på ringetoner og lyde, og fjern markeringen i afkrydsningsfeltet Afspil lyde i Lync (herunder ringetoner for indgående beskeder og chatbeskeder) .
Sådan foretager du andre ændringer af disse indstillinger:
-
Klik på knappen indstillinger

Hvordan kan jeg få besked, så snart en bestemt kontakt bliver tilgængelig?
Højreklik på en kontakt på din liste over kontakter i hovedvinduet i Lync, og klik derefter på Giv besked ved statusændring.
Kan jeg deaktivere pop op-meddelelser, der vises, når nogen vil starte en chatsamtale med mig?
Hvis du ikke ønsker at modtage meddelelser om samtaler, skal du angive din tilstedeværelsesstatus til Vil ikke forstyrres. Med denne status får du kun chatbeskeder (og Lync-opkald) fra personer i din arbejdsgruppe. Hvis du ikke vil modtage nogen indgående kommunikation, skal du fjerne alle fra din arbejdsgruppe.
Hvis du får en meddelelse om en samtale, som du ikke vil besvare, kan du altid bare klikke på Ignorer i pop op-meddelelsen.
Sådan ændrer du din tilstedeværelsesstatus til Vil ikke forstyrres:
-
Klik på status under dit navn i hovedvinduet i Lync, og klik derefter Vil ikke forstyrres på rullelisten.
Sådan får du vist og kan redigere din arbejdsgruppe:
-
Klik på fanen Relationer i visningen Kontakter i hovedvinduet i Lync, og se derefter under Arbejdsgruppe.
-
Gør et af følgende:
-
Højreklik på kontaktposten, peg på Skift fortrolighedsforhold, og klik derefter på en ny relation for at fjerne en person fra din arbejdsgruppe.
-
Hvis du vil tilføje en person til din arbejdsgruppe, så du altid modtager chatbeskeder (og opkald) fra dem, skal du finde personens kontaktpost enten ved at skrive personens navn i søgefeltet eller ved at rulle gennem listen med kontakter, og derefter skal du højreklikke på posten, pege på Skift fortrolighedsforhold og derefter klikke på Arbejdsgruppe.
-
Du kan finde flere oplysninger om de forskellige fortrolighedsforhold i Kontrollere adgang til dine oplysninger om tilstedeværelse i Lync.
Kan jeg ændre standarderne for størrelse, farve, indhold eller funktionsmåde for de pop op-chatmeddelelser, jeg modtager?
Nej, chatmeddelelses-vinduet kan ikke ændres på disse måder.
Hvor kan jeg finde tidligere chatsamtaler, opkald eller chatanmodninger, som jeg er gået glip af?
Hvis du bruger Outlook og Exchange, gemmer Lync som standard alle indgående og udgående samtaler i mappen Samtaleoversigt i Outlook, så du kan gennemse tidligere samtaler.
Sådan får du vist en liste med den seneste Lync-samtaler:
-
Klik på fanen Samtaler over søgefeltet i hovedvinduet i Lync.
Sådan ser du hele historikken for Lync-samtaler:
-
Klik på linket Vis mere i Outlook nederst i vinduet.
Hvis du vil begynde at gemme samtaler (hvis standarden er blevet ændret), skal du se de næste spørgsmål og svar.
Hvordan gemmer jeg eller stopper med at gemme tidligere chatsamtaler?
Hvis du bruger Outlook og Exchange, gemmer Lync som standard chatsamtaler og optager alle telefonopkald. Hvis standardindstillingen er blevet ændret, kan du begynde at gemme samtaler igen ved at gøre følgende:
Vigtigt!: Du kan kun gemme samtaler, hvis du bruger en af de nyeste versioner af Outlook og Exchange.
-
Kontrollér, at du bruger Outlook 2013 eller Outlook 2010 (ved at klikke på knappen Start i Windows > Alle programmer > Microsoft Office, hvor du kan se Outlook-versionsnummeret).
-
Klik på knappen indstillinger

-
Markér eller fjern markeringen i afkrydsningsfeltet Gem chatsamtaler i mappen Samtaleoversigt afhængigt af, hvad du vil gøre, under Personal Information Manageri personlige indstillinger, og klik derefter på OK.
Kan jeg vælge, hvilke chatsamtaler jeg vil gemme?
Nej. Indstillingen til lagring af samtaler (findes i vinduet Personlige indstillinger) er enten slået til eller fra.
Hvordan kan jeg sende en chatsamtale via mail?
Hvis du bruger Outlook og Exchange, gemmer Lync automatisk chatsamtaler. Du kan sende en tidligere chatsamtale til nogen i en mail ved at gøre følgende:
Vigtigt!: Du kan kun gemme samtaler, hvis du bruger en af de nyeste versioner af Outlook og Exchange.
-
I navigationsruden i Outlook skal du klikke på mappen Samtaleoversigt.
-
Klik på den samtale, du vil sende, og klik derefter på Svar, Svar til alle eller Videresend afhængigt af, hvad du vil foretage dig. Hvis du klikker på Videresend, skal du skrive mailadresserne for de personer, du vil sende chatsamtalen til, i feltet Til.
-
(Valgfrit) Skriv en meddelelse.
-
Klik på Send.
Hvilke typer oplysninger kan jeg kopiere og sætte ind i en chatsamtale?
Du kan kopiere og indsætte tekst, tabeller og links fra andre Microsoft Office-produkter direkte i en Lync-chat. Du kan også kopiere og indsætte filer såvel som billeder, f. eks billeder, skærmbilleder osv. Hvis du vil sende et billede, skal du blot markere og kopiere billedet (ved hjælp af Paint, klippeværktøjet i Windows-tilbehør eller et grafikprogram) og derefter placere markøren i den chat, hvor du vil tilføje grafikelementet, højreklikke og vælge Sæt ind.
Bemærkninger!: Hvis du ikke kan dele ikke-gemte billeder, står du enten i en chatsamtale med mere end én anden person, eller også har du ikke de seneste opdateringer til Lync. Gør et af følgende:
-
I gruppechatsamtaler kan du dele et billede ved: a) at gemme det, klikke på præsentationsikonet (skærm) > Vedhæftede filer tab > Indsætte filer (et ikon sendes til filen, som modtageren overfører til sin computer til gennemsyn), eller b) at kopiere den, klikke på præsentationsikonet (skærm) > Whiteboard og indsætte det.
-
Hvis du har brug for de seneste opdateringer, skal du kontrollere Windows Update eller kontakte din Arbejdspladsens tekniske support for at finde ud af, hvornår du skal opdatere. Hvis du er nødt til at vente, kan du dele billedet ved at kopiere det, klikke på præsentations ikonet (skærmen) > whiteboardog derefter indsætte.
Kan jeg bruge stavekontrol i mine chatsamtaler i Lync?
Ja. Lync kontrollerer automatisk stavning i dine chatbeskeder. Ord, som du har føjet til din standardordbog i Office, markeres ikke som stavefejl.
Hvis du vil deaktivere stavekontrol i Lync, skal du klikke på knappen Indstillinger 
Kan jeg tilføje brugerdefinerede humørikoner i mine chatsamtaler i Lync?
Nej, det kan du ikke. Men der er 80 humørikoner at vælge mellem i Lync. Hvis du vil se dem, skal du klikke på ikonet for humørikoner til højre for tekstområdet i samtalevinduet.
Hvordan ændrer jeg skrifttype i en chatsamtale?
Sådan ændrer du skrifttype, typografi, størrelse eller farve i en chatbesked:
-
Skriv din besked, Markér den tekst, du vil ændre, klik på knappen skrifttype i området til oprettelse af chatbeskeder, og foretag derefter dine valg i vinduet skrifttype.
Sådan ændrer du standardindstillingerne for skrifttyperne for alle de chatbeskeder, du sender:
-
I hovedvinduet i Lync skal du klikke på knappen indstillinger

Hvis du også vil ændre standardskrifttype oplysninger for indgående chatbeskeder (f. eks. for at forbedre læsbarheden):
-
Klik på knappen Indstillinger i hovedvinduet i Lync, klik på Generelt, klik på Skift skrifttype, og vælg derefter en standardskrifttype, skrifttype, skriftstørrelse og skriftfarve. Markér derefter afkrydsningsfeltet Anvend indstillinger på indgående meddelelser , og klik derefter på OK.
Kan jeg tilbagekalde (blokere leveringen af) en chatbesked?
Nej, en chatbesked kan ikke tilbagekaldes, når først du har trykket på Enter for at sende den.
Hvordan bruger jeg deling, lyd eller video i en chatsamtale?
Brug knapperne nederst i samtalevinduet for at bruge tale, video eller delt indhold i chatsamtalen.
Hvis du vil lave chatsamtalen om til et taleopkald, skal du klikke på opkaldsikonet (telefonen) nederst i samtalevinduet, klikke på den relevante indstilling og derefter klikke på Ring. Du kan finde flere oplysninger i Brug af lyd i et Lync-møde.
Hvis du vil tilføje video, skal du klikke på videoikonet (kameraet) og derefter klikke på Slå mit kamera til. Du kan finde flere oplysninger i Brug af video i et Lync-møde.
Hvis du vil dele dit skrivebord, et program, en PowerPoint-præsentation, whiteboard, afstemninger, noter eller vedhæftede filer, skal du pege på præsentationsikonet (skærm) og klikke på den relevante indstilling under fanen Præsenter. Du kan finde flere oplysninger i Dele skrivebordet eller et program i Lync.
Bemærk!: Videoopkald, deling og telefonmøder understøttes ikke med Skype-kontakter. Du kan finde flere oplysninger i Tilføje en ekstern kontakt i Lync.
Spørgsmål om tilstedeværelse
-
Hvordan tilføjer eller sletter jeg en fraværsmeddelelse i Lync?
-
Hvorfor kan jeg ikke angive min tilstedeværelsesstatus til "Vis som Ikke til stede"?
-
Hvad betyder de forskellige tilstande, hvilke angives automatisk, og hvilke kan jeg selv angive?
-
Hvordan blokerer jeg kontakter fra at kontakte mig via Lync?
-
Hvordan kan jeg nøjes med at få vist de kontakter, der er online?
-
Hvad betyder den røde stjerne eller asterisk ud for en kontakts status?
Hvordan tilføjer eller sletter jeg en fraværsmeddelelse i Lync?
Hvis du bruger Microsoft Outlook, og Lync synkroniseres via Microsoft Exchange Server til din Outlook-kalender, vises din Outlook-meddelelse i Lync, efter at du har slået automatiske svar til i Outlook.
-
Klik på fanen Filer i Outlook, klik på knappen Automatiske svar, skriv din note, og slå det til eller angiv datoer.
Bemærk!: Hvis du vil have mere at vide om at bruge autosvar i Outlook, Outlook 2013-brugere, skal du se sende automatiske fraværende-svar fra Outlook.
Fraværsmeddelelsen vises i Lync med dit navn på listen Kontakter og på dit visitkort.
Hvis du ikke bruger Outlook, kan du fortælle dine kollegaer, at du er fraværende, ved at skrive en personlig note i tekstfelterne over dit navn i hovedvinduet i Lync. På samme måde som fraværsmeddelelsen vises en personlig note i Lync med dine kontaktoplysninger på listen kontakter og på dit visitkort.
Du kan finde flere oplysninger om, hvem der kan se din personlige note, i Hvem kan se oplysningerne om min tilstedeværelse?
Hvis du ikke vil vise fraværsmeddelelsen fra Outlook i Lync, skal du gøre følgende for at slå Automatiske svar fra i Outlook:
-
Klik på fanen Filer i Outlook, og klik derefter på Slå fra i panelet Autosvar.
Hvis du vil slette en personlig note, skal du fremhæve noten i tekstfeltet over dit navn i hovedvinduet i Lync og derefter trykke på Enter på tastaturet.
Hvorfor kan jeg ikke angive min tilstedeværelsesstatus til "Vis som Ikke til stede"?
Nogle virksomheder fjerner statussen Vis som ikke til stede, da det kan forstyrre tilstedeværelse predictability. Hvis mange personer bruger denne status, reduceres værdien af tilstedeværelse i Lync væsentligt.
Hvis du ikke vil forstyrres, bør du overveje at bruge statussen Vil ikke forstyrres eller Optaget. Hvis du vælger Vil ikke forstyrres, er det kun kontakterne i din arbejdsgruppe, der kan kontakte dig. Hvis du vil se, om en person er i din arbejdsgruppe på listen over kontakter, skal du klikke på fanen Relationer og se under Arbejdsgruppe. Hvis du vil ændre fortrolighedsforholdet for en kontakt, skal du højreklikke på kontakten og derefter klikke på Skift fortrolighedsforhold. Du kan finde flere oplysninger om fortrolighedsforhold i Kontrollere adgang til dine oplysninger om tilstedeværelse i Lync.
Hvad betyder indstillingerne i vinduet Statusindstillinger?
I status indstillinger kan du angive det antal minutter, der er inaktiv aktivitet, der går, før din tilstedeværelses status ændres til inaktiv og ikke til stede, hvis du ikke vil bruge standardindstillingerne. Du kan også henvise Lync til automatisk at registrere, hvornår du deler oplysninger fra denne computer. Lync angiver din status som præsenterende og blokerer andre fra at sende meddelelser til dig på det tidspunkt.
Sådan angives disse indstillinger for tilstedeværelsesstatus:
-
Klik på knappen Indstillinger i hovedvinduet i Lync, og klik derefter på status.
-
Klik på pil op og pil ned for at angive det antal minutter, der går, før din tilstedeværelsesstatus ændres til Inaktiv.
-
Klik på pil op og pil ned for at angive det antal minutter, der går, før din tilstedeværelsesstatus ændres til Ikke til stede.
-
Klik på den relevante knap for at styre den overordnede status (tilsidesæt standardindstillingerne, eller acceptér dem), og klik derefter på OK.
-
Markér afkrydsningsfelterne Vis mig som vil ikke forstyrres, når jeg præsenterer mit skrivebord og Vis mig som vil ikke forstyrres, når min skærm er duplikeret , så andre kan se, at du ikke kan afbryde dig, når du afgiver en præsentation eller på anden måde samarbejder online fra din Lync-aktiverede computer.
Disse indstillinger påvirker ikke andre programmer, f. eks en PowerPoint-præsentation eller et whiteboard-, der kan forstyrre dig en chat, når du afgiver en præsentation.
Kan jeg oprette en brugerdefineret tilstedeværelsesstatus?
Nej, tilstandene for tilstedeværelse er angivet på forhånd, og der kan ikke tilføjes flere. Du kan imidlertid skrive en personlig note øverst i hovedvinduet i Lync for at angive oplysninger om, hvor du er, og hvad du foretager dig. Det gør du ved at klikke på notevisningsområdet og derefter overskrive den note, der vises i øjeblikket.
Hvad betyder de forskellige tilstande, hvilke angives automatisk, og hvilke kan jeg selv angive?
I den følgende tabel beskrives de tilstande for tilstedeværelse for kontakter, som andre kan se, hvad hver enkelt tilstand betyder, og hvordan den indstilles.
|
Tilstedeværelsesstatus |
Beskrivelse |
Sådan indstilles denne status |
|---|---|---|
|
|
Du er online og kan kontaktes. |
Lync angiver denne status, når programmet registrerer, at du bruger din computer. Du kan også indstille denne status, når du ønsker, at andre skal vide, at du er på kontoret, også selvom computeren er inaktiv. |
|
|
Du er optaget og ønsker ikke at blive afbrudt. |
Lync angiver denne status, når du ifølge din Outlook-kalender har en aftale, hvis du bruger Outlook. Du kan også vælge denne status med rullepilen. |
|
|
Du er i gang med et Lync-opkald (et 2-vejs lydopkald) og vil ikke forstyrres. |
Lync angiver denne status, når programmet registrerer, at du er i et Lync-opkald. |
|
|
Du er i gang med et møde og ønsker ikke at blive forstyrret. |
Lync angiver denne status, når programmet registrerer, at du er i et Lync-møde, eller når du ifølge din Outlook-kalender skal være til møde, hvis du bruger Outlook. |
|
|
Du er i gang med et telefonmøde via Lync (et Lync-møde med lyd) og ønsker ikke at blive forstyrret. |
Lync angiver denne status, når programmet registrerer, at du deltager i et telefonmøde via Lync. |
|
|
Du er ved at holde en præsentation og ønsker ikke at blive forstyrret. |
Lync angiver denne status, når programmet registrerer, at du enten deler din skærm eller projicerer noget. |
|
|
Du vil ikke forstyrres og kun se samtalebeskeder, hvis de sendes af personer i din arbejdsgruppe. |
Du vælger denne status på rullepilen. |
|
|
Du er væk fra computeren i kort tid. |
Du vælger denne status på rullepilen. |
|
|
Du er logget på computeren, men den er inaktiv, eller også har du været væk fra computeren i en tidsperiode, du har angivet. |
Lync angiver din status til "inaktiv", når din computer har været inaktiv i fem minutter og til "ikke til stede", når din status har været inaktiv i fem minutter. Hvis du vil ændre disse standardværdier, skal du klikke på knappen Indstillinger |
|
|
Du er ikke på arbejde og kan ikke kontaktes. |
Du vælger denne status på rullepilen. |
|
|
Du er ikke logget på. Du vises som Offline til de personer, som du har blokeret fra at få vist din tilstedeværelse. |
Lync angiver denne status, når du logger af computeren. |
|
|
Din tilstedeværelse kendes ikke. |
Denne status kan blive vist til kontakter, der ikke bruger Lync til chat. |
Hvem kan se oplysningerne om min tilstedeværelse?
Alle kontakter kan se dine tilstedeværelsesoplysninger, men det er kun din arbejdsgruppe, der kan se alle oplysninger. Den mængde oplysninger, der vises, er baseret på det fortrolighedsforhold, du angiver for hver kontakt. Et af fortrolighedsforholdene er Arbejdsgruppe. Hvis du vil vise mere om dette og andre fortrolighedsforhold, og se, hvordan du ændrer dem, skal du se Kontrollere adgang til dine oplysninger om tilstedeværelse i Lync.
-
Hvis du vil se dit fortrolighedsforhold til dine kontakter, skal du klikke på fanen Relationer på listen over kontakter i Lync. Under denne fane er kontakter grupperet efter fortrolighedsforhold.
Hvordan blokerer jeg kontakter fra at kontakte mig via Lync?
Selvom blokerede kontakter kan se dit navn og din mailadresse, kan de ikke kontakte dig via Lync. Sådan blokerer du en kontakt i Lync:
-
Højreklik på den kontakt, du vil blokere, klik på Skift fortrolighedsforhold, og klik derefter på Blokerede kontakter.
Hvordan kan jeg nøjes med at få vist de kontakter, der er online?
Selvom du ikke kan fjerne kontakter, som er offline, helt fra listen over kontakter, kan du sende dem til en separat gruppe, så de ikke laver rod på listen. Klik på Indstillinger -> Liste over kontakter, og markér derefter afkrydsningsfeltet med navnet Vis kontakter med statussen Ikke til stede, Offline eller Tilstedeværelse ukendt i en separat gruppe. Kontakter, som ikke er tilgængelige, vises nu nederst på skærmen i en gruppe med navnet Kontakter, der ikke er til stede og offline.
Hvad betyder den røde stjerne ud for en kontakts status?
Den røde stjerne ud for en kontakts status angiver, at vedkommende har aktiveret svar med fraværsmeddelelse i Outlook.
Spørgsmål om billeder
Hvordan ændrer eller sletter jeg mit billede?
Hvis du vil ændre eller skjule dit billede, skal du klikke på det og derefter klikke på knappen Rediger eller fjern mit billede for at ændre dit billede eller for at fjerne det fra det sted, hvor det vises i alle Office-programmer, som du bruger, herunder Lync. Hvis du kun vil skjule det i Lync, skal du klikke på Skjul mit billede.
Du kan finde flere oplysninger om at vise, skjule og ændre dit billede i Vise, skjule eller ændre dit billede i Lync.
Hvorfor kan jeg ikke ændre mit billede?
Hvis knappen Rediger eller fjern mit billede i Indstillinger for mit billede ikke er tilgængelig (nedtonet) sådan her:
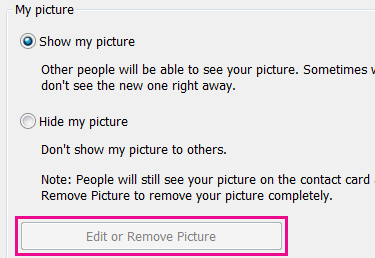
skyldes det formentlig dette:
-
Indstillingen Skjul mit billede oven over knappen Rediger eller fjern mit billede er valgt. Vælg Vis mit billede i stedet for.
-
Du bruger Microsoft 365 før opgraderingen. Indtil du får tjeneste opgraderingen, der udrulles til alle Microsoft 365 kunder, skal du gå til Microsoft 365 -portalen for at ændre dit billede. Du kan ikke ændre det fra Lync. Se ændre dit Lync-billede med en Microsoft 365-konto til forhånds opgradering for at få vejledning.
-
Din virksomhed har deaktiveret indstillingen til at ændre billedet. Kontakt teknisk support på din arbejdsplads for at få mere at vide.
Hvem kan se mit billede?
Dit Lync-billede vises i alle de Office-programmer du bruger, bl.a. Outlook.
Hvordan deaktiverer jeg alle billeder i Lync, herunder mit eget?
Vælg Indstillinger > Privat, og fjern derefter markeringen i afkrydsningsfeltet Vis billeder af kontakter. Så fjernes billederne fra din liste over kontakter. Det vil også deaktivere billeder af afsender og modtager fra chat- og gruppesamtaler, og det vil også fjerne dit eget billede fra Lync.
Spørgsmål om lyd og video
-
Hvor er det numeriske tastatur i Lync, og hvordan bruger jeg det?
-
Kan jeg foretage et opkald uden at føje personen til listen over kontakter?
Hvordan ved jeg, om mine enheder er korrekt konfigureret?
Dine lyd- og videoenheder registreres automatisk i Lync. Vi anbefaler dog, at du kontrollerer dette, før du ringer til eller deltager i et møde, så du er sikker på, at de er korrekt konfigureret.
Se konfigurere og teste Skype for Business (Lync)-lyd eller konfigurere og teste Skype for Business (Lync)-video for at få vejledning.
Kan jeg bruge Lync til at ringe?
Ja, et Lync-opkald foretages fra din computer til en anden person, der bruger Lync eller Skype. Opkaldet foretages via computerens lyd. Et Lync-opkald ringer til alle modtagerens enheder, der er aktiveret til Lync, f. eks computer på computeren og bærbare computere.
Hvis du vil have flere oplysninger om kommunikation med Eksterne kontakter, skal du se Tilføje en ekstern kontakt i Lync. Du kan finde flere oplysninger i Foretage og modtage et lydopkald i Lync.
Hvor er det numeriske tastatur i Lync, og hvordan bruger jeg det?
Ikke alle Microsoft 365 brugere har et numerisk tastatur. Hvis du har et, kan du bruge det til at indtaste en pinkode eller foretage et valg for et automatiseret talebeskedsystem på et opkald, og det kan åbnes fra to placeringer:
-
Under fanen Telefon i hovedvinduet i Lync.
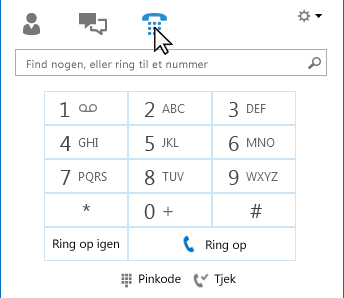
-
I det samtalevindue, der åbnes, når du starter et opkald. Hold markøren på telefon-/mikrofonikonet for at få vist det numeriske tastatur.
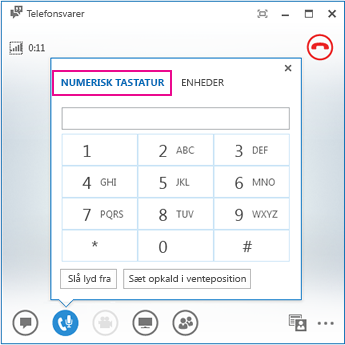
Kan jeg foretage et opkald uden at føje personen til listen over kontakter?
Ja. Du kan søge efter en person ved at skrive personens navn i søgefeltet. I søgeresultaterne kan du holde markøren over personens billede og klikke på Ring op.
Hvordan kan jeg føje mine numre til mit visitkort?
Føj telefonnumre til dit visitkort, så personer ved, hvordan de kan få fat i dig via telefon. Telefonnumrene på dit visitkort kan ses af dine Lync-kontakter baseret på jeres fortrolighedsforhold. Du kan finde flere oplysninger om, hvem der kan se hvad, under Kontrollere adgang til dine oplysninger om tilstedeværelse i Lync.
-
Klik på knappen Indstillinger i Lync-hovedvinduet, og klik derefter på Telefoner.
-
Klik i et felt under Mine telefonnumre, og skriv dit nummer. Brug kun tallene 0123456789 og ingen parenteser eller bindestreger. Når du tilføjer udenlandske numre, skal du angive plustegnet (+) og derefter landekoden efterfulgt af lokalnummeret.
-
Markér felterne ud for tallene, der skal vises på dit visitkort.
Du kan finde flere oplysninger om at føje telefonnumre til visitkortet under angive telefonindstillinger.
Hvorfor har jeg lydproblemer?
Hvis der er problemer, vises der en meddelelse i samtalevinduet eller i hovedvinduet i Lync. Du kan klikke på meddelelsen for at få flere oplysninger eller løsningsforslag.
Det kunne f.eks. være:
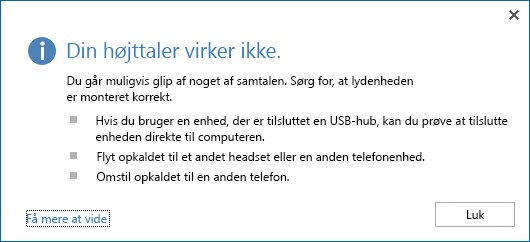
Hvis du ikke har lyd, skal du kontrollere, at:
-
Højttalerne er slået til, både i Lync og på computeren, og at højttalerlyden er høj.
-
Telefonens håndsæt er i holderen (hvis du bruger Lync Phone Edition).
-
Den enhed, du bruger, vælges under fanen Enheder, (hold markøren over telefon-/mikrofonikonet, og klik på fanen Enheder).
Hvad kan jeg gøre for at forbedre kvaliteten på lydenheden?
-
Brug en lydenhed af høj kvalitet, udskift enheder, der er i stykker, og kør konfigurationen for at sikre dig, at den fungerer korrekt. Vi anbefaler, at du bruger en enhed, der er angivet i telefoner og enheder, som er kvalificeret til Microsoft Lync.
-
Det er vigtigt, at en mikrofon med støjreduktion er placeret tæt på munden, helst 2,5 cm eller tættere på, så uønsket baggrundslyd filtreres væk.
-
De fleste headsets har en knap, der bruges til at justere lydstyrken, afhængigt af hvilken lydenhed headsettet er tilsluttet. Hvis du eller andre, der ringer op, hører en summen, kan du foretage et testopkald og derefter tilpasse indstillingerne på headsettet, indtil den summende lyd forsvinder.
-
Hvis du bruger højttaleren på en telefon med Lync Phone Edition, og vedkommende, der ringer op, beklager sig over baggrundsstøj, skal du sikre dig, at telefonen er placeret på en flad overflade, og at du er tæt på telefonen.
-
Hvis du bruger to separate enheder til lyd (f.eks. højttalere på skrivebordet og kamera), kan du prøve at placere dem et stykke fra hinanden for at minimere ekko.
-
Vi anbefaler, at du ikke foretager opkald over en trådløs forbindelse, et virtuelt privat netværk (VPN) eller en fjernadgangsforbindelse (RAS).
















