Find emner
Emnerne er designet til nemt at finde gennem flowet i dit arbejde i Microsoft 365. På denne måde forbliver du produktiv uden at skulle bruge kostbar tid på at søge efter oplysninger.
Find indhold i arbejdsflowet
Du kan finde emner i Microsoft 365, herunder SharePoint, Word, Excel, PowerPoint, Outlook og Teams.
Sharepoint
Du kan interagere med emner på SharePoint-sider i hele organisationen. Emner fremhæves med gråt og sammenkædes med et emnekort.
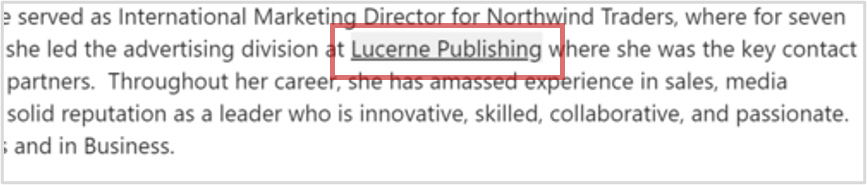
-
Hold markøren over den grå fremhævede tekst.
-
Der vises et emnekort.
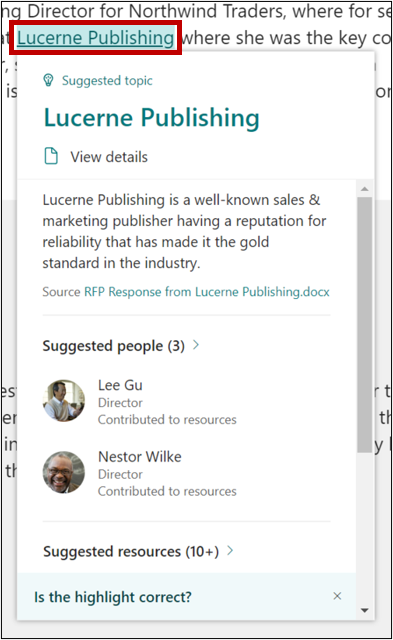
-
Vælg Vis detaljer på kortet.
-
Åbn emnesiden.
Ruden Emner i SharePoint
Du kan interagere med emner, der findes på SharePoint-sider i hele organisationen, ved hjælp af ruden Emner.
-
Vælg Emner i den øverste navigation.
-
Dette viser ruden Emner, som viser alle de emner, der er blevet identificeret på den side, du har adgang til.
-
Hold markøren over et emne i ruden for at få vist emnekortet, som har en beskrivelse af emnet og relaterede ressourcer.
-
Vælg et emne for at springe til det punkt på siden, hvor det er nævnt.
-
Under Find relaterede emner kan du se emner, der ikke er fremhævet på siden, men muligvis også er relevante.
Word, Excel, PowerPoint
Find emner ved at søge efter nøgleord.
-
Vælg et nøgleord eller udtryk i dokumentet, regnearket eller sliden.
-
Højreklik på den fremhævede tekst, og vælg søgeindstillingen.
-
Det tilgængelige emne vises øverst i søgeresultaterne.
Outlook
Du kan føje emner til dine Outlook på internettet mails.
-
Skriv # i meddelelsesfeltet, og vælg det emne, du vil tilføje, fra listen til automatisk oprettelse.
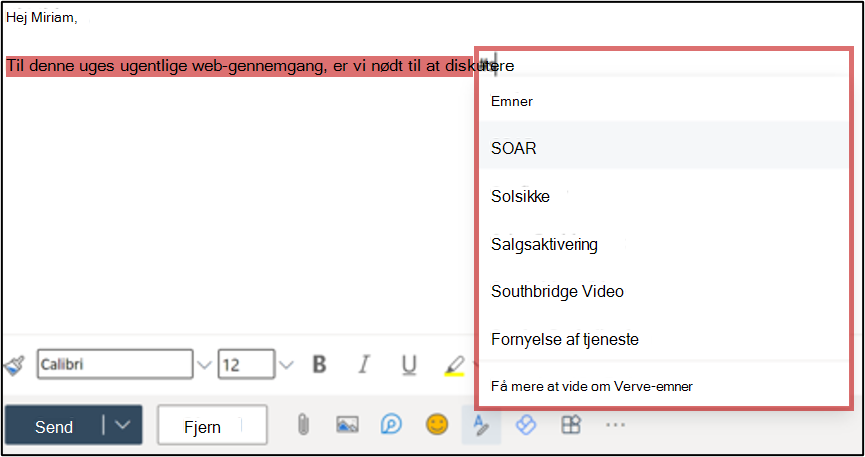
-
Modtagerne af mails kan holde markøren over det fremhævede emne for at udvide et emnekort for at få mere at vide.
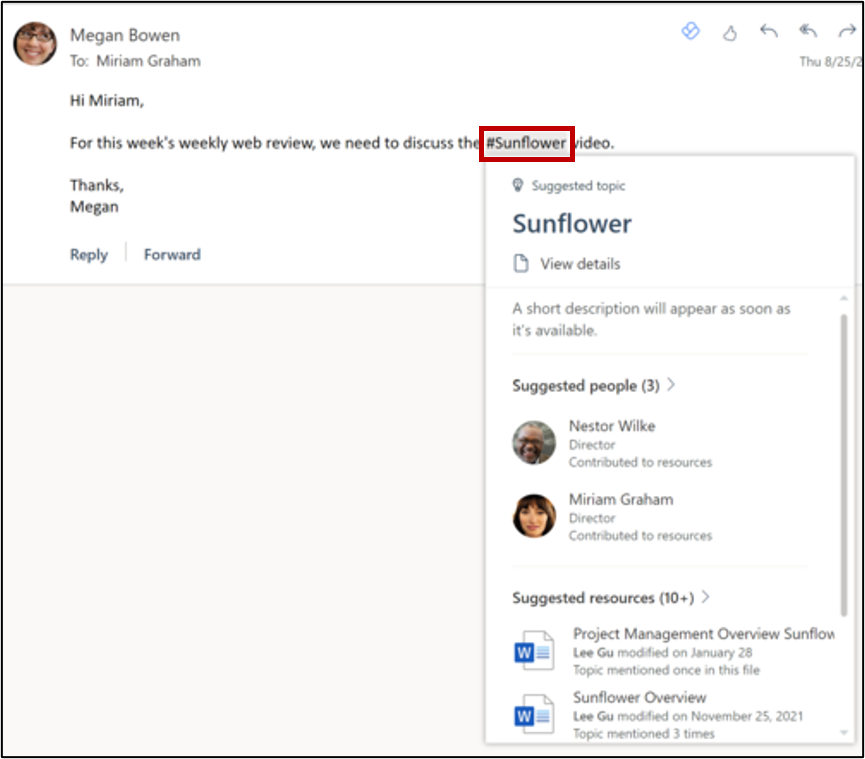
-
I øverste højre hjørne af sendte mails viser #-symbolet antallet af emner, der findes i mailen.
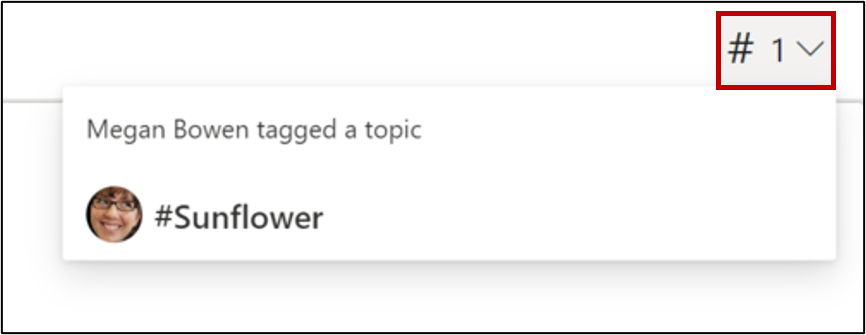
Du kan også oprette forbindelse til potentielle bidragydere.
-
Hold markøren over personens navn for at åbne vedkommendes profilkort.
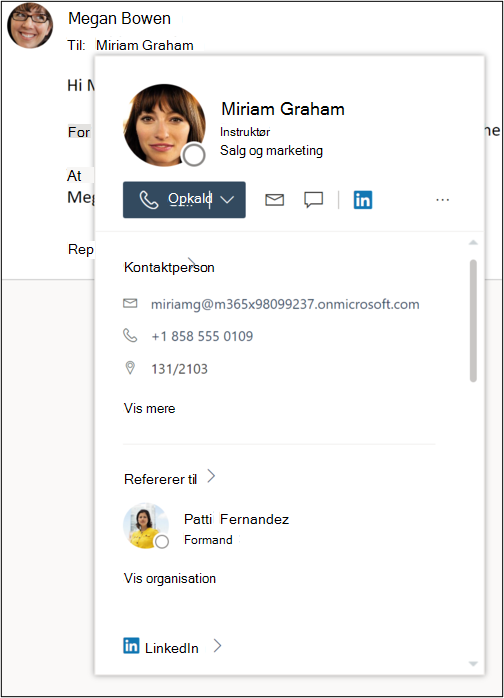
-
På profilkortet kan du få vist en persons kontaktoplysninger, vedkommendes team i organisationen og eventuelle emner, de er knyttet til.
Feed
Når et SharePoint-objekt, der allerede er knyttet til et emne, vises i dit feed, vil du kunne se en tilsvarende Emnepille, som du kan bruge til at få mere dybdegående forståelse og kontekst. Kun SharePoint-objekter, der allerede er knyttet til et emne, fremhæves med en Emnepille, så antallet af Emnepiller, du ser, kan variere afhængigt af de SharePoint-objekter, der findes i dit feed. Hvis du ikke kan se nogen Emnepiller, har du muligvis ikke nogen tilknyttede SharePoint-objekter i dit feed. Du vil sandsynligvis se flere emnepiller, når du fortsætter med at interagere med emner og feed.
Få adgang til dit feed ved at åbne en ny fane i Din Edge-browser og søge efter Microsoft-feed. Du kan også gå til Office.com og vælge feedikonet på skinnen til venstre.
Profilkort
Når du åbner en persons profilkort i en Microsoft 365-webapp (f.eks. SharePoint eller Outlook), kan du se, hvilke emner de er knyttet til. Vælg en emnepille i et profilkort for at få mere at vide om emnet. Blå piller repræsenterer bekræftede forbindelser, mens grå piller er foreslåede forbindelser.
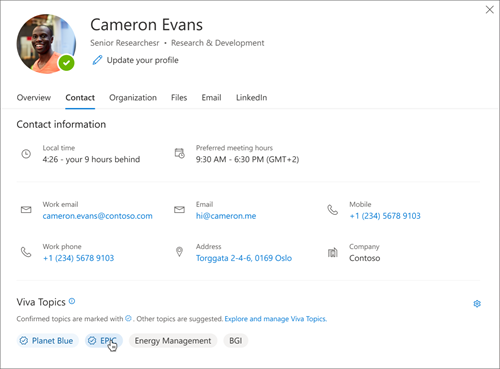
Bemærk!: Du kan ikke se emner i profilkort i Microsoft Teams.
Vælg, om foreslåede emner skal vises på dit profilkort ved at åbne dit profilkort og vælge Indstillinger. Hvis du deaktiverer foreslåede emner på dit profilkort, vises de muligvis stadig et andet sted, f.eks. emnesider og søgeresultater.
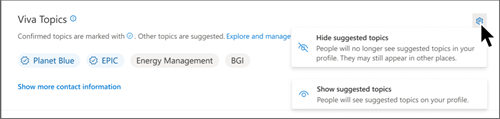
Hold
I Teams kan du henvise til Emner i dine 1:1- eller gruppechats ved hjælp af hashtags.
Hvis du vil føje et emne til en chat, skal du bruge # og skrive et udtryk for at se, om der findes et emne. Hvis der allerede er identificeret emner, viser emnevælgeren en liste over emner at vælge mellem.
Tip!: Du kan få mere at vide om Viva Topics i Teams under Sådan bruger du Emner.
Søg efter emner
Brug søgefunktionen til at finde emner, når du bruger Bing og Office-apps, herunder SharePoint.
Hvis der findes et emne i din organisation og findes, vises resultatet i formatet for forslag til emnesvar.
Søg i Bing. Du kan finde emner i Bing ved at søge efter et bestemt emne.
Søg i SharePoint. Søg efter emner i din organisation i SharePoint ved hjælp af søgelinjen.










