Oprettelse, deltagelse i og kørsel af møder er grundlæggende for fjernundervisning. Nedenfor finder du et sæt retningslinjer og oplysninger til administration af møder med Microsoft Teams.
Bemærk!: Teams understøtter møder med op til 300 deltagere.
Hvis du skifter til online læring, kan du præsentere et nyt sæt udfordringer for dit klasselokale. Microsoft Teams kan hjælpe dig med at oprette og være vært for møder i dit virtuelle klasseværelse. Se de forskellige emner, eller se vores fjernundervisningscenter for at få mere hjælp.
Du kan planlægge møder i Microsoft Teams på to måder: planlægge i kalenderen eller bruge indstillingen Møde nu .
Følg disse trin for at planlægge et møde ved brug af kalenderen.
-
Åbn Microsoft Teams.
-
Vælg Kalender på applinjen, og vælg derefter Nyt møde.
-
Angiv en mødetitel, inviter andre, og tilføj detaljer, der beskriver formålet med mødet. Er du vært for et møde med flere personer? Når du har tilføjet nødvendige og valgfrie deltagere, kan du bruge Planlægningsassistent til at finde et tidspunkt, der passer bedst til deres tidsplaner.
-
Når du er færdig med at udfylde oplysningerne, skal du vælge Gem. Dette lukker planlægningsformularen og sender en invitation til alles Outlook-indbakke.
Hvis du vil bruge funktionen Møde nu, kan du se Opret møder med det samme med Møde nu.
Angiv roller, der påvirker, hvad andre kan se og gøre, når de deltager i et møde. En deltager kan f.eks. bruge sin mikrofon og sit videokamera og få vist indhold, der deles af andre, men de kan ikke dele deres eget indhold eller tilføje eller fjerne andre deltagere.
Du kan få mere at vide om forskellige roller, du kan tildele til deltagere, når du organiserer møder, under Roller i et Teams-møde.
Sådan ændrer du tilladelser for præsentationsværten:
-
Åbn mødet fra din kalender, og vælg derefter Indstillinger for møde.
-
Brug rullelisten Hvem kan præsentere til at vælge, hvem du vil give præsentationstilladelser.
Hvis du har et eksisterende klassehold, kan du oprette dit møde i teamets kanal.
Gå til klasseholdet, og vælg rullepilen ud for Møde. Vælg Møde nu for at starte et møde med det samme eller Planlæg et møde for at organisere et møde til senere.
Tip!: Hvis du vil have en linjegruppe eller grupper inden for en bestemt klasse, kan du bruge en privat kanal. Opret en privat kanal til hver projektgruppe, så du nemt kan mødes med hver enkelt projektgruppe enkeltvis og hurtigt. Hvis du vil have mere at vide om at oprette en privat kanal, skal du se Standard- og private kanaler.
Virtuelle møder kan være en justering for alle. Det er ofte nyttigt at sende oplysninger om bedste praksis, etikette og regler, før mødet starter. Dette kan reducere afbrydelser og forbedre mødeoplevelsen for alle!
Generelt kan de studerende ved at bruge de samme mødeinstruktioner og indstillinger for alle klassemøder vide, hvad de kan forvente.
Du kan f.eks. medtage følgende eksempelinstruktioner, når du sender mødeinvitationer:
Sådan deltager du i din online lektion:
-
Vælg linket Deltag ved hjælp af Microsoft Teams for at komme ind i dit virtuelle klasseværelse.
-
Slå lyden fra og hold videoen slået fra, når du deltager.
-
Vælg knappen Deltag for at deltage i mødet.
-
Hvis du vil åbne chatsidepanelet, skal du vælge Chat.
-
Hvis du har et spørgsmål eller en kommentar under en lektion, kan du sende "Hand up" i chatten, så din underviser kan se den.
-
Når din underviser er klar til at høre dit spørgsmål, slår de din mikrofon til, så du kan stille dit spørgsmål eller bidrage til samtalen.
Vigtigt!: Respekter andre studerendes ret til at lære uden afbrydelser. Alle skole- og klasselokaleregler gælder også online, som de gør på skolen.
Hvis du er ny bruger af at være vært for og deltage i onlinemøder, hjælper denne udskriftsvenlige vejledning dig med hurtigt at få styr på de grundlæggende funktioner.
Juster din visning i et møde
Teams prøver at forudse, hvad du vil have vist i et møde. Hvis nogen begynder at tale, vises deres video- eller profilbillede mere tydeligt. Hvis nogen deler deres skærm, vil indholdet tage hovedfasen.
Men hvis du hellere vil se noget andet, er der et par måder at fortælle Teams på.
-
Skift mellem personer og indhold – Hvis en person præsenterer et PowerPoint-indhold eller andet indhold, kan du skifte mellem at få vist deres indhold og personerne i lokalet ved at klikke på den video eller det indhold, du vil have vist.
-
Fastgør en video – Højreklik på en video i mødet, og vælg Fastgør. Videoen vises, uanset hvem der er i gang med at tale. Du kan fastgøre flere videoer, eller højreklikke på en fastgjort video og vælge Frigør når som helst.
-
Indramme en video – Teams kan beskære din video, så den passer bedre til skærmen. Hvis du vil ændre dette, skal du højreklikke på videoen og vælge Tilpas til ramme for at få vist hele videoen. Hvis du vil se en tættere, beskåret visning, skal du højreklikke på videoen og vælge Fyld ramme.
Onlinemøder kan være nyt for dig. Hvis du vil have mest ud af din oplevelse i klasseværelset online, kan du overveje følgende:
-
Hvordan vil du starte mødet med studerende? Har du et sæt retningslinjer? Vil du tillade video eller ej? Opfordrer du studerende til at chatte med hinanden for at besvare spørgsmål, eller skal chatten kun være til direkte spørgsmål mellem de studerende og underviseren? Har du implementeret et håndløftningssystem?
-
Forstår de studerendes etikettereglerne for onlinemøder? Du kan f.eks. give dem en liste som f.eks.:
-
Ingen individuelle chats i klassen.
-
Konsekvenser for klasseafbrydelser.
-
Passende baggrundskrav
-
-
Hvordan kan du tilskynde deltagelse?
-
Er der etableret en metode til at følge op med studerende efter klassesessionen? Overvej en afslutningsundersøgelse eller øvelser, som de studerende kan lave uden for onlinemødet for at sikre, at lektionerne er blevet forstået korrekt.
-
Hvis du vil lave en udgangsbillet for studerende, når de forlader onlinemødet, kan du prøve at oprette en quiz med Microsoft Formularer.
-
Mødeoptagelser er gode ressourcer, som studerende og forældre kan se tilbage på, når de vil referere til tidligere lektioner. De hjælper med at støtte de studerendes forståelse og fastholdelse af det viste materiale. Når du optager et møde, oprettes der automatisk en søgbar afskrift og undertekster.
Hvis du vil optage et møde, skal du, når mødet er startet, gå til Flere indstillinger > Start optagelse. Gå tilbage til Flere indstillinger for at stoppe optagelsen.
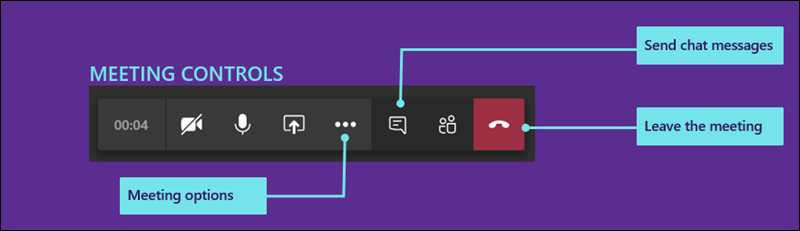
Når mødet er afsluttet, modtager du en mail med et link til optagelsen. Optagelsen vil være tilgængelig i chatten eller kanalen i syv dage.
Når onlinemødet er slut, kan du forlade mødet ved at lægge på.
Onlinemøder kan både være udfordrende og spændende for elever og undervisere. Med Microsoft Teams kan undervisere holde virtuelle forelæsninger, præsentationer og endda diskussionsgrupper.
Se de forskellige emner på denne side for at hjælpe dig med at komme i gang med at bruge Microsoft Teams i dine virtuelle klasselokaler.
Vil du have et overblik over, hvordan Microsoft Teams fungerer? Se denne video!

Du modtager en invitation via mail til et onlinemøde fra din underviser eller skoleadministrator. Hvis du vil acceptere den, skal du markere den grønne markering i invitationen.
Der er flere måder, du kan deltage i dit onlinemøde, når det starter.
-
Hvis du har Teams åben, vil du, når din underviser starter mødet, se en pop op-meddelelse i nederste højre hjørne af skærmen, der annoncerer starten af mødet. Vælg Deltag for at deltage i mødet.
-
Deltag fra din Teams-kalender. Åbn din kalender i Teams for at få vist alle dine aktuelle og kommende møder. Hvis du vil deltage i et møde, skal du vælge mødet og derefter vælge Deltag.
-
Højreklik på mødet i din kalender, og vælg Deltag online.
Afhængigt af hvordan mødet er konfigureret, kan det være nødvendigt at vente på at få adgang til onlinemødet. Hvis det er tilfældet, får du vist en meddelelse, der fortæller dig, at du er lige nu befinder dig i mødelobbyen. Din underviser vil snart give dig adgang.
Din underviser sender sandsynligvis et sæt retningslinjer og klasseregler til dig før dit første onlinemøde.
Her er nogle af de mest almindelige regler, der kan hjælpe dig med at forbedre dit onlinemøde.
-
Når du deltager i mødet, skal du slå dit videokamera og din mikrofon fra, medmindre din underviser har givet dig andre instruktioner. Det gør du ved at vælge skyderne for mikrofonen og videokameraet, så de begge er indstillet til Fra. Du kan altid slå dem til igen i mødet, hvis din underviser anmoder om det.
-
Hvis din underviser vil have dig til at slå dit videokamera til, skal du sløre baggrunden. Sløring af baggrunden hjælper med at minimere forstyrrelser og gør det nemmere at være vært for et møde overalt. Hvis du vil sløre baggrunden, skal du vælge den midterste skyder, når du deltager i mødet. Derved åbnes et panel i højre side af skærmen med forskellige baggrundsindstillinger. Vælg Sløring for at skjule detaljerne bag dig.
-
Brug mødechatten til at stille spørgsmål. Din underviser vil sandsynligvis have vejledning til den bedste måde at række hånden op på, men en almindelig måde er at vælge ikonet Chat i mødet og derefter skrive "Hånd op" eller "Hæv hånden". Vent derefter på, at din underviser ringer til dig.
Når du tilmelder dig dit onlinemøde, får du vist flere kontrolelementer, der kan hjælpe dig med at interagere og deltage med din underviser og andre studerende (når det er tilladt).
-
Hvis du vil bruge onlinemødechatten, skal du vælge Chat.
-
Skriv din besked i chatfeltet, indsæt tekst eller emoji, og send din besked. Sørg for at følge underviserens regler for relevante beskeder i dit onlinemøde.
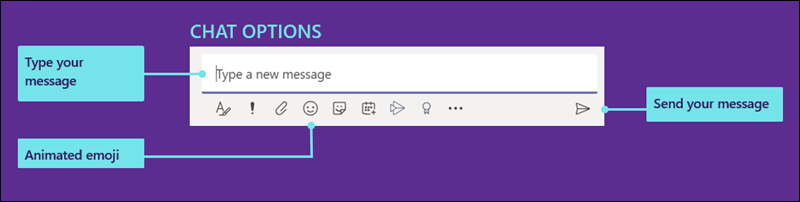
Teams prøver at forudse, hvad du vil have vist i et møde. Hvis nogen begynder at tale, vises deres video- eller profilbillede mere tydeligt. Hvis nogen deler deres skærm, vil indholdet tage hovedfasen.
Men hvis du hellere vil se noget andet, er der et par måder at fortælle Teams på.
-
Skift mellem personer og indhold – Hvis en person præsenterer et PowerPoint-indhold eller andet indhold, kan du skifte mellem at få vist deres indhold og personerne i lokalet ved at klikke på den video eller det indhold, du vil have vist.
-
Fastgør en video – Højreklik på en video i mødet, og vælg Fastgør. Videoen vises, uanset hvem der er i gang med at tale. Du kan fastgøre flere videoer, eller højreklikke på en fastgjort video og vælge Frigør når som helst.
-
Indramme en video – Teams kan beskære din video, så den passer bedre til skærmen. Hvis du vil ændre dette, skal du højreklikke på videoen og vælge Tilpas til ramme for at få vist hele videoen. Hvis du vil se en tættere, beskåret visning, skal du højreklikke på videoen og vælge Fyld ramme.
Som administrator er der indstillinger, du kan administrere for både studerende og undervisere. Du kan indstille mødepolitikker for hele organisationen samt specifikke indstillinger, der vil gælde alle møder i din organisation.
Mødepolitikker bruges til at styre, hvilke funktioner er tilgængelige for mødedeltagere og arrangører. Nogle af de politikker, du kan indstille, er:
-
Om du vil tillade cloudoptagelse eller ej
-
Slå IP-video til eller fra
-
Slå skærmdelingstilstand til eller fra
-
Slå whiteboardfunktionen til eller fra
-
Slå delt notedelingsfunktionen til eller fra
Du kan få mere at vide om, hvordan du kan angive mødepolitikker, under Administrer mødepolitikker.
Der er flere mødeindstillinger, du kan angive for hele organisationen. Disse omfatter:
-
Hvorvidt du vil tillade anonyme brugere at deltage i møder
-
Oprette brugerdefinerede mødeindkaldelser. Brugerdefinerede mødeindkaldelser kan være designet til at indeholde klasseregler, der gælder for alle onlinemøder.
Hvis du vil lære mere om at ændre mødeindstillinger for din organisation, skal du se Administrer mødeindstillinger i Microsoft Teams.










