Disse trin viser, hvordan du kan overføre dine filer, mails, kontakter og kalenderelementer fra en Microsoft 365 Apps for enterprise-konto fra din skole til din nye Microsoft 365 Personal-konto for Windows 10.
Forudsætninger og overførselsprocedurer
Disse trin forudsætter, at du har følgende:
-
EnMicrosoft 365 Apps for enterprise -konto
-
EnMicrosoft 365 Personal -konto
-
En Windows 10 enhed med tilstrækkelig ledig lagerplads til at opbevare alle de filer, mails, kontakter og kalenderelementer, du flytter.
Før du starter overførselsprocessen, skal du stoppe den eksisterende OneDrive til arbejde eller skolesynkroniseringsapp og fjerne den. Disse trin er et undersæt af Overgang fra den forrige OneDrive for Business synkroniseringsapp.
Bekræft først, at den eksisterende OneDrive til arbejde eller skolesynkroniseringsapp ikke aktivt synkroniserer filer. Hvis det er, er det bedst at vente på, at disse opdateringer afsluttes med at blive synkroniseret, før du fortsætter for at give disse ændringer tid til at blive overført til skyen.
Følg disse trin for at stoppe synkroniseringen af OneDrive websteder og forberede dig på at konfigurere den nye synkroniseringsapp:
-
Bekræft, at alle aktive filuploads eller -redigeringer er fuldført og endeligt gemt på webstedet.
-
I meddelelsesområdet på proceslinjen skal du højreklikke på det blå OneDrive for Business-skyikon.
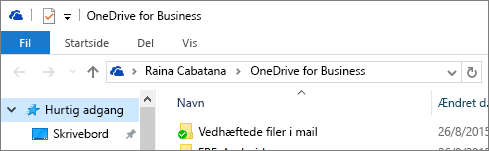
Du skal muligvis vælge pilen Vis skjulte ikoner ud for meddelelsesområdet for at få vist ikonet OneDrive for Business.
-
Hvis Stop synkroniseringen af en mappe er nedtonet, kan du gå til trin 5.
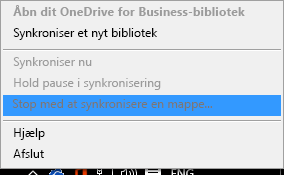
-
Hvis Stop synkronisering af en mappe er tilgængelig, skal du markere den og sørge for, at mappen OneDrive – [Organisationsnavn] ikke vises på listen. Hvis den vises, skal du markere den og vælge Stop synkronisering. Du er færdig, når mappen for OneDrive til arbejde eller skole ikke længere vises på denne liste.
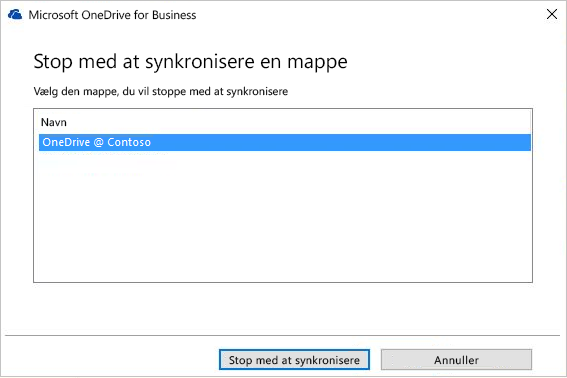
-
Du kan afslutte groove.exe ved at højreklikke på det blå skyikon i meddelelsesområdet på proceslinjen og vælge Afslut.
-
Åbn Windows Stifinder, og omdøb den lokale mappe, der tidligere blev brugt af den eksisterende OneDrive til arbejde eller skolesynkroniseringsapp (f.eks. OneDrive – Contoso.old).
Bemærk!: Ud over at bevare de lokale filer har det sidste trin den ekstra fordel, at det bevidst ugyldiggør eventuelle links til dokumenterne i denne mappe på alle Seneste-listerne i Office-appsene. Ellers kan brugerne risikere, at de opdaterer disse filer og forventer, at de bliver synkroniseret, fordi de har glemt, at de har afbrudt synkroniseringen for den pågældende mappe.
Nu er det tid til at eksportere mailoplysninger til en fil på din enhed. Sørg for, at du har tilstrækkelig ledig plads på enheden til at lagre alle mails, kontakter og kalenderelementer i din postkasse.
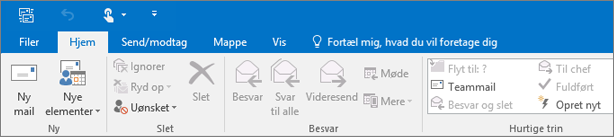
-
Hvis båndet har indstillingen Filer i øverste venstre hjørne, bruger du en skrivebordsversion af Outlook, og du er på det rigtige sted!
-
Hvis dit bånd ikke indeholder indstillingen "Filer" i øverste venstre hjørne, skal du se Hvilken version af Outlook har jeg? for at finde ud af, hvilken version af Outlook du har, og få de rigtige eksportinstruktioner.
-
Åbn din Microsoft 365 Apps for enterprise skolepostkasse i Outlook , og eksportér dine mails, kontakter og kalender ved at følge Outlook 2013 og 2016: Eksportér Outlook elementer til trinnene i en .pst-fil, der findes i Eksportér eller sikkerhedskopiér mails, kontakter og kalender til en Outlook .pst-fil. Sørg for at vælge at eksportere fra mappen på øverste niveau.
Når du er færdig med overførslen og bruger din Microsoft 365 Personal-postkasse, vil din skolepostkasse stadig kunne modtage mail. Opret en regel for videresendelse for at sikre, at alle dine mails sendes til din skolepostkasse, når du har overført. Reglen for videresendelse sender alle mails til din nye Microsoft 365 Personal postkasse og sletter den derefter fra din skolepostkasse.
Konfigurer reglen således:
-
Anvend denne regel, når meddelelsen er ankommet
-
hvor mit navn er i feltet Til eller Cc
-
videresend den til <Microsoft 365 Personal mailadresse>
-
og slet den
-
I Outlookskal du vælge Filer > Administrer regler & beskeder.
-
I Regler og beskeder på fanen Regler for mail skal du vælge Ny regel.
-
Under Trin 1: Vælg en skabelon skal du vælge Anvend regel på meddelelser, jeg modtager > Næste.
-
Under Trin 1: Vælg betingelser skal du vælge, hvor mit navn er i feltet Til eller Cc , og vælge Næste.
-
I Trin 1: Vælg handlinger skal du vælge videresend den til personer eller offentlig gruppe > slette den.
-
Under Trin 2: Rediger beskrivelsen af reglen (klik på en understreget værdi) skal du vælge personer eller offentlig gruppe og skrive din Microsoft 365 Personal mailadresse i feltet Til -> . Vælg Ok > Næste.
-
Giv reglen et navn. "Videresend alle mails til personlig konto", og vælg Aktivér denne regel.
-
Vælg Udfør > Anvend > OK.
Den nemmeste måde at give personer, der sender en mail til dig, besked om, at du har en ny mailadresse, er at bruge en autosvarmeddelelse (ikke til Office). Sørg for at vælge disse indstillinger:
-
Send autosvar
-
Placer den meddelelse, du vil have, at alle afsendere skal modtage, i fanerne Inden for min organisation og Uden for min organisation .
-
På fanen Uden for min organisation skal du vælge Send autosvar til personer uden for organisationen og Alle uden for organisationen for at sikre, at alle får din nye mailadresse.
-
Konfigurer en regel for autosvar (fra Office) på din skolemailkonto for at give alle afsendere besked om din nye mailadresse ved at følge trinnene i Send automatiske "Ikke til Office"-svar fra Outlook til Windows.
-
I Outlookskal du logge af Microsoft 365 Apps for enterprise ved at vælge Filer> Office Konto > Log af.
-
Luk Outlook og alle andre Microsoft 365-programmer.
Nu hvor du har alle dine mails, kontakter og kalenderelementer i en Outlook .pst-fil og en sikkerhedskopimappe på din skole OneDrive til arbejde eller skole mapper, kan du forberede computeren til de nye Microsoft 365 Personal -programmer og -tjenester.
-
Fjern alle Microsoft 365 Apps for enterprise apps fra computeren ved at følge trinnene i Fjern Office 2013, Office 2016 eller Microsoft 365 fra en pc.
-
Genstart computeren.
OneDrive-synkroniseringsapp erstatterOneDrive og OneDrive til arbejde eller skole synkronisere apps og giver dig mulighed for at tilføje en personlig og forretningskonto. I dette trin skal du installere OneDrive-synkroniseringsapp og knytte den til din Microsoft 365 Personal -konto. Hvis du har delte mapper på din skoles Microsoft 365 Apps for enterpriseOneDrive , og der er mulighed for, at de er blevet opdateret af en person, efter at du har synkroniseret og omdøbt din skole Microsoft 365 Apps for enterpriseOneDrive mappe i Trin 2: Ryd op i den lokale mappe fra den eksisterende OneDrive_for_Business-app, og fjern OneDrive_for_Business, kan du oprette forbindelse til begge konti og synkronisere aktuelle versioner af dine filer.
-
Installér den nye OneDrive-synkroniseringsapp på din pc ved at følge installationstrinnene i Synkroniser filer med OneDrive i Windows via metode 1: Hvis du ikke har nogen konti, der er logget på OneDrive. Log på med din nye Microsoft 365 Personal-konto.
-
I Stifinder kopiere og indsætte indholdet fra din skole Microsoft 365 Apps for enterprise mappe i din Microsoft 365 PersonalOneDrivemappestruktur.
Du skal geninstallere de Microsoft 365 programmer, der fulgte med dit Microsoft 365 Personal -abonnement.
-
Installér Office 2016 på din Windows 10computer ved at følge trinnene: Installér Office på din pc eller Mac.
Det sidste trin i overførslen fra din skoleleverede Microsoft 365 Apps for enterprise -konto til din egen Microsoft 365 Personal er at konfigurere en Outlook 2016 profil og importere dine mails, kontakter og kalenderelementer fra den .pst-fil, du har oprettet.
-
Åbn Mail i Kontrolpanel.
Mail vises på forskellige Kontrolpanel placeringer afhængigt af versionen af Microsoft Windows-operativsystemet, den valgte visning af Kontrolpanel, og om der er installeret et 32- eller 64-bit operativsystem eller en version af Microsoft Outlook.
Den nemmeste måde at finde Mail på er at åbne Kontrolpanel i Windows og søge i Mail øverst i vinduet. I Kontrolpanel i Windows XP skal du skrive Mail i feltet Adresse.
Bemærk!: Ikonet Post vises, når Outlook startes for første gang.
På titellinjen i dialogboksen Konfiguration af mail findes navnet på den aktuelle profil. Hvis du vil vælge en anden eksisterende profil, skal du vælge Vis profiler, vælge profilnavnet og derefter vælge Egenskaber.
-
Hvis din gamle skolemailprofil stadig er angivet der, skal du vælge den og vælge Fjern.
-
Vælg Tilføj.
-
Skriv et navn til profilen, og vælg derefter OK.
-
Skriv et navn til profilen (f.eks. Microsoft 365 Personal), og vælg derefter OK.
-
Skriv dit navn.
-
Skriv din Microsoft 365 Personal mailadresse, og vælg derefter Næste.
-
Angiv din adgangskode, hvis du bliver bedt om det.
-
Vælg Udfør > Anvend > OK.
-
Følg trinnene i Outlook 2013 og 2016: Afsnittet Importér Outlook-elementer fra en .pst-fil i artiklen Importere mail, kontakter og kalender fra en Outlook .pst-fil. Importér den .pst-fil, som du gemte i Trin 2: Eksportér skolepostkassen.










