Du kan bruge et eSIM-kort til at oprette forbindelse til internettet via en mobildataforbindelse. Med et eSIM-kort behøver du ikke få et SIM-kort fra din mobiloperatør, og du kan hurtigt skifte mellem mobiloperatører og dataabonnementer.
Du kan f.eks. have et mobildataabonnement til arbejdsbrug og et andet abonnement med en anden mobiloperatør til personlig brug. Hvis du rejser, kan du få forbindelse på flere steder ved at søge efter mobiloperatører, der har dataabonnementer i det pågældende område.
Du har brug for:
-
En pc, der Windows 11. Hvis du vil se, Windows version af din enhed bruger, skal du vælge knappen Start og derefter angive indstillinger. Vælg Indstillinger > System > Om ,og se derefter under Windows specifikationer.
-
En pc med et eSIM-kort isat. Sådan ser du, om din pc har et eSIM:
-
Vælg knappen Start, og vælg derefter Indstillinger > Network & internet > Cellular.
-
På mobilskærmen skal du se efter en indstilling Brug dette SIM-kort til mobildata øverst, og vælg derefter rullelisten for at se, om eSIM, SIM2eller lignende vises.
-
Du skal tilføje en eSIM-profil for at få en internetforbindelse ved hjælp af mobildata.
Hvis du har en pc fra din organisation, eller du har købt din enhed hos din mobiloperatør, er der muligvis allerede føjet en eSIM-profil til din pc. Hvis du vælger eSIM-profiler og får vist en eSIM-profil for en mobiloperatør, du forventer at finde, kan du springe denne procedure over og gå til den næste for at oprette forbindelse.
-
Vælg knappenStart og angiv derefter indstillinger. Vælg Indstillinger > netværksforbindelse & internet > Mobilnetværk> eSIM-profiler.
-
For Tilføj en eSIM-profil fra din mobiloperatør skaldu vælge Tilføj profil.
-
For at søge efter tilgængelige profiler eller bruge en aktiveringskode, du har fra din mobiloperatør, skal du gøre et af følgende:
-
Søg efter tilgængelige profiler
-
Vælg Søg efter tilgængelige profiler > Næste.
-
Når du finder en profil, du vil bruge, skal du vælge Hent.
-
Hvis du bliver bedt om det, skal du angive bekræftelseskoden fra din mobiloperatør i det tilsvarende felt og derefter vælge Download.
-
Når profilen er blevet hentet og installeret, skal du vælge Fortsæt for at finde andre profiler, du måske ønsker, og derefter gentage de foregående trin.
-
Vælg Luk, når du har hentet de profiler, du ønsker.
-
-
Brug en aktiveringskode, du har fået af din mobiloperatør
-
Vælg Lad mig angive en aktiveringskode, jeg har fra min mobiloperatør > Næste.
-
Hvis du har en QR-kode til at søge efter aktiveringskoden, skal du vælge, hvilket kamera der skal bruges på din pc, og derefter scanne QR-koden.
-
Aktiveringskoden skal vises i det tilsvarende felt Aktiveringskode. Vælg Næste.
-
I den dialogboks, der spørger Vil du hente denne profil? , skal du angive bekræftelseskoden fra mobiloperatøren i det relevante felt og derefter vælge Hent.
-
Vælg Luk.
-
-
-
Valgfrit: Hvis du vil give profilen et brugervenligt navn (f.eks. arbejde eller personlige) for at hjælpe dig med at huske den, skal du vælge profilen, vælge Rediger navn, skrive et navn, du kan huske, og derefter vælge Gem.
-
Vælg knappenStart og angiv derefter indstillinger. Vælg Indstillinger > netværksforbindelse & internet > Mobilnetværk> eSIM-profiler.
-
Under Profiler for mobildata skal du vælge den ønskede eSIM-profil og derefter vælge Brug.
-
Vælg Ja for Dette vil bruge mobildata fra dit dataabonnement og kan blive pålagt gebyrer. Vil du fortsætte?
Du har forbindelse til et mobildatanetværk og er klar til at gå i gang.
Hvis du har mere end én profil, der er installeret på din pc, kan du skifte mellem profiler for at bruge en anden mobiloperatør og et andet dataabonnement.
-
Vælg knappenStart og angiv derefter indstillinger. Vælg Indstillinger > netværksforbindelse & internet > Mobilnetværk> eSIM-profiler.
-
Under Profiler for mobildata skal du vælge den profil, du vil stoppe med at bruge, og derefter vælge Stop med at bruge.
-
Vælg Ja for Du har ikke forbindelse til dette mobilnetværk. Fortsæt?
-
Vælg den anden profil, du vil bruge, og vælg derefter Brug.
Hvis du ikke længere vil bruge en profil, kan du slette den fra din pc. Du bør kun slette en profil, som du ved, at du ikke længere vil bruge. Hvis du sletter profilen, og du senere gerne vil tilføje den igen, du skal downloade profilen igen. Du bliver muligvis også nødt til kontakte din mobiloperatør.
-
Vælg knappenStart og angiv derefter indstillinger. Vælg Indstillinger > netværksforbindelse & internet > Mobilnetværk> eSIM-profiler.
-
Under Profiler for mobildata skal du vælge den profil, der skal slettes, og derefter vælge Slet.
-
Ved den kommandoprompt, der advarer dig om, at profilen slettes permanent, skal du vælge Ja.
Bemærk!: Hvis du har en pc fra din organisation, kan du muligvis ikke slette en eSIM-profil på grund af en politik, der er angivet af din organisation.
Relaterede emner
Du kan bruge et eSIM-kort til at oprette forbindelse til internettet via en mobildataforbindelse. Med et eSIM-kort behøver du ikke få et SIM-kort fra din mobiloperatør, og du kan hurtigt skifte mellem mobiloperatører og dataabonnementer.
Du kan f.eks. have et mobildataabonnement til arbejdsbrug og et andet abonnement med en anden mobiloperatør til personlig brug. Hvis du rejser, kan du få forbindelse på flere steder ved at søge efter mobiloperatører, der har dataabonnementer i det pågældende område.
Du har brug for:
-
En pc, der kører Windows 10, version 1703 eller nyere. For at se, hvilken version Windows 10 din enhed bruger, skal du vælge knappen Start og derefter vælge Indstillinger > System > Om .
-
En pc med et eSIM-kort isat. Sådan ser du, om din pc har et eSIM:
-
Vælg knappen Start, og vælg derefter Indstillinger > Netværksforbindelse & Internet > Mobilnetværk .
-
På skærmen for mobilnetværk skal du se efter et link nederst på siden, hvor der står Administrer eSIM-profiler. Hvis linket vises, har din pc et eSIM-kort.
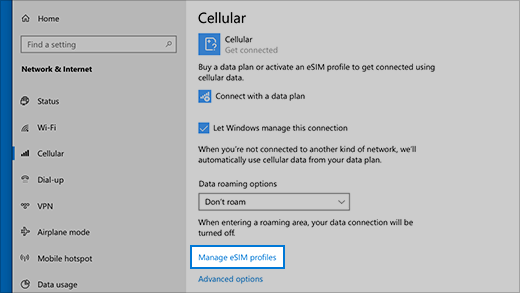
-
Bemærk!: Nogle enheder har både et eSIM- og et fysisk SIM-kort. Hvis du ikke kan se Administrer eSIM-profiler, men du kan se Brug dette SIM-kort til mobildata øverst i skærmbilledet Mobilindstillinger, skal du vælge et andet SIM-kort på rullelisten og derefter se, om linket Administrer eSIM-profiler vises.
Du skal tilføje en eSIM-profil for at få en internetforbindelse ved hjælp af mobildata.
Hvis du har en pc fra din organisation, er der muligvis allerede føjet en eSIM-profil til din pc. Hvis du vælger Administrer eSIM-profiler og ser en eSIM-profil til en mobiloperatør, du forventer at finde, kan du springe denne procedure over og gå til den næste for at oprette forbindelse.
-
Vælg knappen Start , og vælg derefter Indstillinger > Netværk og internet > Mobildata > Administrer eSIM-profiler.
-
Vælg Tilføj en ny profil Under eSIM-profiler.
-
For at søge efter tilgængelige profiler eller bruge en aktiveringskode, du har fra din mobiloperatør, skal du gøre et af følgende:
-
Søg efter tilgængelige profiler
-
Vælg Søg efter tilgængelige profiler > Næste.
-
Når du finder en profil, du vil bruge, skal du vælge Hent.
-
Angiv bekræftelseskoden fra din mobiloperatør i det tilsvarende felt, og vælg derefter Download.
-
Når profilen er blevet hentet og installeret, skal du vælge Fortsæt for at finde andre profiler, du måske ønsker, og derefter gentage de foregående trin.
-
Vælg Luk, når du har hentet de profiler, du ønsker.
-
-
Brug en aktiveringskode, du har fået af din mobiloperatør
-
Vælg Lad mig angive en aktiveringskode, jeg har fra min mobiloperatør > Næste.
-
Hvis du har en QR-kode til at søge efter aktiveringskoden, skal du vælge, hvilket kamera der skal bruges på din pc, og derefter scanne QR-koden.
-
Aktiveringskoden skal vises i det tilsvarende felt Aktiveringskode. Vælg Næste.
-
I den dialogboks, der spørger Vil du hente denne profil? , skal du angive bekræftelseskoden fra mobiloperatøren i det relevante felt og derefter vælge Hent.
-
Vælg Luk.
-
-
-
Valgfrit: Hvis du vil give profilen et brugervenligt navn (f.eks. arbejde eller personlige) for at hjælpe dig med at huske den, skal du vælge profilen, vælge Rediger navn, skrive et navn, du kan huske, og derefter vælge Gem.
-
Vælg knappen Start, og vælg derefter Indstillinger > Netværksforbindelse & Internet > Cellular > Administrer eSIM-profiler.
-
Vælg den ønskede profil under eSIM-profiler, og vælg derefter Brug.
-
Vælg Ja for Dette vil bruge mobildata fra dit dataabonnement og kan blive pålagt gebyrer. Vil du fortsætte?
Du har forbindelse til et mobildatanetværk og er klar til at gå i gang.
Hvis du har mere end én profil, der er installeret på din pc, kan du skifte mellem profiler for at bruge en anden mobiloperatør og et andet dataabonnement.
-
Vælg knappen Start, og vælg derefter Indstillinger > Netværksforbindelse & Internet > Cellular > Administrer eSIM-profiler.
-
Vælg den profil, du vil stoppe med at bruge, under eSIM-profiler, og vælg derefter Stop med at bruge.
-
Vælg Ja for Du har ikke forbindelse til dette mobilnetværk. Fortsæt?
-
Vælg den anden profil, du vil bruge, og vælg derefter Brug.
Hvis du ikke længere vil bruge en profil, kan du slette den fra din pc. Hvis du sletter profilen, og du senere gerne vil tilføje den igen, du skal downloade profilen igen. Du bliver muligvis også nødt til kontakte din mobiloperatør.
-
Vælg knappen Start, og vælg derefter Indstillinger > Netværksforbindelse & Internet > Cellular > Administrer eSIM-profiler.
-
Vælg den profil, du vil slette, under eSIM-profiler, og vælg derefter Slet.
-
Ved den kommandoprompt, der advarer dig om, at profilen slettes permanent, skal du vælge Ja.
Bemærk!: Hvis du har en pc fra din organisation, kan du muligvis ikke slette en eSIM-profil på grund af en politik, der er angivet af din organisation.











