Enhedskryptering beskytter dine data og fås til en lang række Windows-enheder.
Normalt når du får adgang til dine data, gennemgår Windows og har normalt de beskyttelser, der er knyttet til at logge på Windows. Hvis nogen ønsker at omgå disse Windows-beskyttelse, kan de dog åbne computerholderen og fjerne den fysiske harddisk. Derefter kan de ved at tilføje harddisken som et andet drev på en computer, de styrer, muligvis få adgang til dine data uden at bruge dine legitimationsoplysninger.
Hvis drevet er krypteret, men når de forsøger at bruge denne metode til at få adgang til drevet, skal de angive dekrypteringsnøglen (som de ikke burde have) for at få adgang til noget på drevet. Uden dekrypteringsnøglen vil dataene på drevet bare se ud som noget vrøvl for dem.

Har du problemer med at afspille videoen? Se det på YouTube.
Beder BitLocker om din genoprettelsesnøgle? Se Find din BitLocker-genoprettelsesnøgle.
Er det tilgængeligt på min enhed?
BitLocker-kryptering er tilgængelig på understøttede enheder, der kører Windows 10 eller 11 Pro, Enterprise eller Education.
På understøttede enheder, der kører Windows 10 eller nyere bliver BitLocker automatisk slået til, første gang du logger på en personlig Microsoft-konto (f.eks. @outlook.com eller @hotmail.com) eller din arbejds- eller skolekonto.
BitLocker aktiveres ikke automatisk med lokale konti, men du kan aktivere det manuelt i værktøjet Administrer BitLocker .
Sådan administrerer du BitLocker-kryptering
Tryk på Start og i søgefeltet, skal du skrive Administrer BitLocker og vælg det derefter på listen over resultater.
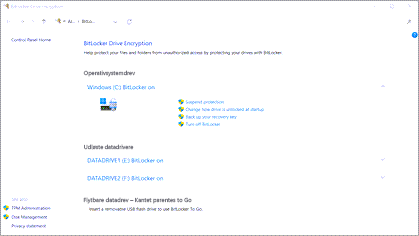
Bemærk!: Du får kun vist denne indstilling, hvis BitLocker er tilgængelig for din enhed. Den er ikke tilgængelig på Windows Home-udgaven.
Hvis du har BitLocker slået til for din enhed, er det vigtigt at være sikker på, at du har sikkerhedskopieret genoprettelsesnøglen et sted. Hvis BitLocker mener, at en uautoriseret bruger forsøger at få adgang til drevet, låser den systemet og beder om BitLocker-genoprettelsesnøglen. Hvis du ikke har denne nøgle, kan du ikke få adgang til drevet, og Microsoft support heller ikke har adgang til genoprettelsesnøglerne, så de ikke kan levere den til dig, eller oprette en ny, hvis den er gået tabt.
Det tager kun et øjeblik at sikkerhedskopiere genoprettelsesnøglen. Du kan finde flere oplysninger under Sikkerhedskopiér BitLocker-genoprettelsesnøglen.
Hvis din enhed ikke understøtter BitLocker, kan du muligvis bruge Windows-enhedskryptering i stedet.
Sådan ser du, om du kan bruge Windows-enhedskryptering
-
Skriv Systemoplysninger i søgefeltet på proceslinjen, højreklik på Systemoplysninger på listen over resultater, og vælg derefter Kør som administrator. Eller du kan vælge knappen Start og derefter vælge Systemoplysninger under Windows Administration.
-
Nederst i vinduet Systemoplysninger skal du finde Understøttelse af enhedskryptering. Hvis der står Opfylder kravene, betyder det, at enhedskryptering er tilgængelig på din enhed.
Sådan slår du Windows-enhedskryptering til
-
Log på Windows med en administratorkonto (du skal muligvis logge af og på igen for at skifte konto). Hvis du ønsker flere oplysninger, skal du se Opret en lokal bruger- eller administratorkonto i Windows 10.
-
Vælg knappen Start, og vælg derefter Indstillinger > Opdatering og sikkerhed > Enhedskryptering. Hvis Enhedskryptering ikke vises, er det ikke tilgængeligt.
-
Hvis enhedskryptering er slået fra, skal du vælge Slå til.










