Opret film med en videoeditor
Du kan oprette dine egne videoer i Windows.
Til hurtig og enkel redigering har vi føjet Clipchamp til Microsoft-familien, og den forudinstalleres på Windows 11.
Hvis du vil åbne Clipchamp, skal du gå til søgefeltet på proceslinjen, skrive Clipchamp og vælge det fra resultaterne. Eller du kan vælge Start og derefter vælge Alle apps og rulle ned for at finde Clipchamp på listen over apps.
Clipchamp-videoeditoren giver alle mulighed for at lave fantastiske videoer. Med Clipchamps brugervenlige brugergrænseflade, skabeloner og intelligente genveje kan du redigere din video og tilføje specialeffekter, tekst, overgange, musik og meget mere uden besvær. Du kan også optage din skærm og dit webcam sikkert og få glæde af avancerede funktioner som redigering af grøn skærm, overlejringer og AI-voiceovers.
Sådan får du adgang til Clipchamp:
Clipchamp er den indbyggede videoeditor til Windows 11. Hvis du vil have adgang til Clipchamp, kan du:
-
Gå til søgefeltet på proceslinjen, skriv Clipchamp, og vælg det i resultaterne.
-
Vælg Start , vælg derefter Alle apps, rul ned, og vælg Clipchamp på listen over apps.
Du kan også få adgang til en browserbaseret version ved at skrive https://app.clipchamp.com/ i Microsoft Edge eller Google Chrome.
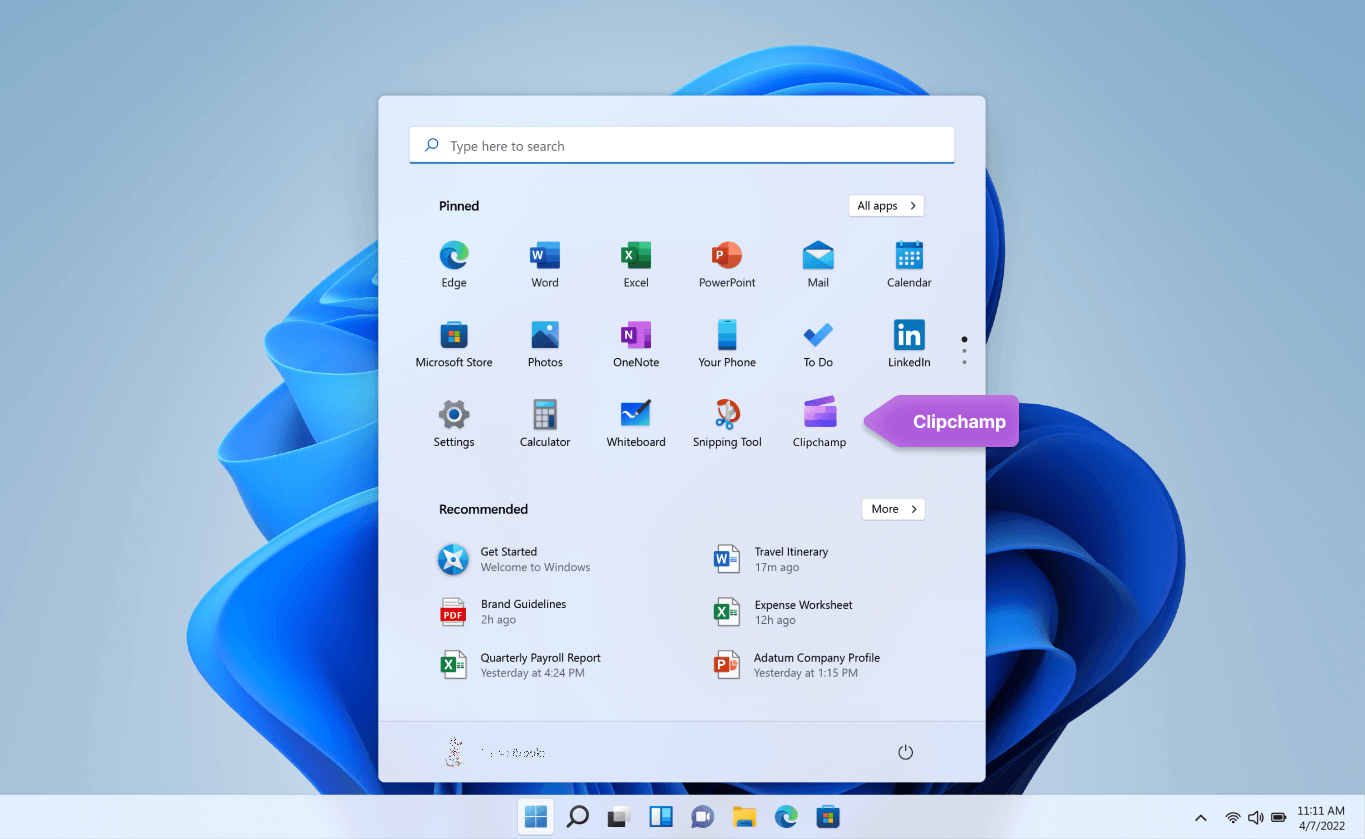
Sådan opretter du en ny video, som du kan redigere fra start til slut:
-
Vælg Start , vælg derefter Alle apps, rul ned, og vælg Clipchamp på listen over apps.
-
Upload dine videoer, billeder og lydfiler til fanen Dine medier . Træk og slip mediefiler på tidslinjen.
-
Omarranger dine medier på tidslinjen, og rediger din video med handicapvenlige funktioner som trim, beskær, opdel og roter.
-
Tilføj specialeffekter som tekst og billedtekster, overlejringer, filtre, baggrundsmusik og meget mere. Prøv vores mere avancerede funktioner som AI-voiceovers, grøn skærm og billed-in-picture-effekter.
-
Se et eksempel på videoen i fuldskærmstilstand, foretag eventuelle endelige justeringer, og eksportér derefter videoen i 1080p HD-videoopløsning.
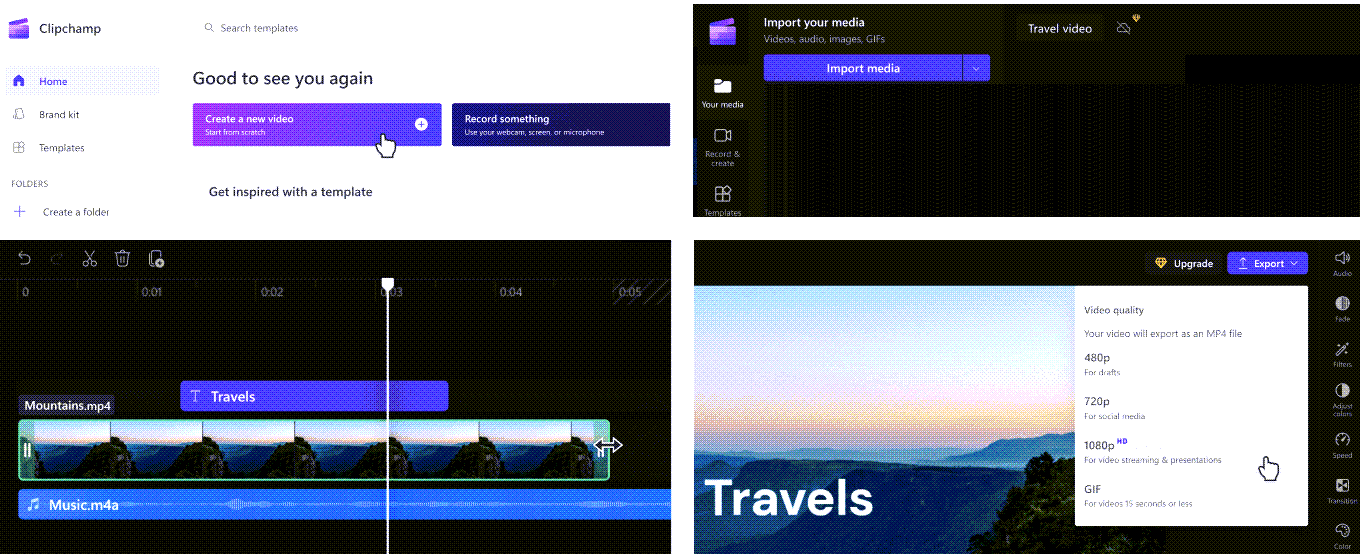
Bliv fortrolig med Clipchamps redigeringsfunktioner:
Clipchamps begyndervenlige brugergrænseflade hjælper dig med hurtigt at finde alle de professionelle redigeringsfunktioner, herunder scenen, tidslinjen, sidepanelerne og det flydende sidepanel.
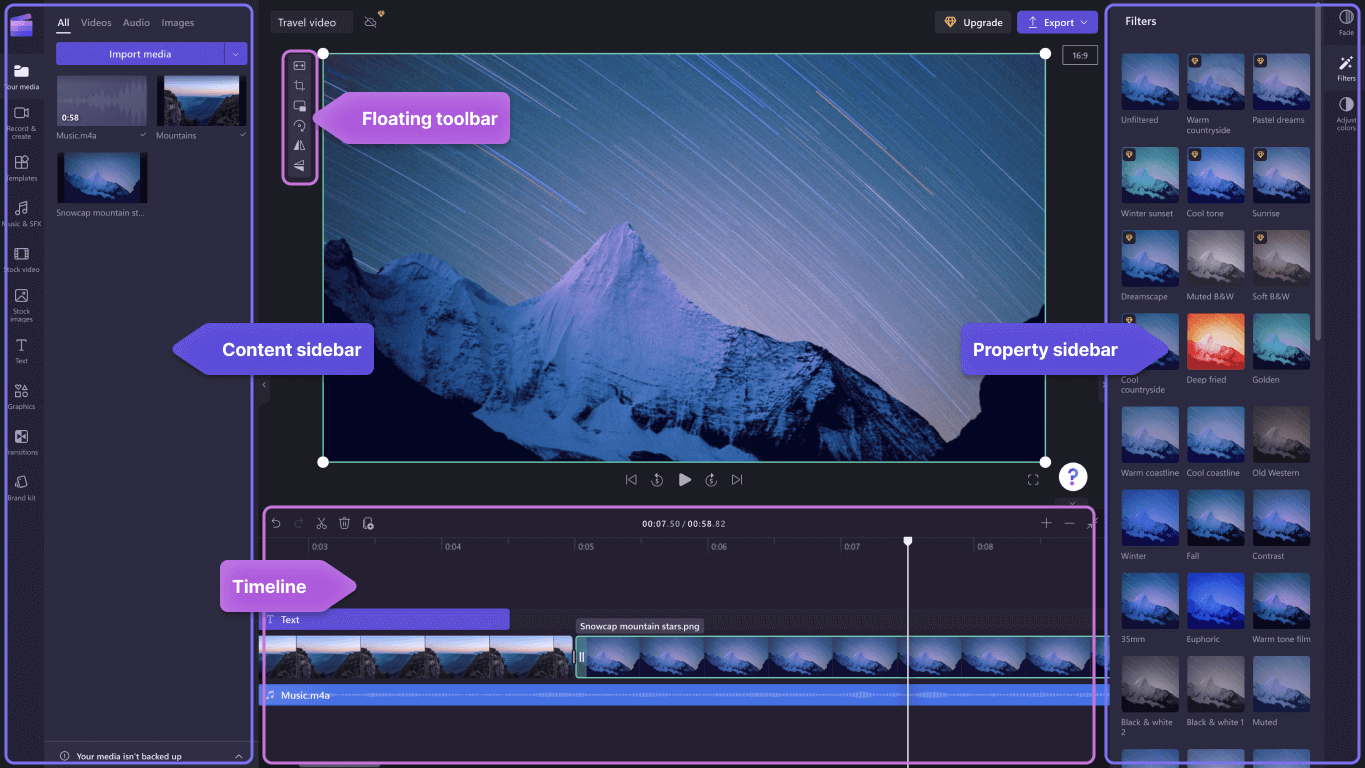
-
Brug effektive redigeringsfunktioner som f.eks. trim, opdel, slet, dupliker, fortryd og annuller fortryd på tidslinjen.
-
Beskær, udfyld, rotér, spejlvend og tilføj billed-i-billedeffekter på videoer med den flydende værktøjslinje synlig på scenen.
-
Gør din video- eller lydfil hurtigere eller langsommere med hastighedscontrolleren i højre sidepanel.
-
Tilpas størrelsen på videoer, så de passer til enhver social medieplatform med populære forudindstillinger for højde-bredde-forhold i nærheden af højre sidepanel.
-
Gør farvebalancen og udseendet af dit videoklip bedre ved hjælp af professionelle filtre som f.eks. grøn skærm, blandingstilstand, diskotek, VHS eller sort-hvid– med flere tilgængelige indstillinger i højre sidepanel.
-
Tilføj traditionelle eller finurlige overgange mellem klip – og eksklusive overlejringer oven på din video – i venstre sidepanel.
-
Søg gennem mere end 1 million royalty-fri videoer for at finde den rigtige æstetik og genre i venstre sidepanel.
-
Vælg et musikspor i baggrunden eller sjove lydeffekter fra vores lagerlydbibliotek i venstre sidepanel.
-
Vælg mellem en lang række unikke animerede tekst og billedtekster, og tilpas dem med forskellige skrifttyper, farver og placeringer.
Sådan optager du videoer:
-
Vælg Start , vælg derefter Alle apps, rul ned, og vælg Clipchamp på listen over apps. I editoren skal du vælge fanen Skærm og kameraoptagelse .
-
Vælg skærm- og kameraoptagelse, kameraoptagelse eller skærmoptagelsesfunktion.
-
Vælg Optag for at vælge en fane, et vindue, en hel skærm eller et webcam. Tag din video igen, så mange gange du har brug for det.
-
Juster din optagelse med redigeringsfunktioner som f.eks. trim, beskær, spejlvend og roter. Tilpas din video med vores billedeffekt, filtre, klistermærker, tekst og meget mere.
-
Gem din optagelse i 1080p HD-videoopløsning.
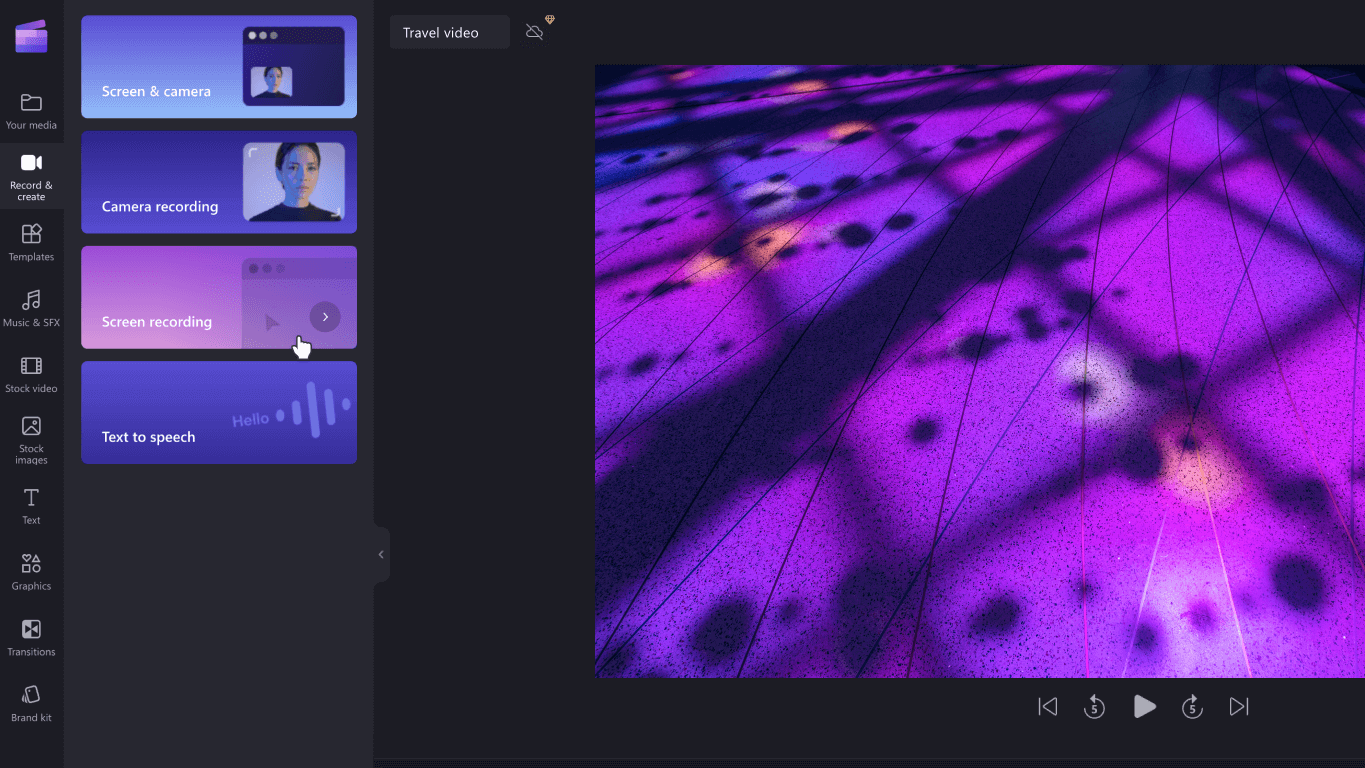
Sådan bruger du en skabelon:
-
Vælg Start , vælg derefter Alle apps, rul ned, og vælg Clipchamp på listen over apps. I editoren skal du vælge en skabelon blandt kategorierne i skabelonbiblioteket.
-
Tilpas skabelonen med dine egne videoer og billeder, eller søg i aktiebiblioteket efter muligheder.
-
Tilpas teksten med en række forskellige skrifttyper, størrelser, farver og placering. Du kan også redigere baggrundsmusik med royaltyfri lagerlyd og justere lydstyrken, så den passer til dine behov.
-
Føj dit personlige varemærkesæt til din video ved hjælp af din unikke farvepalet, skrifttype og logoer. Du kan endda lave dit logo om til et vandmærke til din video.
-
Eksportér din video i 1080p-videoopløsning, og del den direkte til sociale medieplatforme, herunder YouTube og TikTok.
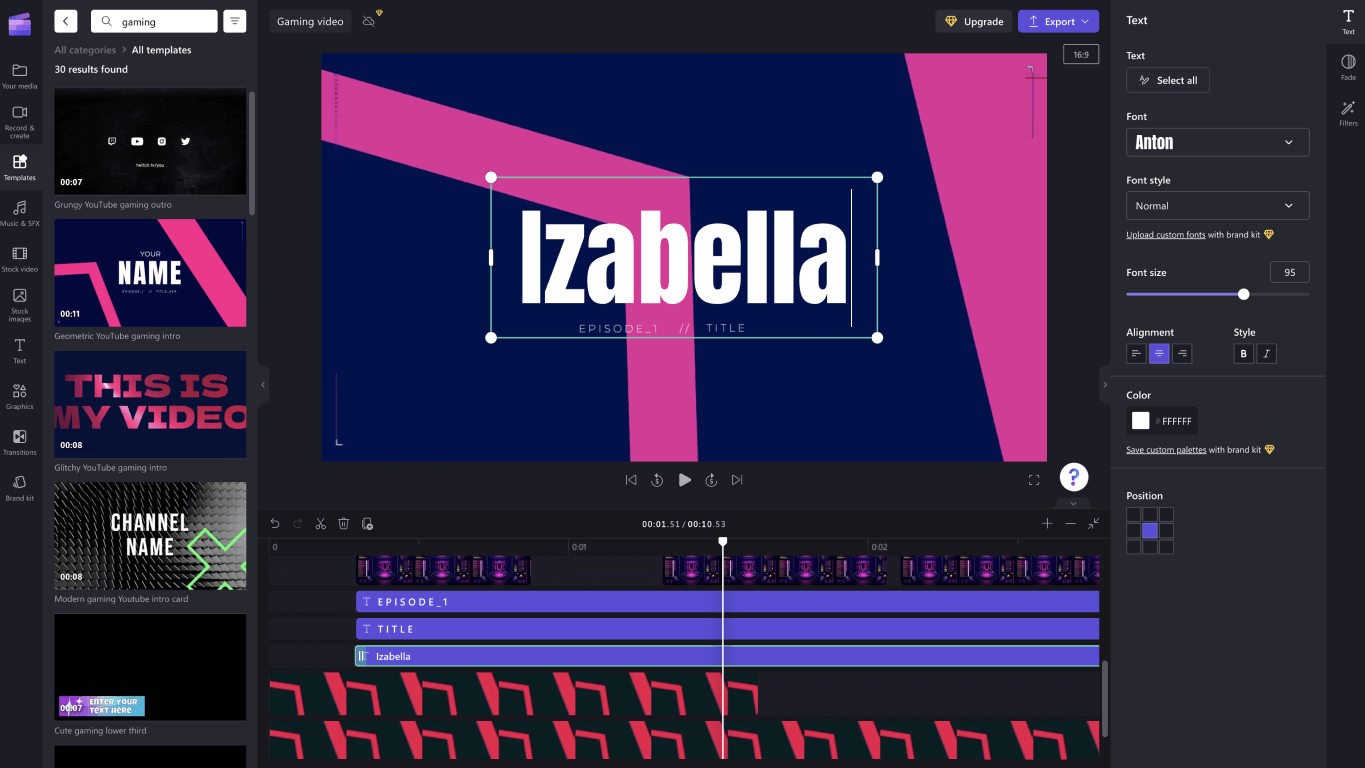
Sådan genererer du voiceovers ved hjælp af tekst-til-tale:
-
Vælg Start , vælg derefter Alle apps, rul ned, og vælg Clipchamp på listen over apps. I editoren skal du markere fanen Tekst til tale i sidepanelet.
-
Skriv dit udtryk eller din sætning, og vælg det sprog, den stemme, typografi og toneleje, du vil bruge. Juster din voiceovers hastighed til at være hurtigere eller langsommere.
-
Føj din voiceover til redigeringstidslinjen for at afslutte.
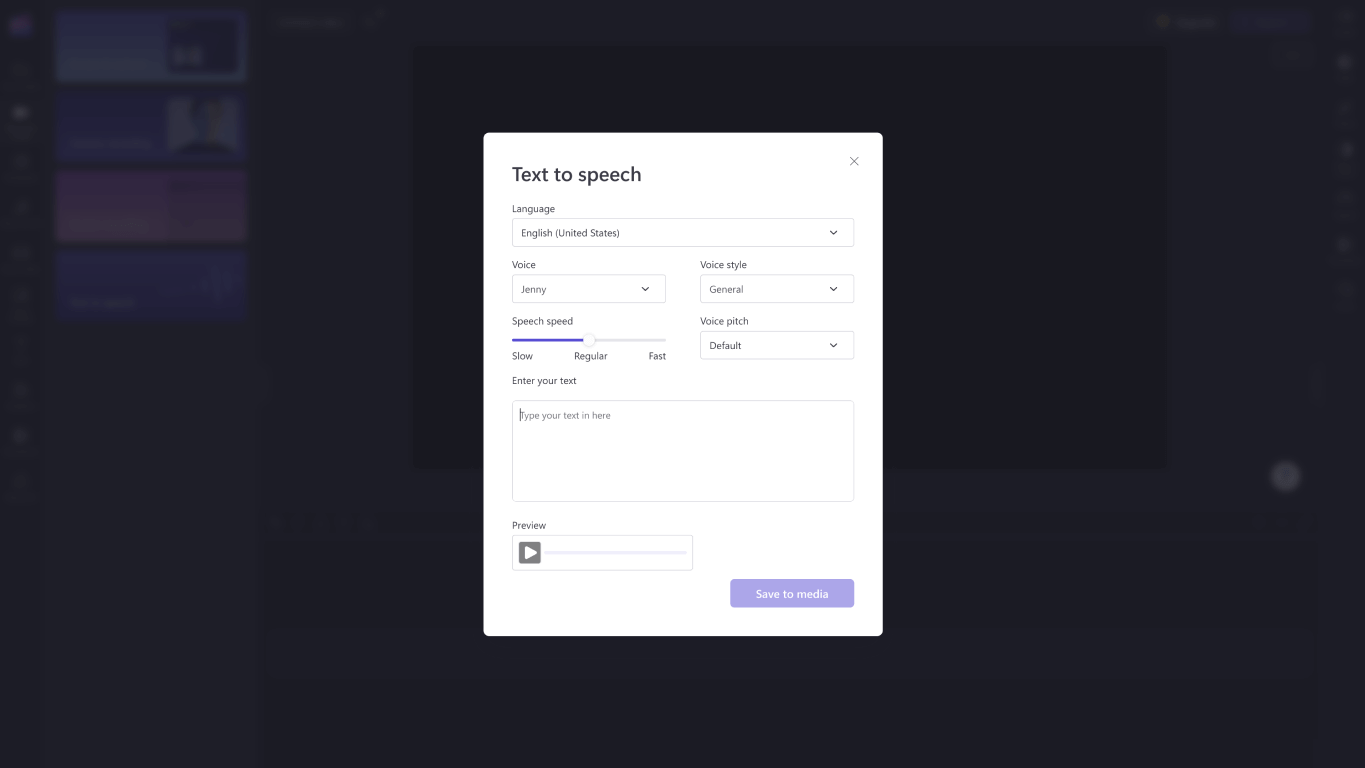
Sådan redigerer du med tastaturgenveje:
-
Find en liste over tastaturgenveje ved at vælge Clipchamp-logoet i øverste venstre hjørne af editoren og vælge Tastaturgenveje.
-
Gennemse den nyttige liste over alle genveje lige fra visning, navigation, valg af elementer, flytning af elementer og justering af elementer.
-
Brug genveje, så de passer til eventuelle behov for hjælp til handicappede, eller spar tid, når du redigerer videoer.
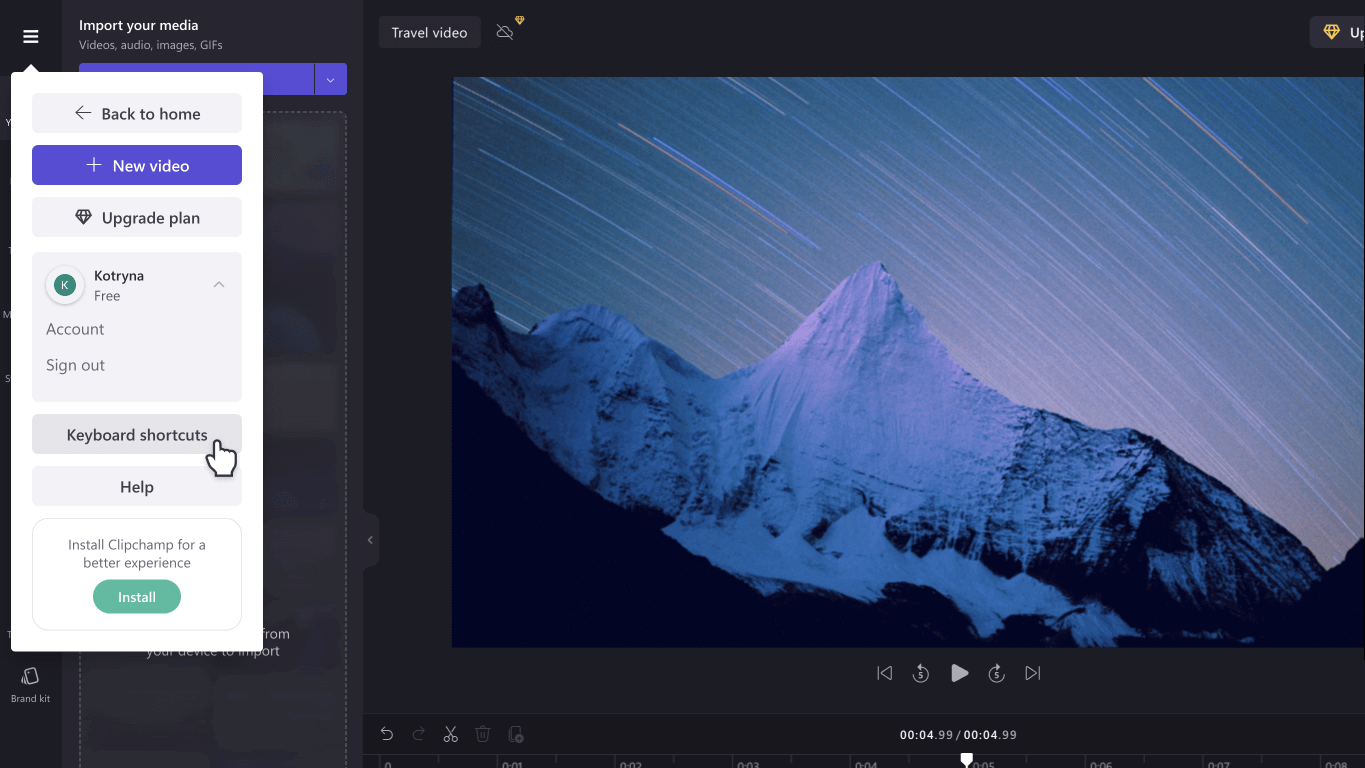
Få glæde af særlige tidsbesparende funktioner:
-
Brug nøgleord til at søge i aktiebiblioteket, som har over 1 million stockvideoer, lyd og billeder.
-
Erstat eksisterende aktier eller aktiver på tidslinjen ved at trække og slippe mediet i den nøjagtige placering af de eksisterende medier.
-
Slet mellemrum, der er oprettet på tidslinjen, ved at vælge papirkurvsikonet, der vises mellem medier.
-
Gruppér og opdel grupperede aktiver på tidslinjen ved at trække markøren hen over mediet, højreklikke og vælge Gruppér eller Opdel gruppe i rullemenuen.
-
Beskær visse områder af dine videoer, billeder og klistermærker med funktionen til frihåndsafskæring. Juster hjørnerne inde i fasen for at ændre højde-bredde-forholdet med markøren.
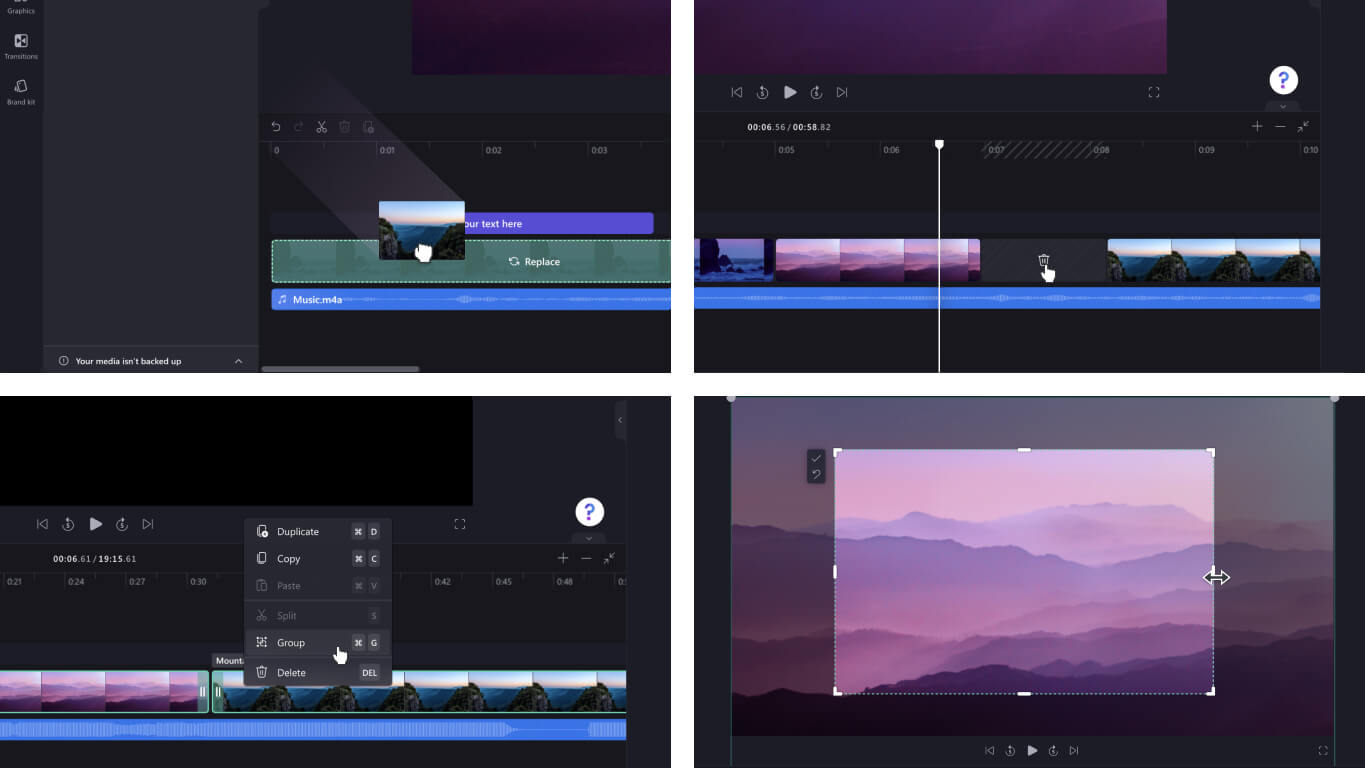
Sådan importerer du dine medier:
Der er mange muligheder for at uploade kompatible videoer, lyd, billeder og GIF-filer, du vil redigere i Clipchamp, herunder:
-
Importér fra enhed
-
Importér fra skylager som f.eks. OneDrive, Xbox, Dropbox og Google Drev
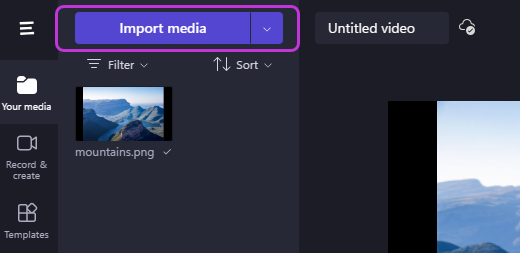
Sådan får du adgang til nyttige integrationer:
Clipchamp tilbyder integrationer for at gøre din redigeringsoplevelse problemfri. Med GIPHY-integration kan du f.eks. føje populære GIF-filer til dine videoer fra fanen Grafik i sidepanelet. Yderligere integrationer er angivet nedenfor.
Importér og gem videoer direkte på og fra:
-
OneDrive
-
Google Drev
-
Dropbox
Integrationer til at dele videoer:
-
YouTube
-
TikTok
-
LinkedIn
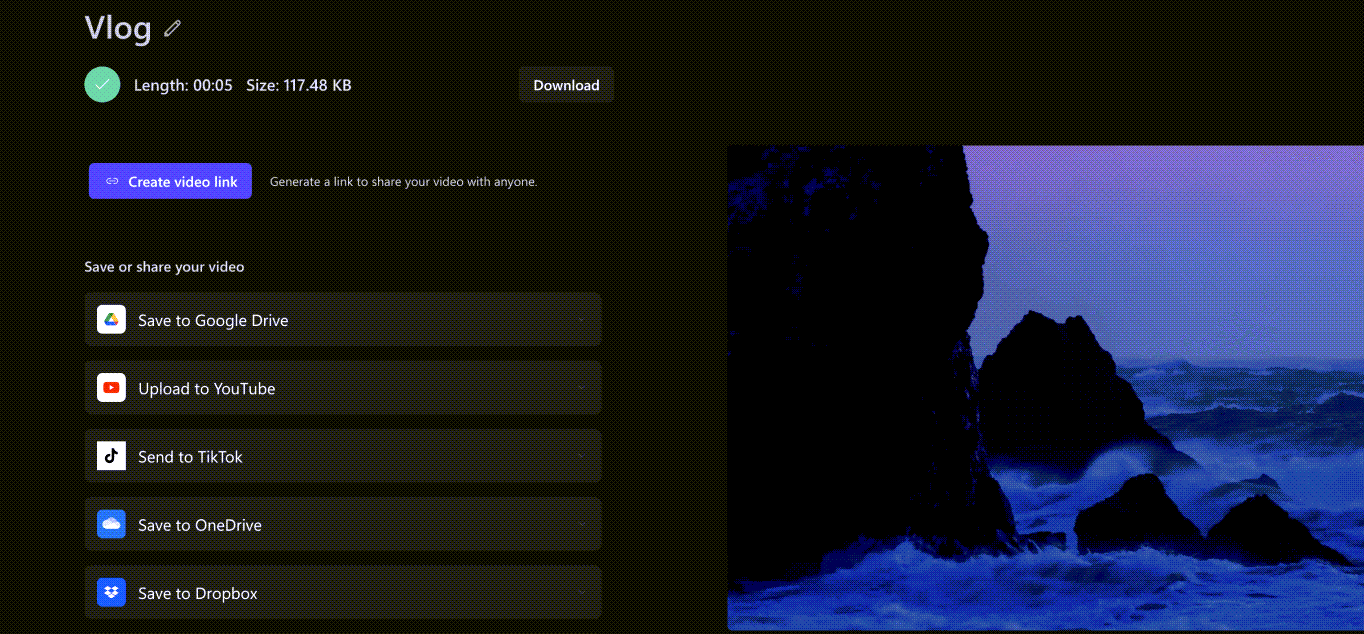
Sådan gemmer du en video:
-
Markér feltet Omdøb for at navngive videoen over fasen.
-
Vælg knappen Eksportér for at gemme videoen. Vælg mellem en række videoopløsninger, herunder 480p, 720p eller 1080p. Du kan også gemme en video under 15 sekunder som en GIF.
-
Download videoen til din enhed, og del din video med en integreringskode eller med linket Del side for at få vist videoen, der hostes privat på Clipchamp. Du kan også dele direkte til sociale medieplatforme som TikTok og YouTube.
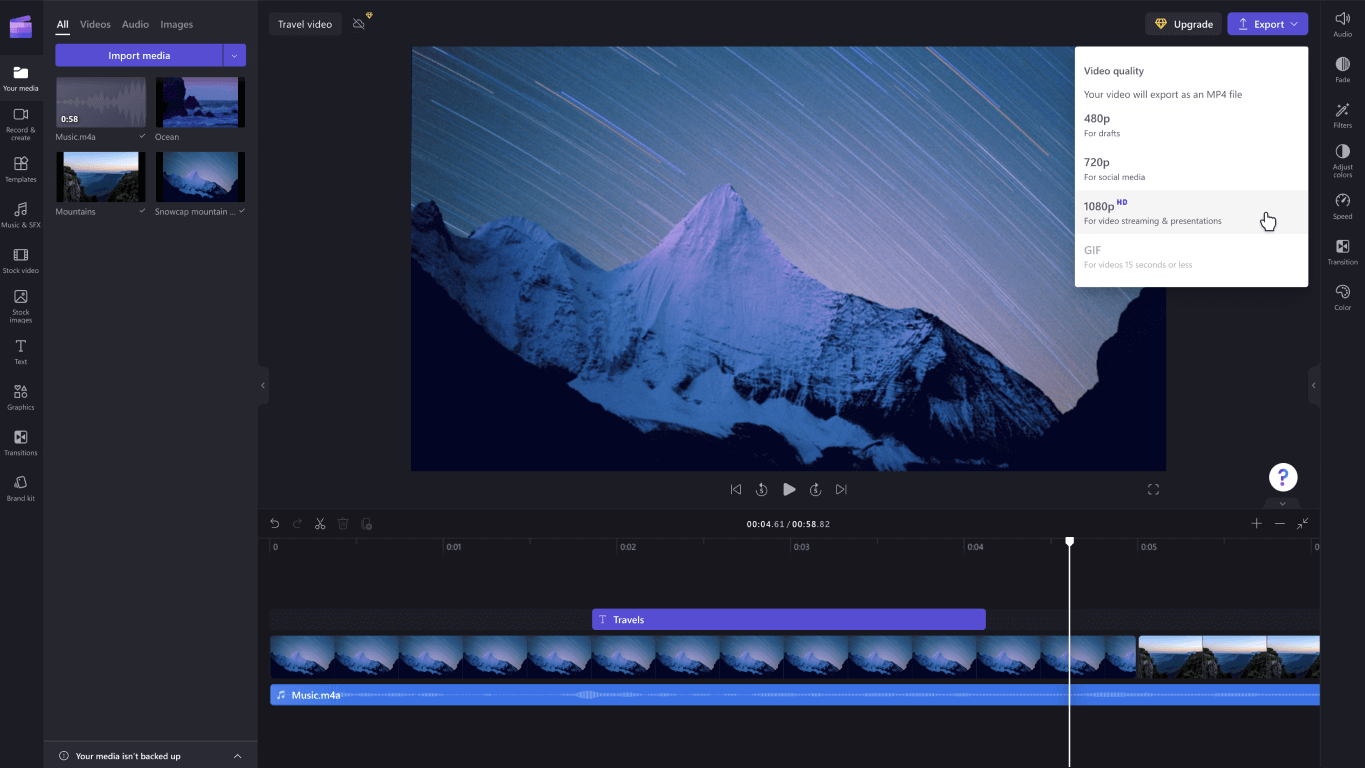
Leder du efter yderligere support? Få flere svar, når du går til Support til Clipchamp.
Clipchamp er dit go-to-værktøj til videoredigering i Windows 10. Med den brugervenlige brugergrænseflade og en lang række redigeringsmuligheder kan du nemt oprette videoer i høj kvalitet, uanset om du arbejder på et enkelt eller mere detaljeret projekt.
Bemærk!: Den forrige videoeditorindstilling er ikke længere inkluderet i Windows Billeder. Vi anbefaler, at du bruger Clipchamp-videoeditoren.
Du kan få Clipchamp og derefter finde svar og hjælp, når du går til Understøttelse af clipchamp.
Få mere at vide om brug af Clipchamp i disse artikler:
Bemærk!: Du kan få mere at vide om clipchamp-anskaffelsen under Microsoft køber Clipchamp for at give oprettelsesforfattere | Microsoft 365-blog.











