Hvis din pc kører langsomt, kan følgende forslag hjælpe med at øge hastigheden. Disse tip er angivet i rækkefølge, så du kan starte med det første, for at se, om det hjælper, og derefter fortsætte til næste trin, hvis det ikke gør.
En af de bedste måder, du kan få mest muligt ud af din pc på, er at kontrollere, at du har den nyeste version af Windows 11 installeret. Når du søger efter opdateringer, søger din pc også efter de nyeste enhedsdrivere, som kan også hjælpe med at forbedre dens ydeevne.
Søg efter opdateringer
-
Vælg knappen Start , og vælg derefter Indstillinger > Windows Update > Søg efter opdateringer.
Søg efter Windows-opdateringer -
Gør én af følgende ting:
-
Hvis status står som "Du er opdateret", skal du fortsætte og søge efter valgfrie opdateringer.
-
Hvis statussen er "Opdateringer er tilgængelige", når de er downloadet, skal du vælge Installér nu.
-
-
Vælg de opdateringer, du vil installere, og vælg derefter Installér.
-
Genstart pc'en, og se, om den kører bedre.
Nogle gange vil en valgfri opdatering, f.eks. en ny ikke-kritisk driver, være tilgængelig, som kan hjælpe.
Sådan søger du efter valgrie opdateringer
-
Vælg knappen Start , og vælg derefter Indstillinger > Windows Update > Avancerede indstillinger > Valgfrie opdateringer.
-
Hvis der er flere tilgængelige opdateringer, skal du markere dem og derefter vælge Download og installer.
-
Genstart pc'en, og se, om den kører bedre.
Du kan finde flere oplysninger om opdateringer, bl.a. hvordan du kan installere dem automatisk, under Windows Update: Ofte stillede spørgsmål.
Du kan finde oplysninger om fejlfinding af Windows Update under Opdater Windows og Fejlfinding af problemer med at opdatere Windows.
Hvis din pc stadig kører langsomt, kan du fortsætte til næste tip.
Hvis du har mange åbne apps, programmer, webbrowsere osv, kan de få din pc til at køre langsommere, når de er åbne. Hvis du har mange browserfaner åbne på én gang, kan det også gøre pc'en langsommere. Hvis det sker, skal du lukke alle apps, browserfaner osv., som du ikke har brug for, og se, om det hjælper med at gøre din pc hurtigere. Hvis det ikke ser ud til at hjælpe, skal du genstarte pc'en og derefter kun åbne de apps, programmer og browservinduer, du har brug for.
Genstart din pc
-
Vælg knappen Start , og vælg derefter Tænd /sluk > Genstart .
-
Når pc'en er genstartet, skal du kun åbne de apps, du har brug for, og derefter lukke dem, når du er færdig.
Nogle gange vil apps, der er lavet til en tidligere version af Windows, stadigvæk kunne køre på Windows 11, men de kan gøre pc'en langsommere. Hvis dette sker, efter at du har åbnet et bestemt program, kan du se, om der findes en opdateret version af softwaren på firmaets websted, eller du kan køre fejlfindingsværktøjet Programkompatibilitet.
Kør fejlfindingsværktøjet Programkompatibilitet
-
Vælg Søg , skriv fejlfinding i søgefeltet, og vælg derefter Fejlfinding af indstillinger > Andre fejlfindingsværktøjer .
-
Under Andet skal du vælge knappen Kør ud for Fejlfindingsværktøjet Programkompatibilitet .
-
Vælg det program, du har problemer med, vælg derefter Næste , og fortsæt gennem fejlfindingsværktøjet.
Kører din pc stadigvæk langsomt? Fortsæt til næste tip.
Med ReadyBoost kan du bruge et flytbart drev, f.eks. et USB-flashdrev, til at forbedre pc'ens ydeevne uden at skulle åbne din pc og tilføje mere hukommelse (RAM). Hvis du vil bruge ReadyBoost, skal du have et USB-flashdrev eller et hukommelseskort, som har mindst 500 MB ledig diskplads og en høj dataoverførselshastighed.
Brug af ReadyBoost
-
Indsæt USB-flashdrevet i en USB-port på pc'en.
-
Vælg Stifinder på proceslinjen.
-
Tryk og hold på (eller højreklik) USB flashdrevet (eller SD-kortet, hvis du har brugt et i stedet), og vælg derefter Egenskaber.
-
Vælg fanen ReadyBoost , og vælg derefter Brug denne enhed.
Windows bestemmer, om enheden kan bruge ReadyBoost. Hvis den ikke kan, får du besked. -
Når Windows har afgjort, hvor meget ledig plads der skal bruges til at optimere hukommelse, skal du vælge OK for at reservere denne plads, så ReadyBoost kan bruge den.
Når du ser på indholdet af USB-flashdrevet i Stifinder, vises en fil med navnet ReadyBoost.sfcache på flashdrevet. Denne fil viser, hvor meget plads der er reserveret til ReadyBoost.
Bemærk!: ReadyBoost kan ikke bruges, hvis Windows er installeret på et solid state-drev (SSD). Et SSD er allerede hurtigt, og ReadyBoost vil ikke kunne forbedre dets ydeevne.
Sidefilen er et område på harddisken, som Windows bruger som hukommelse. Der er en indstilling i Windows 11, som automatisk styrer størrelsen på sidefilen, hvilket kan være med til at forbedre pc'ens ydeevne.
Sådan sikrer du, at automatisk administration af sidefiler er slået til
-
Vælg Søg på proceslinjen, skriv avanceret system i søgefeltet, og vælg derefter Vis avancerede systemindstillinger, hvor Kontrolpanel er angivet under sig.
-
I Egenskaber for system skal du vælge fanen Avanceret og derefter vælge Indstillinger i området Ydeevne.
-
I Indstillinger for ydeevne skal du vælge fanen Avanceret og derefter vælge Skift i området Virtuel hukommelse .
-
Sørg for, at afkrydsningsfeltet Administrer automatisk sidefilstørrelse for alle drev er markeret. Hvis det er, skal du fortsætte til næste tip. Hvis den ikke er det, skal du markere den og derefter genstarte pc'en ved at vælge Start > Tænd /sluk > Genstart .
Brug din pc, og se, om den kører bedre. Hvis den ikke gør, kan du prøve næste tip.
Du kan muligvis forbedre ydeevnen, hvis du frigør diskplads på din pc.
Sådan kontrollerer du for manglende diskplads
-
Vælg knappen Start , og vælg derefter Indstillinger > System > Lager .
Åbn indstillinger for lager -
Dine drev vises i området Lager. Læg mærke til mængden af ledig plads og samlet størrelse for hvert drev.
Bemærk!: Hvis din pc ikke mangler plads, kan du prøve med næste tip.
Du kan bruge Lagerassistent til at slette unødvendige eller midlertidige filer fra enheden, som også kan frigøre plads.
Hvis du slår Lagerassistent til, frigør Windows automatisk plads ved at fjerne unødvendige filer, herunder filer i Papirkurv, når du er ved at løbe tør for diskplads eller med intervaller, du angiver. I vejledningen nedenfor kan du se, hvordan du sletter midlertidige filer, og hvordan du aktiverer og konfigurerer Lagerassistent.
Hvis du ikke kan finde Lagerassistent på din enhed ved hjælp af følgende fremgangsmåde, skal du se afsnittet "Frigør plads med diskoprydning" nedenfor i stedet.
Bemærk!: Du ønsker måske ikke at slette midlertidige filer for at forbedre ydeevnen. Selvom disse filer ikke bruges i øjeblikket, hjælper de dine apps med at blive indlæst og køre hurtigere.
Sådan sletter du midlertidige filer med Lagerassistent
-
Åbn Indstillinger , og vælg derefter System > Lager .
Åbn indstillinger for lager -
Vælg Midlertidige filer i lageropdelingen. Bemærk! Hvis du ikke kan se de midlertidige filer på listen, skal du vælge Vis flere kategorier.
-
Windows bruger et øjeblik på at fastslå, hvilke filer og apps der optager mest plads på din pc.
-
Vælg de elementer, du vil slette, og vælg derefter Fjern filer.
Hvis du vil se, hvad der er i Papirkurv, før du tømmer den, kan du åbne den fra skrivebordet. Hvis ikonet Papirkurv ikke vises på skrivebordet, skal du skrive Papirkurv på søgelinjen på proceslinjen og derefter vælge Papirkurv på listen over resultater.
Bemærk!: Windows flytter filer, du sletter, til papirkurven, hvis du skifter mening og får brug for dem igen. Du kan muligvis frigøre en betydelig mængde ledig plads ved at vælge Papirkurv for at fjerne filer, du tidligere har slettet, permanent.
Sådan slår du Lagerassistent til og konfigurerer det
-
Åbn Indstillinger , og vælg derefter System > Lager .
Åbn indstillinger for lager -
I området Lagerstyring skal du slå Lagerassistent til.
-
Vælg for Lagerassistent for at konfigurere den.
-
Under Ryd op i midlertidige filer, skal du sørge for, at Windows kører problemfrit ved automatisk at rydde op i midlertidige system- og appfiler er markeret.
-
Under Konfigurer tidsplaner for oprydning, skal du vælge, hvor ofte Lagerassistent skal køres.
-
For de filer, du vil have Lagerassistent til at slette (dine valg er filer i din papirkurv og i mappen Overførsler), skal du vælge de foretrukne tidsintervaller eller vælge Aldrig , hvis du vil have Lagerassistent til at lade disse filtyper være i fred.
-
Rul ned, og vælg Kør Lagerassistent nu.
-
Det tager et øjeblik at rydde op i filerne i Windows, og derefter kan du få vist en meddelelse om, hvor meget diskplads der er frigjort.
Hvis dit system ikke har Lagerassistent, kan du bruge værktøjet Diskoprydning til at slette midlertidige filer og systemfiler fra din enhed.
Sådan kører du Diskoprydning
-
Vælg Søg , skriv diskoprydning, og vælg derefter Diskoprydning på listen over resultater.
-
Markér afkrydsningsfeltet ud for typen af filer, du vil slette. Du kan se en beskrivelse af de enkelte filtyper ved at vælge navnet. Som standard er Downloaded Program Files, Temporary Internet Files og Miniaturer markeret. Sørg for at fjerne markeringen i disse afkrydsningsfelter, hvis du ikke vil slette disse filer.
-
Hvis du vil frigøre endnu mere plads, skal du vælge Ryd op i systemfiler. Diskoprydning vil tage et øjeblik til at beregne den mængde plads, som kan frigøres.
Bemærk!: Hvis det er mindre end 10 dage siden, du har opgraderet til Windows 11, vises den tidligere version af Windows som en systemfil, du kan slette. Hvis du skal frigøre diskplads, kan du slette den, men vær opmærksom på, at du sletter mappen Windows.old, som indeholder filer, der giver dig mulighed for at gå tilbage til din tidligere version af Windows. Du kan ikke fortryde sletningen af den tidligere version af Windows. (Du kan ikke skifte tilbage til din tidligere version af Windows).
-
Vælg de filtyper, du vil slette, vælg OK, og vælg derefter Slet filer i bekræftelsesvinduet for at starte oprydningen.
Hvis din pc stadig kører langsomt, kan du prøve at fjerne apps, du ikke længere bruger.
Sådan fjerner du apps, du ikke længere bruger
-
Vælg knappen Start , og vælg derefter Indstillinger > Apps > Installerede apps .
Åbn indstillinger for &-funktioner for apps -
Søg efter en bestemt app, eller sortér dem for at få vist, hvilke af dem der bruger mest plads.
-
Når du finder en app, du vil fjerne, skal du vælge ikonet Mere ud for den og, hvis det er muligt, vælge Fjern.
-
Genstart din pc, og se, om ydeevnen er forbedret.
Hvis din PC stadig kører langsomt, kan du prøve at flytte filer til et andet drev.
Hvis du har billeder, musik eller andre filer, som du vil beholde, men ikke bruger særlig ofte, kan du overveje at gemme dem på et flytbart medie, f.eks. et USB-drev. Du kan stadig bruge dem, når drevet er tilsluttet, men de optager ikke plads på din pc.
Sådan flytter du filer til et andet drev
-
Slut det flytbare medie til din pc.
-
Vælg Stifinder på proceslinjen, og find de filer, du vil flytte.
-
Vælg filerne, og vælg derefter Klip på proceslinjen.
-
Vælg det flytbare medie på listen over placeringer, og vælg derefter Sæt ind .
-
Når flytningen er fuldført, skal du genstarte pc'en og se, om ydeevnen er forbedret.
Få mere at vide om at frigøre diskplads i Windows.
Hvis din pc stadig kører langsomt, kan du prøve næste tip.
Windows 11 indeholder mange visuelle effekter, f.eks. animationer og skyggeeffekter. Disse ser godt ud, men de kan også bruge ekstra systemressourcer og kan gøre din pc langsommere. Dette gælder især, hvis du har en pc med en mindre mængde hukommelse (RAM).
Juster de visuelle effekter i Windows
-
Vælg Søg , skriv ydeevne, og vælg derefter Juster udseendet og ydeevnen af Windows på listen over resultater.
-
På fanen Visuelle effekter skal du vælge Juster for at opnå den bedste ydeevne > Anvend.
-
Genstart din pc, og se, om det gør din pc hurtigere.
Hvis din pc stadig kører langsomt, kan du fortsætte til næste tip.
I dine pc-indstillinger kan du vælge, hvor filer gemmes som standard. Du kan gemme filer på din pc eller på OneDrive som standard og synkronisere filer mellem de to placeringer. På denne måde kan du åbne filerne fra enhver enhed, der kan oprette forbindelse til internettet, og det hjælper med at sikre, at dine filer er sikkerhedskopieret, hvis pc'en beskadiges eller bliver væk. Dog skal filer synkronisere mellem din pc og OneDrive, og synkroniseringen kan gøre din pc langsommere. Du kan afbryde OneDrive-synkronisering midlertidigt og se, om det hjælper med at forbedre din computers ydeevne.
Stop synkronisering til OneDrive midlertidigt
-
Kig efter OneDrive i nærheden af meddelelsesområdet på proceslinjen.
-
Vælg OneDrive > Hjælp & Indstillinger > Afbryd synkronisering midlertidigt, og vælg derefter, hvor længe du vil afbryde synkroniseringen af dine filer midlertidigt.
-
Genstart din pc, og se, om problemerne med ydeevnen er blevet mindre, når synkroniseringen er afbrudt.
-
Hvis du vil genoptage synkroniseringen af dine filer, skal du vælge OneDrive > Hjælp & Indstillinger > Fortsæt synkronisering.
Du kan også gå til Løs OneDrive-synkroniseringsproblemer for at finde eventuelle synkroniseringsproblemer.
Når du tænder din pc, starter nogle programmer automatisk og kører i baggrunden. Du kan deaktivere disse programmer, så de ikke kører, når du starter pc'en.
Mange programmer er beregnet til at starte automatisk, når Windows starter. Du er ikke klar over, at de kører, men de åbnes hurtigt, når du skal bruge dem. Det er nyttigt for programmer, du bruger meget, men ikke for programmer, du ikke bruger ofte, da det øger den tid, det tager for Windows at starte.
Find de programmer, der starter automatisk
Nogle gange kan du finde ud af, hvilke programmer der starter automatisk, ved at kigge på programikonerne i meddelelsesområdet yderst til højre på proceslinjen. Kontrollér først, om der er programmer, som ikke skal starte automatisk. Peg på ikonet med musemarkøren for at få vist navnet på programmet. Sørg for, at du vælger Vis skjulte ikoner, så du ikke går glip af nogen programmer.
Selv når du har kontrolleret meddelelsesområdet, kan du stadig overse nogle programmer, der kører automatisk ved start. Sådan kan du finde alle de programmer, der starter automatisk, og stoppe dem, som ikke skal starte automatisk, når Windows starter.
Stop et program fra at starte automatisk
-
Vælg Start-knappen, vælg derefter Indstillinger > Apps > Start .
Åbn indstillinger for startapps -
Under området Startapps skal du finde det program, du vil forhindre i at starte automatisk, og indstille det til Fra.
Bemærk!: Hvis du slår et program fra, og det fortsætter med at starte automatisk, når Windows starter, skal du scanne for virus og malware. Se det næste afsnit for at få flere oplysninger.
En virus, malware eller skadelig software kan få din pc til at køre langsomt. Andre symptomer omfatter uventede pop op-meddelelser, programmer, som uventet starter automatisk, eller lyden af din harddisk, der arbejder hele tiden.
Den bedste måde at håndtere virus og skadelig software på, er at forhindre dem ved at køre antimalware- og antivirussoftware og holde det opdateret. Men selvom du tager forholdsregler, kan din pc stadig blive inficeret.
Du kan scanne din pc for virus eller anden skadelig software med Windows Sikkerhed (tidligere kaldet Windows Defender Security Center), som er inkluderet i Windows 11. Du kan få mere at vide under Sådan beskytter du din Windows-pc.
Bemærkninger!:
-
Hvis du bruger anden antivirus- eller antimalwaresoftware, skal du læse dokumentationen til programmet for at få at vide, hvordan du scanner for virus. Sørg også for, at flere antivirusprogrammer ikke kører på samme tid. Hvis det er tilfældet, skal du vælge det, du vil køre, og derefter deaktivere eller fjerne eventuelle andre.
-
Hvis du har et andet antivirusprogram installeret og slået til, er Windows Sikkerhed slået fra som standard.
Scan for virus med Windows Sikkerhed
-
Vælg Start > Indstillinger > beskyttelse af personlige oplysninger & sikkerhed > Windows Sikkerhed , og vælg derefter Åbn Windows Sikkerhed.
Åbn indstillinger for Windows Sikkerhed -
Vælg Virus & trusselsbeskyttelse, og vælg derefter Beskyttelsesopdateringer under Opdateringer til virus & trusselsbeskyttelse.
-
På skærmen Beskyttelsesopdateringer skal du vælge Søg efter opdateringer for at sikre, at du har de seneste opdateringer.
-
Vælg Virus- og trusselsbeskyttelse, og vælg derefter Hurtig scanning.
Vent på, at Windows Sikkerhed er færdig med at scanne efter virus og malware. -
Gør et af følgende afhængigt af resultatet af scanningen:
-
Kør den anbefalede avancerede scanning. Denne scanning tager længere tid, men søger mere grundigt efter trusler på din pc.
-
Hvis Windows Sikkerhed finder en virus eller malware og ikke kan fjerne eller sætte den i karantæne, skal du kontakte Microsoft Support for at få hjælp.
-
Hvis der ikke bliver fundet nogen virus, skal du genstarte pc'en og prøve at genskabe det problem med ydeevnen, du havde.
-
Bemærk!: Hvis Windows Sikkerhed ikke åbnes, ikke kan opdatere definitionsfilen eller ikke kan afslutte scanningen efter virus, kan du prøve at køre Microsoft Defender Antivirus (offlinescanning), som er beskrevet nedenfor.
Sådan scanner du for malware og virus med Microsoft Defender Antivirus (offlinescanning)
-
Gem alle dokumenter eller andet, du har åbent på din pc.
-
Vælg Start > Indstillinger > beskyttelse af personlige oplysninger & sikkerhed > Windows Sikkerhed , og vælg derefter Åbn Windows Sikkerhed.
Åbn indstillinger for Windows Sikkerhed -
Vælg Virus & trusselsbeskyttelse, og vælg derefter Scanningsindstillinger under Aktuelle trusler> Microsoft Defender Antivirus (offlinescanning) > Scan nu.
Pc'en genstartes, og Microsoft Defender Antivirus (offlinescanning) kører og scanner for virus og malware. Scanningen kan tage 15 minutter, og pc'en genstartes igen derefter. -
Prøv at genskabe problemet med ydeevnen.
Hvis din pc stadig kører langsomt, kan du fortsætte til næste tip.
Gendannelse af din pc fortryder de seneste ændringer, som kan være skyld i problemerne. Hvis du mener, at en nyligt installeret app, en driver eller en opdatering til Windows måske er skyld i problemerne, kan du muligvis få pc'en til at køre normalt igen ved at gendanne den til et tidligere punkt, kaldet et gendannelsespunkt.
Bemærkninger!:
-
En gendannelse fra et gendannelsespunkt påvirker ikke dine personlige filer, men den vil fjerne apps, drivere og opdateringer, der er installeret, efter at gendannelsespunktet blev oprettet.
-
Systemgendannelse fungerer for ændringer, der er foretaget i de sidste 7 til 14 dage.
Gendan din pc fra et gendannelsespunkt
-
Vælg Søg på proceslinjen, skriv avanceret system, og vælg derefter Vis avancerede systemindstillinger på listen over resultater.
-
På fanen Systembeskyttelse, skal du vælge Systemgendannelse.
-
Vælg Anbefalet gendannelse for at gå til det seneste gendannelsespunkt, Som Windows har oprettet automatisk, eller Vælg et andet gendannelsespunkt for at vælge et selv, og vælg derefter Næste.
-
Hvis du vælger et andet gendannelsespunkt, skal du vælge et og derefter vælge Næste. Uanset hvad skal du vælge Udfør for at begynde gendannelsen.
-
Når gendannelse er fuldført, skal du genstarte din pc og se, om ydeevnen er blevet forbedret.
Hvis der ikke vises noget gendannelsespunkt, kan det skyldes, at Systembeskyttelse ikke er slået til.
Slå systembeskyttelse til
-
Skriv opret et gendannelsespunkt i søgefeltet på proceslinjen, og vælg derefter Opret et gendannelsespunkt på listen over resultater.
-
På fanen Systembeskyttelse skal du vælge Konfigurer.
-
Vælg Slå systembeskyttelse til> OK.
Hvis din pc kører langsomt, kan følgende forslag hjælpe med at øge hastigheden. Disse tip er angivet i rækkefølge, så du kan starte med det første, for at se, om det hjælper, og derefter fortsætte til næste trin, hvis det ikke gør.
En af de bedste måder at få mest muligt ud af din pc på er at kontrollere, at du har den nyeste version af Windows 10 installeret. Når du søger efter opdateringer, søger din pc også efter de nyeste enhedsdrivere, som kan også hjælpe med at forbedre dens ydeevne.
Søg efter opdateringer
-
Vælg knappen Start , og vælg derefter Indstillinger > Opdater & Sikkerhed > Windows Update > Søg efter opdateringer.
Søg efter Windows-opdateringer -
Gør én af følgende ting:
-
Hvis statussen er "Du er opdateret", skal du fortsætte med næste tip.
-
Hvis statussen er "Opdateringer er tilgængelige", skal du vælge Installér nu.
-
-
Vælg de opdateringer, du vil installere, og vælg derefter Installér.
-
Genstart pc'en, og se, om den kører bedre.
Du kan finde flere oplysninger om opdateringer, bl.a. hvordan du kan installere dem automatisk, under Windows Update: Ofte stillede spørgsmål.
Du kan finde oplysninger om fejlfinding af Windows Update under Opdater Windows 10 og Fejlfinding af problemer med at opdatere Windows 10.
Hvis din pc stadig kører langsomt, kan du fortsætte til næste tip.
Hvis du har mange åbne apps, programmer, webbrowsere osv, kan de få din pc til at køre langsommere, når de er åbne. Hvis du har mange browserfaner åbne på én gang, kan det også gøre pc'en langsommere. Hvis det sker, skal du lukke alle apps, browserfaner osv., som du ikke har brug for, og se, om det hjælper med at gøre din pc hurtigere. Hvis det ikke ser ud til at hjælpe, skal du genstarte pc'en og derefter kun åbne de apps, programmer og browservinduer, du har brug for.
Genstart din pc
-
Vælg knappen Start, og vælg derefter Tænd /sluk > Genstart.
-
Når pc'en er genstartet, skal du kun åbne de apps, du har brug for, og derefter lukke dem, når du er færdig.
Nogle gange vil apps, der er lavet til en tidligere version af Windows, stadigvæk kunne køre på Windows 10, men de kan gøre pc'en langsommere. Hvis dette sker, efter at du har åbnet et bestemt program, kan du se, om der findes en opdateret version af softwaren på firmaets websted, eller du kan køre fejlfindingsværktøjet Programkompatibilitet.
Kør fejlfindingsværktøjet Programkompatibilitet
-
Skriv fejlfinding i søgefeltet på proceslinjen, vælg derefter Indstillinger for fejlfinding, hvor der står Systemindstillinger angivet nedenfor.
-
Vælg Fejlfindingsværktøjet Programkompatibilitet på listen over fejlfindingsværktøjer> Kør fejlfindingsværktøjet.
-
Vælg det program, du har problemer med, vælg derefter Næste , og fortsæt gennem fejlfindingsværktøjet.
Kører din pc stadigvæk langsomt? Fortsæt til næste tip.
Med ReadyBoost kan du bruge et flytbart drev, f.eks. et USB-flashdrev, til at forbedre pc'ens ydeevne uden at skulle åbne din pc og tilføje mere hukommelse (RAM). Hvis du vil bruge ReadyBoost, skal du have et USB-flashdrev eller et hukommelseskort, som har mindst 500 MB ledig diskplads og en høj dataoverførselshastighed.
Brug af ReadyBoost
-
Indsæt USB-flashdrevet i en USB-port på pc'en.
-
Vælg Stifinder på proceslinjen.
-
Tryk og hold på (eller højreklik) USB flashdrevet (eller SD-kortet, hvis du har brugt et i stedet), og vælg derefter Egenskaber.
-
Vælg fanen ReadyBoost , og vælg derefter Brug denne enhed.
Windows bestemmer, om enheden kan bruge ReadyBoost. Hvis den ikke kan, får du besked. -
Når Windows har afgjort, hvor meget ledig plads der skal bruges til at optimere hukommelse, skal du vælge OK for at reservere denne plads, så ReadyBoost kan bruge den.
Når du ser på indholdet af USB-flashdrevet i Stifinder, vises en fil med navnet ReadyBoost.sfcache på flashdrevet. Denne fil viser, hvor meget plads der er reserveret til ReadyBoost.
Bemærk!: ReadyBoost kan ikke bruges, hvis Windows er installeret på et solid state-drev (SSD). Et SSD er allerede hurtigt, og ReadyBoost vil ikke kunne forbedre dets ydeevne.
Sidefilen er et område på harddisken, som Windows bruger som hukommelse. Der er en indstilling i Windows 10, som automatisk styrer størrelsen på sidefilen, hvilket kan være med til at forbedre pc'ens ydeevne.
Sådan sikrer du, at automatisk administration af sidefiler er slået til
-
Skriv avanceret system i søgefeltet på proceslinjen, og vælg derefter Vis avancerede systemindstillinger, hvor Kontrolpanel vises under dem.
-
I Egenskaber for system skal du vælge fanen Avanceret og derefter vælge Indstillinger i området Ydeevne.
-
I Indstillinger for ydeevne skal du vælge fanen Avanceret og derefter vælge Skift i området Virtuel hukommelse .
-
Sørg for, at afkrydsningsfeltet Administrer automatisk sidefilstørrelse for alle drev er markeret. Hvis det er, skal du fortsætte til næste tip. Hvis den ikke er det, skal du markere den og derefter genstarte pc'en ved at vælge knappen Start > Tænd /sluk > Genstart.
Brug din pc, og se, om den kører bedre. Hvis den ikke gør, kan du prøve næste tip.
Du kan muligvis forbedre ydeevnen, hvis du frigør diskplads på din pc.
Sådan kontrollerer du for manglende diskplads
-
Vælg knappen Start , og vælg derefter Indstillinger >System > Lager .
Åbn indstillinger for lager -
Dine drev vises i området Lager. Læg mærke til mængden af ledig plads og samlet størrelse for hvert drev.
Bemærk!: Hvis din pc ikke mangler plads, kan du prøve med næste tip.
Du kan bruge Lagerassistent til at slette unødvendige eller midlertidige filer fra enheden, som også kan frigøre plads.
Hvis du slår Lagerassistent til, frigør Windows automatisk plads ved at fjerne unødvendige filer, herunder filer i Papirkurv, når du er ved at løbe tør for diskplads eller med intervaller, du angiver. I vejledningen nedenfor kan du se, hvordan du sletter midlertidige filer, og hvordan du aktiverer og konfigurerer Lagerassistent.
Hvis du ikke kan finde Lagerassistent på din enhed ved hjælp af følgende fremgangsmåde, skal du se afsnittet "Frigør plads med diskoprydning" nedenfor i stedet.
Bemærk!: Du ønsker måske ikke at slette midlertidige filer for at forbedre ydeevnen. Selvom disse filer ikke bruges i øjeblikket, hjælper de dine apps med at blive indlæst og køre hurtigere.
Sådan sletter du midlertidige filer med Lagerassistent
-
Vælg knappen Start , og vælg derefter Indstillinger > System > Lager .
Åbn indstillinger for lager -
Vælg Midlertidige filer i lageropdelingen. Bemærk! Hvis du ikke kan se de midlertidige filer på listen, skal du vælge Vis flere kategorier.
-
Windows bruger et øjeblik på at fastslå, hvilke filer og apps der optager mest plads på din pc.
-
Vælg de elementer, du vil slette, og vælg derefter Fjern filer.
Hvis du vil se, hvad der er i Papirkurv, før du tømmer den, kan du åbne den fra skrivebordet. Hvis ikonet Papirkurv ikke vises på skrivebordet, skal du skrive Papirkurv på søgelinjen på proceslinjen og derefter vælge Papirkurv på listen over resultater.
Bemærk!: Windows flytter filer, du sletter, til papirkurven, hvis du skifter mening og får brug for dem igen. Du kan muligvis frigøre en betydelig mængde ledig plads ved at vælge Papirkurv for at fjerne filer, du tidligere har slettet, permanent.
Sådan slår du Lagerassistent til og konfigurerer det
-
Vælg knappen Start , og vælg derefter Indstillinger > System > Lager .
Åbn indstillinger for lager -
Slå Lagerassistent til i området Lager.
-
Vælg Konfigurer Lagerassistent, eller kør den nu.
-
Vælg, hvor ofte Lagerassistent skal køre, i området Lagerassistent .
-
I området Midlertidige filer skal du vælge Slet midlertidige filer, som mine apps ikke bruger.
-
Vælg, hvilke filer du vil have Lagerassistent til at slette (dine valg er filer i Papirkurv og i mappen Overførsler), og vælg derefter de relevante tidsintervaller.
-
Rul ned, og vælg Ryd nu.
-
Det tager et øjeblik at rydde op i filerne i Windows, og derefter kan du få vist en meddelelse om, hvor meget diskplads der er frigjort.
Hvis dit system ikke har Lagerassistent, kan du bruge værktøjet Diskoprydning til at slette midlertidige filer og systemfiler fra din enhed.
Sådan kører du Diskoprydning
-
Skriv diskoprydning i søgefeltet på proceslinjen, og vælg derefter Diskoprydning på listen over resultater.
-
Markér afkrydsningsfeltet ud for typen af filer, du vil slette. Du kan se en beskrivelse af de enkelte filtyper ved at vælge navnet. Som standard er Downloaded Program Files, Temporary Internet Files og Miniaturer markeret. Sørg for at fjerne markeringen i disse afkrydsningsfelter, hvis du ikke vil slette disse filer.
-
Hvis du vil frigøre endnu mere plads, skal du vælge Ryd op i systemfiler.Diskoprydning tager et øjeblik at beregne den mængde plads, som en kan frigøres.
Bemærk!: Hvis det er mindre end 10 dage siden, du har opgraderet til Windows 10, vises den tidligere version af Windows som en systemfil, du kan slette. Hvis du skal frigøre diskplads, kan du slette den, men vær opmærksom på, at du sletter mappen Windows.old, som indeholder filer, der giver dig mulighed for at gå tilbage til din tidligere version af Windows. Du kan ikke fortryde sletningen af den tidligere version af Windows. (Du kan ikke skifte tilbage til din tidligere version af Windows).
-
Vælg de filtyper, du vil slette, vælg OK, og vælg derefter Slet filer i bekræftelsesvinduet for at starte oprydningen.
Hvis din pc stadig kører langsomt, kan du prøve at fjerne apps, du ikke længere bruger.
Sådan fjerner du apps, du ikke længere bruger
-
Vælg knappen Start , og vælg derefter Indstillinger > Apps > Apps & funktioner.
Åbn indstillinger for &-funktioner for apps -
Søg efter en bestemt app, eller sortér dem for at få vist, hvilke af dem der bruger mest plads.
-
Når du finder en app, du vil fjerne, skal du vælge den på listen og vælge Fjern.
-
Genstart din pc, og se, om ydeevnen er forbedret.
Hvis din PC stadig kører langsomt, kan du prøve at flytte filer til et andet drev.
Hvis du har billeder, musik eller andre filer, som du vil beholde, men ikke bruger særlig ofte, kan du overveje at gemme dem på et flytbart medie, f.eks. et USB-drev. Du kan stadig bruge dem, når drevet er tilsluttet, men de optager ikke plads på din pc.
Sådan flytter du filer til et andet drev
-
Slut det flytbare medie til din pc.
-
Vælg Stifinder på proceslinjen, og find de filer, du vil flytte.
-
Vælg filerne, gå til Hjem, og vælg derefter Flyt til >Vælg placering.
-
Vælg det flytbare medie på listen over placeringer, vælg derefter Flyt.
-
Genstart din pc, og se, om ydeevnen er forbedret.
Find flere oplysninger om frigørelse af diskplads i Windows 10.
Hvis din pc stadig kører langsomt, kan du prøve næste tip.
Windows 10 indeholder mange visuelle effekter, f.eks. animationer og skyggeeffekter. Disse ser godt ud, men de kan også bruge ekstra systemressourcer og kan gøre din pc langsommere. Dette gælder især, hvis du har en pc med en mindre mængde hukommelse (RAM).
Juster de visuelle effekter i Windows
-
Skriv ydeevne i søgefeltet på proceslinjen, og vælg derefter Juster udseendet og ydeevnen af Windows på listen over resultater.
-
På fanen Visuelle effekter skal du vælge Juster for at opnå den bedste ydeevne > Anvend.
-
Genstart din pc, og se, om det gør din pc hurtigere.
Hvis din pc stadig kører langsomt, kan du fortsætte til næste tip.
I dine pc-indstillinger kan du vælge, hvor filer gemmes som standard. Du kan gemme filer på din pc eller på OneDrive som standard og synkronisere filer mellem de to placeringer. På denne måde kan du åbne filerne fra enhver enhed, der kan oprette forbindelse til internettet, og det hjælper med at sikre, at dine filer er sikkerhedskopieret, hvis pc'en beskadiges eller bliver væk. Dog skal filer synkronisere mellem din pc og OneDrive, og synkroniseringen kan gøre din pc langsommere. Du kan afbryde OneDrive-synkronisering midlertidigt og se, om det hjælper med at forbedre din computers ydeevne.
Stop synkronisering til OneDrive midlertidigt
-
Kig efter OneDrive i nærheden af meddelelsesområdet på proceslinjen.
-
Vælg OneDrive > Flere > Afbryd synkronisering midlertidigt, og vælg derefter, hvor længe du vil afbryde synkroniseringen af dine filer midlertidigt.
-
Genstart din pc, og se, om problemerne med ydeevnen er blevet mindre, når synkroniseringen er afbrudt.
-
Hvis du vil genoptage synkroniseringen af dine filer, skal du vælge OneDrive > Flere >Fortsæt synkronisering.
Du kan også gå til Løs OneDrive-synkroniseringsproblemer for at finde eventuelle synkroniseringsproblemer.
Bemærkninger!:
-
Hvis du har Windows 10 version 1709 eller nyere, kan du bruge OneDrive-filer on-demand til at vælge de filer, du vil synkronisere og altid beholde på din pc. Det kan være med til at forbedre pc'ens ydeevne, hvis du reducerer antallet af filer, der synkroniseres med din pc. Hvis du vil se, hvilken version af Windows 10 enheden kører i øjeblikket, skal du vælge knappen Start og derefter vælge Indstillinger > System > Om.
Åbn Om-indstillinger -
Du kan få mere at vide om OneDrive-filer on-demand under Få mere at vide om OneDrive-filer on-demand.
Når du tænder din pc, starter nogle programmer automatisk og kører i baggrunden. Du kan deaktivere disse programmer, så de ikke kører, når du starter pc'en.
Mange programmer er beregnet til at starte automatisk, når Windows starter. Du er ikke klar over, at de kører, men de åbnes hurtigt, når du skal bruge dem. Det er nyttigt for programmer, du bruger meget, men ikke for programmer, du ikke bruger ofte, da det øger den tid, det tager for Windows at starte.
Find de programmer, der starter automatisk
Nogle gange kan du finde ud af, hvilke programmer der starter automatisk, ved at kigge på programikonerne i meddelelsesområdet yderst til højre på proceslinjen. Kontrollér først, om der er programmer, som ikke skal starte automatisk. Peg på ikonet med musemarkøren for at få vist navnet på programmet. Sørg for, at du vælger Vis skjulte ikoner, så du ikke går glip af nogen programmer.
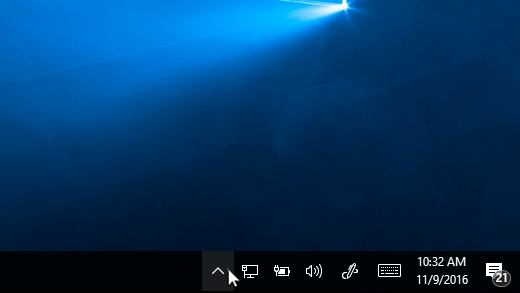
Proceslinjen med mus, som peger for at få vist skjulte ikoner
Selv når du har kontrolleret meddelelsesområdet, kan du stadig overse nogle programmer, der kører automatisk ved start. Sådan kan du finde alle de programmer, der starter automatisk, og stoppe dem, som ikke skal starte automatisk, når Windows starter.
Stop et program fra at starte automatisk
-
Vælg Start-knappen, vælg derefter Indstillinger > Apps > Start .
Åbn indstillinger for startapps -
Under området Startapps skal du finde det program, du vil forhindre i at starte automatisk, og indstille det til Fra.
Bemærkninger!:
-
Hvis du slår et program fra, og det fortsætter med at starte automatisk, når Windows starter, skal du scanne for virus og malware. Se det næste afsnit for at få flere oplysninger.
-
Hvis du vil bruge ovenstående fremgangsmåde til at forhindre et program i at starte automatisk, skal du have Windows 10 (Version 1803 eller senere) installeret. Hvis du vil se, hvilken version af Windows 10 enheden kører i øjeblikket, skal du vælge knappen Start og derefter vælge Indstillinger > System > Om.
Åbn Om-indstillinger -
Hvis du har Windows 10 (Version 1709 eller tidligere) installeret, skal du trykke på Ctrl + Alt + Delete, vælge Jobliste, vælge Start, vælge det program, du vil forhindre i at starte automatisk, og derefter vælge Deaktiver.
En virus, malware eller skadelig software kan få din pc til at køre langsomt. Andre symptomer omfatter uventede pop op-meddelelser, programmer, som uventet starter automatisk, eller lyden af din harddisk, der arbejder hele tiden.
Den bedste måde at håndtere virus og skadelig software på, er at forhindre dem ved at køre antimalware- og antivirussoftware og holde det opdateret. Men selvom du tager forholdsregler, kan din pc stadig blive inficeret.
Du kan scanne computeren for virus eller anden skadelig software med Windows Sikkerhed (tidligere kaldet Windows Defender Security Center), som er inkluderet i Windows 10. Du kan finde flere oplysninger under Sådan beskytter du din Windows 10-pc.
Bemærkninger!:
-
Hvis du bruger anden antivirus- eller antimalwaresoftware, skal du læse dokumentationen til programmet for at få at vide, hvordan du scanner for virus. Sørg også for, at flere antivirusprogrammer ikke kører på samme tid. Hvis det er tilfældet, skal du vælge det, du vil køre, og derefter deaktivere eller fjerne eventuelle andre.
-
Hvis du har et andet antivirusprogram installeret og slået til, er Windows Sikkerhed slået fra som standard.
Sådan scanner du for virus med Windows Sikkerhed (Windows 10 Version 1809 eller nyere)
-
Vælg Start > Indstillinger > Opdater & Sikkerheds > Windows Sikkerhed, og vælg derefter Åbn Windows Sikkerhed.
Åbn indstillinger for Windows Sikkerhed -
Vælg Virus & trusselsbeskyttelse, og vælg derefter Søg efter opdateringer under Opdateringer til virus & trusselsbeskyttelse.
-
På skærmen Beskyttelsesopdateringer skal du vælge Søg efter opdateringer for at sikre, at du har de seneste opdateringer.
-
Vælg Virus- og trusselsbeskyttelse, og vælg derefter Hurtig scanning.
Vent på, at Windows Sikkerhed er færdig med at scanne efter virus og malware. -
Gør et af følgende afhængigt af resultatet af scanningen:
-
Kør den anbefalede avancerede scanning. Denne scanning tager længere tid, men søger mere grundigt efter trusler på din pc.
-
Hvis Windows Sikkerhed finder en virus eller malware og ikke kan fjerne eller sætte den i karantæne, skal du kontakte Microsoft Support for at få hjælp.
-
Hvis der ikke bliver fundet nogen virus, skal du genstarte pc'en og prøve at genskabe det problem med ydeevnen, du havde.
-
Bemærkninger!:
-
Hvis Windows Sikkerhed ikke åbnes, ikke kan opdatere definitionsfilen eller ikke kan afslutte søgning efter virus, skal du prøve at køre Windows Defender i offlinetilstand, sådan som det er beskrevet nedenfor i Sådan scanner du for malware og virus med Windows Defender Offline (Windows 10 Version 1809 eller nyere).
-
Hvis du vil se, hvilken version af Windows 10 enheden kører i øjeblikket, skal du vælge knappen Start og derefter vælge Indstillinger > System > Om.
Åbn Om-indstillinger
Sådan scanner du for virus med Windows Defender Security Center (Windows 10 Version 1803)
-
Vælg Start > Indstillinger > Opdater & Sikkerheds > Windows Sikkerhed, og vælg derefterÅbn Windows Defender Sikkerhedscenter.
Åbn indstillinger for Windows Sikkerhed -
Vælg Virus & trusselsbeskyttelse, og vælg derefter Opdateringer til virus & trusselsbeskyttelse > Søg efter opdateringer for at sikre, at du har den nyeste definitionsfil.
-
Vælg fanen Virus & trusselsbeskyttelse , og vælg derefter Scan nu.
Vent på, at Windows Defender Security Center er færdig med at scanne efter virus og malware. -
Gør et af følgende afhængigt af resultatet af scanningen:
-
Kør den anbefalede avancerede scanning. Denne scanning tager længere tid, men søger mere grundigt efter trusler på din pc.
-
Hvis Windows Defender Security Center finder en virus eller malware og ikke kan fjerne eller sætte den i karantæne, skal du kontakte Microsoft Support for at få hjælp.
-
Hvis der ikke bliver fundet nogen virus, skal du genstarte pc'en og prøve at genskabe det problem med ydeevnen, du havde.
-
Bemærkninger!:
-
Hvis Windows Defender Security Center ikke åbnes, ikke kan opdatere definitionsfilen eller ikke kan afslutte scanning efter virus, skal du prøve at køre Windows Defender i offlinetilstand, sådan som det er beskrevet nedenfor i Sådan scanner du for malware og virus med Windows Defender Offline (Windows 10 Version 1803).
-
Hvis du vil se, hvilken version af Windows 10 din enhed aktuelt kører, skal du vælge knappen Start og derefter vælge Indstillinger > System > Om.
Åbn Om-indstillinger
Sådan scanner du for malware og virus med Windows Defender Offline (Windows 10 Version 1809 eller nyere)
-
Gem alle dokumenter eller andet, du har åbnet på din pc.
-
Vælg Start > Indstillinger > Opdater & Sikkerheds > Windows Sikkerhed , og vælg derefter Åbn Windows Sikkerhed.
Åbn indstillinger for Windows Sikkerhed -
Vælg Beskyttelse mod virus & trusler, og vælg derefter Scanningsindstillinger under Aktuelle trusler, > Windows Defender Offlinescanning > Scan nu.
Pc'en genstartes, og Windows Defender Offline kører og scanner for virus og malware. Scanningen kan tage 15 minutter, og pc'en genstartes igen derefter. -
Prøv at genskabe problemet med ydeevnen.
Hvis din pc stadig kører langsomt, kan du fortsætte til næste tip.
Sådan scanner du for malware og virus med Windows Defender Offline (Windows 10 Version 1803)
-
Gem alle dokumenter eller andet, du har åbnet på din pc.
-
Vælg Start > Indstillinger > Opdater & Sikkerheds > Windows Sikkerhed , og vælg derefter Åbn Windows Defender Sikkerhedscenter.
Åbn indstillinger for Windows Sikkerhed -
Vælg Virus- & trusselsbeskyttelse, og vælg derefter Kør en ny avanceret scanning > Windows Defender Offlinescanning > Scan nu.
Pc'en genstartes, og Windows Defender Offline kører og scanner for virus og malware. Scanningen kan tage 15 minutter, og pc'en genstartes igen derefter. -
Prøv at genskabe problemet med ydeevnen.
Hvis din pc stadig kører langsomt, kan du fortsætte til næste tip.
Gendannelse af din pc fortryder de seneste ændringer, som kan være skyld i problemerne. Hvis du mener, at en nyligt installeret app, en driver eller en opdatering til Windows måske er skyld i problemerne, kan du muligvis få pc'en til at køre normalt igen ved at gendanne den til et tidligere punkt, kaldet et gendannelsespunkt.
Bemærkninger!:
-
En gendannelse fra et gendannelsespunkt påvirker ikke dine personlige filer, men den vil fjerne apps, drivere og opdateringer, der er installeret, efter at gendannelsespunktet blev oprettet.
-
Systemgendannelse fungerer for ændringer, der er foretaget i de sidste 7 til 14 dage.
Gendan din pc fra et gendannelsespunkt
-
Skriv gendannelsespunkt i søgefeltet på proceslinjen, og vælg derefter Opret et gendannelsespunkt på listen over resultater.
-
På fanen Systembeskyttelse, skal du vælge Systemgendannelse.
-
Vælg Næste, vælg derefter det gendannelsespunkt, der er relateret til den app, driver eller opdatering, som kan være skyld i problemet. Vælg derefter Næste > Udfør.
-
Genstart din pc, og se, om ydeevnen er forbedret.
Hvis der ikke vises noget gendannelsespunkt, kan det skyldes, at Systembeskyttelse ikke er slået til.
Slå systembeskyttelse til
-
Skriv gendannelsespunkt i søgefeltet på proceslinjen, og vælg derefter Opret et gendannelsespunkt på listen over resultater.
-
På fanen Systembeskyttelse skal du vælge Konfigurer.
-
Vælg Slå systembeskyttelse til> OK.











