Die Suche befindet sich direkt auf der Taskleiste und kann Ihnen helfen, alles zu finden, was Sie suchen. Verwenden Sie das Suchfeld, um Ihre Apps, Dateien, Einstellungen, Hilfe und vieles mehr unter Windows zu finden– und nutzen Sie die Leistungsfähigkeit des Webs mit schnellem Zugriff auf Onlineinformationen wie Zeitzonenkonvertierungen, Faktensuche, Beliebte Suchvorgänge und Suchergebnisse, um schneller zu Websites zu navigieren. Sie können die Suche auch verwenden, um Dateien und Personen in Ihrem Geschäfts-, Schul- oder Uni-organization über Microsoft Search zu finden.
Das Suchfeld in Start und Suche wird in regelmäßigen Abständen mit neuen Inhalten und einer unterhaltsamen Abbildung aktualisiert, damit Sie mehr entdecken, in Verbindung bleiben und produktiv arbeiten können.

Entdecken Sie mehr mit search home
Tippen oder klicken Sie einfach auf Suchen, um die Startseite zu öffnen und zu entdecken, was online, in der Welt, in Ihrem organization und auf Ihrem PC passiert. Mit den Suchhighlights können Sie täglich nach Hause suchen, sodass Sie mehr über interessante und bemerkenswerte Momente wie Feiertage, Jubiläen und andere Bildungsmomente weltweit und in Ihrer Region erfahren können. Die Startseite der Suche bietet Ihnen auch einfachen Zugriff auf Ihre kürzlich gestarteten Apps, Dateien, Einstellungen und Websites.
Die Startseite der Suche kann Ihnen auch direkten Zugriff auf Bing Chat bieten. Weitere Informationen finden Sie unter Verwenden des neuen Bing auf der Windows-Taskleiste.
Um die Startseite noch schneller zu durchsuchen, können Sie die Tastenkombination Windows-Logo-Taste + S verwenden, um die Suche zu öffnen.
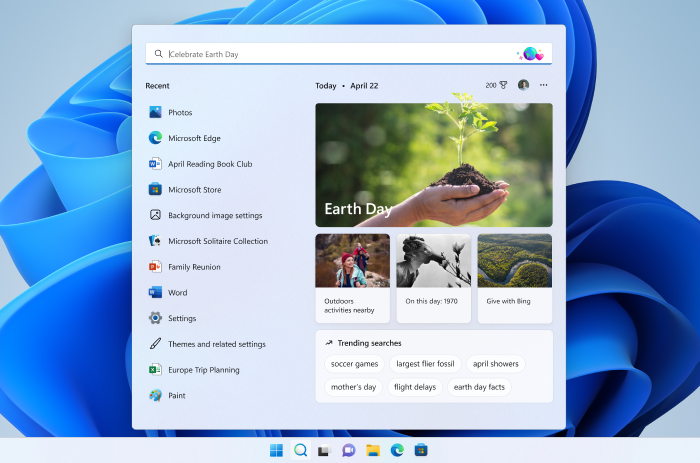
Durchsuchen Ihres PCs und des Webs
Um Suchergebnisse von Ihrem PC und dem Web zu erhalten, tippen oder klicken Sie auf das Suchsymbol , und geben Sie in das Suchfeld ein, wonach Sie suchen. Vorschläge werden angezeigt, die Ihnen helfen, schneller zu dem zu gelangen, was Sie suchen. Sie können auch von Start aus suchen, indem Sie einfach eingeben.
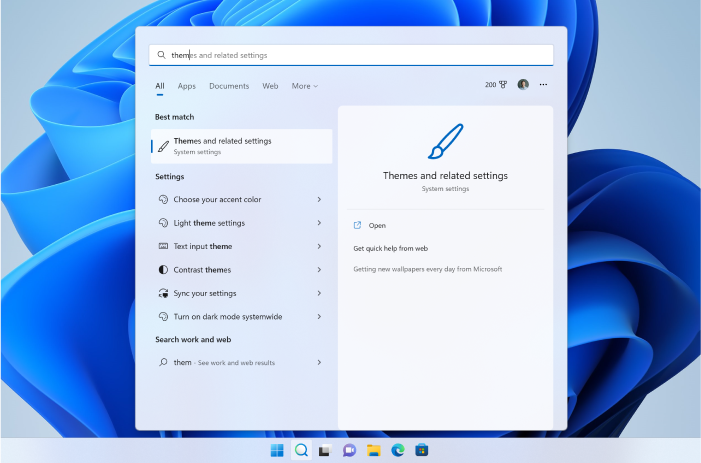
Um weitere Ergebnisse eines bestimmten Typs zu finden, wählen Sie eine Kategorie aus, die dem entspricht, wonach Sie suchen: Apps, Dokumente, Einstellungen, Web und mehr. Sie können eine Kategorie auf den Registerkarten oben in der Suche auswählen, bevor oder nachdem Sie mit der Eingabe begonnen haben.
FAQ
Um Suchhighlights auf Ihrem Gerät zu erhalten, stellen Sie sicher, dass Sie die neuesten empfohlenen Updates für Windows 11 installiert haben. Um manuell nach Updates zu suchen, wählen Sie Start > Einstellungen > Update & Security > Windows Update > Suchen nach Updates aus.
-
Bei den Suchhighlights ist ein Gerät erforderlich, auf dem Windows 10, 20H1 (Update mai 2020) oder höher ausgeführt wird.
-
Suchhighlights können auch vom Administrator Ihres organization deaktiviert werden.
Hinweis: Wenn Sie über die neueste Version von Windows verfügen, aber immer noch keine Suchhighlights in der Suche sehen, kann dies daran liegen, dass dieses Feature für Kunden über mehrere Wochen hinweg eingeführt wird und nicht für alle Kunden gleichzeitig verfügbar ist.
Sie haben die Kontrolle über die Darstellung von Suchstart und Suchhighlights. Wenn Sie Suchhighlights in der Startseite der Suche nutzen möchten, wechseln Sie zu Start > Einstellungen > Datenschutz & Sicherheits - > Suchberechtigungen > Weitere Einstellungen > Umschalten/Deaktivieren von Suchhighlights anzeigen.
Hinweis: Wenn Sie die Suchhighlights deaktivieren, können Sie die Suche weiterhin wie gewohnt verwenden, um Elemente auf Ihrem PC und in den Webergebnissen zu finden. Die Startseite der Suche zeigt weiterhin eine erweiterte Liste der zuletzt gestarteten Apps, Dateien, Einstellungen und Websites sowie Ihre am häufigsten verwendeten Anwendungen an, die Ihnen helfen, zu dem zurückzukehren, was Sie zuletzt getan haben.
Die Suche befindet sich direkt auf der Taskleiste und kann Ihnen helfen, alles zu finden, was Sie suchen. Verwenden Sie das Suchfeld, um Ihre Apps, Dateien, Einstellungen, Hilfe und vieles mehr unter Windows zu finden– und nutzen Sie die Leistungsfähigkeit des Webs mit schnellem Zugriff auf Onlineinformationen wie Zeitzonenkonvertierungen, Faktensuche, Beliebte Suchvorgänge und Suchergebnisse, um schneller zu Websites zu navigieren. Sie können die Suche auch verwenden, um Dateien und Personen in Ihrem Geschäfts-, Schul- oder Uni-organization über Microsoft Search zu finden.
Das Suchfeld auf der Taskleiste aktualisiert in regelmäßigen Abständen eine unterhaltsame Abbildung, damit Sie mehr entdecken, in Verbindung bleiben und produktiv sein können. Diese Abbildung im Suchfeld gibt Ihnen einen kleinen Einblick in den erweiterten Inhalt, den Sie in der Startseite der Suche finden.
Entdecken Sie mehr mit search home
Tippen oder klicken Sie einfach auf Suchen, um die Startseite zu öffnen und zu entdecken, was online, in der Welt und in Ihrem organization passiert. Mithilfe von Suchhighlights erfahren Sie mehr über interessante und bemerkenswerte Momente wie Feiertage, Jubiläen und andere Bildungsmomente weltweit und in Ihrer Region. Die Startseite der Suche bietet Ihnen auch einfachen Zugriff auf Ihre kürzlich gestarteten Apps, Dateien, Einstellungen und Websites.
Um die Startseite noch schneller zu durchsuchen, können Sie die Tastenkombination Windows-Logo-Taste + S verwenden, um die Suche zu öffnen, oder zeigen Sie einfach mit der Maus auf die Abbildung im Suchfeld auf der Taskleiste.
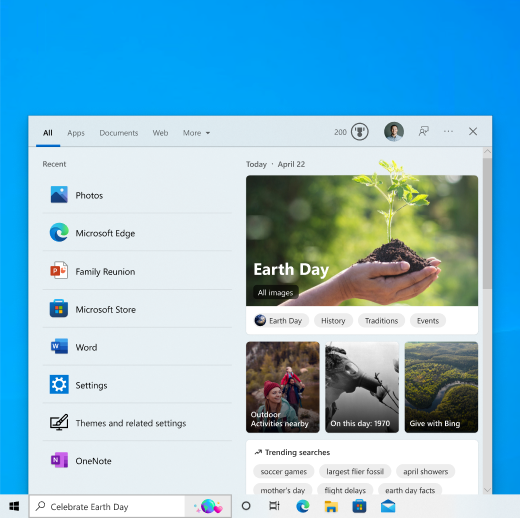
Durchsuchen Ihres PCs und des Webs
Um Suchergebnisse von Ihrem PC und dem Web zu erhalten, tippen oder klicken Sie auf der Taskleiste auf Suchen , und geben Sie im Suchfeld ein, wonach Sie suchen. Vorschläge werden angezeigt, die Ihnen helfen, schneller zu dem zu gelangen, was Sie suchen. Sie können auch von Start aus suchen, indem Sie einfach eingeben.
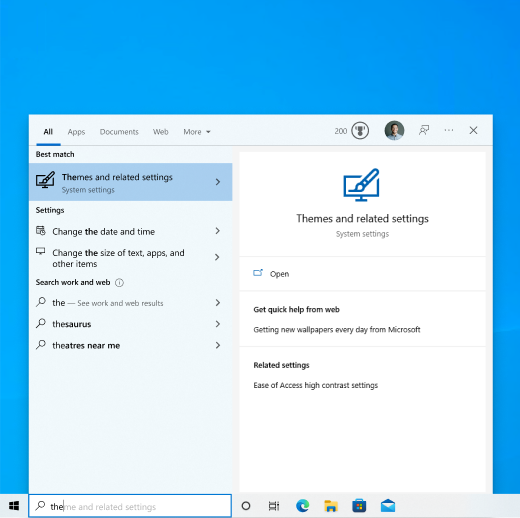
Um weitere Ergebnisse eines bestimmten Typs zu finden, wählen Sie eine Kategorie aus, die dem entspricht, wonach Sie suchen: Apps, Dokumente, Einstellungen, Web und mehr. Sie können eine Kategorie auf den Registerkarten oben in der Suche auswählen, bevor oder nachdem Sie mit der Eingabe begonnen haben.
FAQ
Um Suchhighlights auf Ihrem Gerät zu erhalten, stellen Sie sicher, dass Sie die neuesten empfohlenen Updates für Windows 10 installiert haben. Um manuell nach Updates zu suchen, wählen Sie Start > Einstellungen > Update & Security > Windows Update > Suchen nach Updates aus.
-
Bei den Suchhighlights ist ein Gerät erforderlich, auf dem Windows 10, 20H1 (Update mai 2020) oder höher ausgeführt wird.
-
Suchhighlights können auch vom Administrator Ihres organization deaktiviert werden.
Hinweis: Wenn Sie über die neueste Version von Windows verfügen, aber immer noch keine Suchhighlights in der Suche sehen, kann dies daran liegen, dass dieses Feature für Kunden über mehrere Wochen hinweg eingeführt wird und nicht für alle Kunden gleichzeitig verfügbar ist.
Sie haben die Kontrolle über die Darstellung der Suche auf der Taskleiste und die Suchhighlights.
-
Um Suchhighlights auf der Taskleiste nutzen zu können, muss das Suchfeld angezeigt werden. Klicken Sie zum Anzeigen des Suchfelds mit der rechten Maustaste auf die Taskleiste, und wählen Sie Suchen > Suchfeld anzeigen aus.
-
Um die Darstellung von Suchhighlights auf der Taskleiste und der Startseite zu aktivieren, klicken Sie mit der rechten Maustaste auf die Taskleiste, wählen Sie Suchen aus, und deaktivieren Sie dann Suchhighlights anzeigen.
Hinweis: Wenn Sie die Suchhighlights deaktivieren, können Sie die Suche weiterhin wie gewohnt verwenden, um Elemente auf Ihrem PC und in den Webergebnissen zu finden. Die Startseite der Suche zeigt weiterhin eine erweiterte Liste der zuletzt gestarteten Apps, Dateien, Einstellungen und Websites sowie Ihre am häufigsten verwendeten Anwendungen an, die Ihnen helfen, zu dem zurückzukehren, was Sie zuletzt getan haben.
Sie können die Startseite der Suche öffnen und weitere Suchhighlights anzeigen, indem Sie im Suchfeld auf die Abbildung klicken oder darauf zeigen. Um das Zeigen auf dieses Feature zu aktivieren und zu deaktivieren, klicken Sie mit der rechten Maustaste auf die Taskleiste, oder halten Sie einen leeren Bereich auf der Taskleiste gedrückt, wählen Sie Suchen aus, und aktivieren oder deaktivieren Sie Beim Zeigen öffnen. Sie können weiterhin Suchhighlights in Der Suche sehen, wenn Sie die Startseite der Suche öffnen.











