Wenn Sie Probleme mit der Audiowiedergabe haben, können die folgenden Vorschläge hilfreich sein. Verwenden Sie die Tipps entsprechend ihrer Reihenfolge. Beginnen Sie also mit dem ersten, prüfen Sie, ob es hilft, und fahren Sie mit dem nächsten Tipp fort, sollte das Problem weiterhin bestehen.
Vorbemerkungen
Führen Sie zunächst die automatisierte Auudioproblembehandlung in der Microsoft Hilfe-App aus. Die Microsoft Hilfe führt automatisch Diagnosen durch und führt die richtigen Schritte aus, um die meisten Audioprobleme zu beheben.
Wenn das Sound- oder Audioproblem von der Microsoft Hilfe-App nicht behoben werden kann, probieren Sie die folgenden möglichen Lösungen aus:
Wenn mehrere Audioausgabegeräte verfügbar sind, überprüfen Sie, ob die entsprechende Option ausgewählt ist. Und so gehen Sie vor:
-
Wählen Sie auf der Taskleiste das Symbol Lautsprecher aus.
-
Klicken Sie als Nächstes auf den Pfeil rechts neben dem Schieberegler für die Lautsprecherlautstärke, um eine Liste der an Ihren Computer angeschlossenen Audiogeräte zu öffnen. Die QuickInfo sollte als Audiogeräte verwalten angezeigt werden, wenn Sie mit dem Mauszeiger auf den Pfeil zeigen.
-
Überprüfen Sie, ob das Audiosignal auf dem gewünschten Audiogerät wiedergegeben wird, z. B. einem Lautsprecher oder Kopfhörern.
Wenn das nicht hilfreich war, fahren Sie mit der nächsten Tipp fort.
Möglicherweise kann die Problembehandlung für die Audiowiedergabe die Audioprobleme automatisch beheben.
So führen Sie die Problembehandlung aus:
-
Wechseln Sie zu Suchen und geben Sie in der Taskleiste die Audioproblembehandlung ein, und wählen Sie Suchen und Beheben von Problemen mit der Wiedergabe von Sound aus den Ergebnissen aus, um die Problembehandlung zu starten.
-
Wählen Sie Weiter und dann das Gerät aus, das Sie behandeln möchten, und fahren Sie dann mit der Problembehandlung fort.
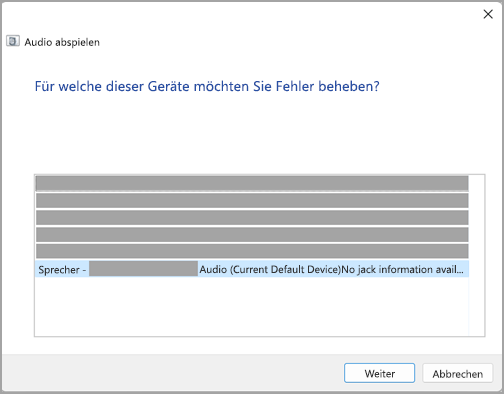
Sie können die Problembehandlung auch über die Audioeinstellungen starten:
-
Wählen Sie Start > Einstellungen > System > Sound > Beheben allgemeiner Soundproblemeaus, und wählen Sie Ausgabegeräteoder Eingabegeräte aus.
Wird das Problem durch Ausführen der Problembehandlung nicht behoben, fahren Sie mit dem nächsten Tipp fort.
So suchen Sie nach Updates:
-
Wählen Sie Start > Einstellungen > Windows Update aus und wählen Sie dann Nach Updates suchenaus.
Windows Update öffnen -
Führen Sie eine der folgenden Aktionen aus:
-
Wenn die Statusmeldung angibt, dass Sie auf dem neuesten Stand sind, wechseln Sie zum nächsten Tipp.
-
Lautet der Status „Updates sind verfügbar“, wählen Sie Jetzt installieren aus.
-
-
Wählen Sie die zu installierenden Updates und dann Installieren aus.
-
Starten Sie den PC neu, und überprüfen Sie, ob der Sound richtig funktioniert.
Wenn das Problem dadurch nicht behoben werden konnte, fahren Sie mit dem nächsten Tipp fort.
Probieren Sie Folgendes aus:
-
Überprüfen Sie die Lautsprecher- und Kopfhörerverbindungen auf lose Kabel. Stellen Sie sicher, dass alle Kabel angeschlossen sind.
-
Wenn Sie über mehrere 5-mm-Buchsen verfügen, insbesondere bei einem Surround-Soundsystem, stellen Sie sicher, dass alle Kabel an die richtige Buchse angeschlossen sind.
-
Wenn nicht klar ist, welches Kabel an welche Buchse angeschlossen ist, wenden Sie sich an den Hardwarehersteller, oder probieren Sie die naheliegendsten Ausgänge nacheinander aus, um festzustellen, ob sie funktionieren.
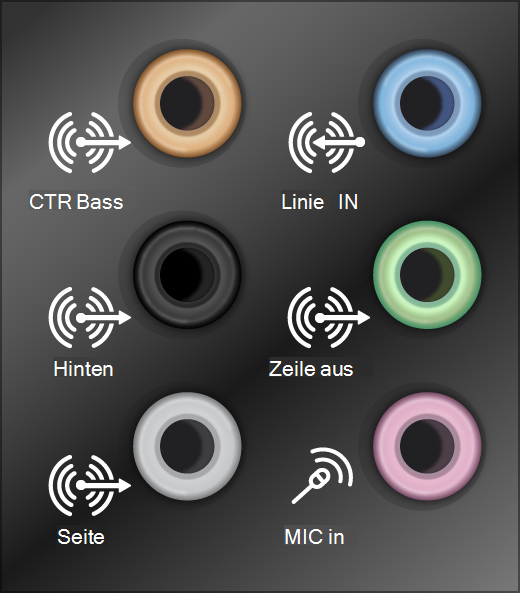
Hinweis: Einige Systeme verwenden eine grüne Buchse für die Ausgabe und eine pinke für die Mikrofoneingabe. Andere Systeme sind mit „Kopfhörer” oder „Mikrofon” beschriftet.
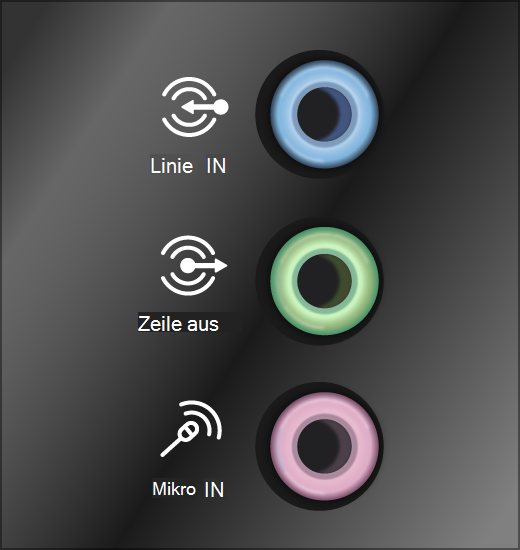
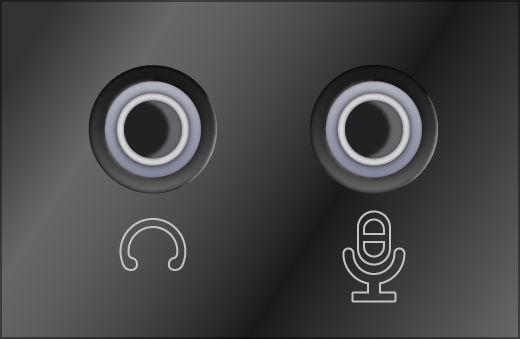
-
-
Stellen Sie sicher, dass die Stromversorgung aktiviert ist.
-
Stellen Sie sicher, dass die Stummschaltung nicht aktiviert ist, und drehen Sie alle Lautstärkeregler auf.
Hinweis: Denken Sie daran, dass einige Lautsprecher und Apps über eigene Lautstärkeregler verfügen. Überprüfen Sie sie alle.
-
Schließen Sie Ihren Lautsprecher und Kopfhörer an einen anderen USB-Anschluss an.
-
Ihre Lautsprecher funktionieren möglicherweise nicht, wenn Kopfhörer angeschlossen sind. Stecken Sie die Kopfhörer ab, und prüfen Sie, ob das hilft.
Wenn weiterhin Audioprobleme auftreten, finden Sie in den nächsten Abschnitten weitere Informationen zur Problembehandlung.
Stellen Sie sicher, dass die Audiogeräte nicht stummgeschaltet sind und nicht deaktiviert wurden.
-
Halten Sie das Lautsprechersymbol auf der Taskleiste gedrückt (oder klicken Sie mit der rechten Maustaste darauf) und wählen Sie dann Lautstärkemixer öffnen aus.
Hinweis: Wenn Lautsprecher nicht angezeigt wird, befindet sie sich möglicherweise im Überlaufbereich. Wählen Sie Ausgeblendete Symbole anzeigen aus, um dort zu überprüfen.
-
Sie sehen eine Reihe von Lautstärkereglern für Ihre Geräte. Stellen Sie sicher, dass keines dieser Elemente stummgeschaltet ist. Wenn eines dieser Elemente stummgeschaltet ist, wird neben dem Lautstärkeregler ein "x" angezeigt . Gehen Sie wie folgt vor, um die Stummschaltung aufzuheben:
-
Wählen Sie die Lautstärkeregler aus, und passen Sie sie an die gewünschte Lautstärkestufe an.
-
Wählen Sie das Stummschaltung der Lautsprecher aufheben-Symbolaus.
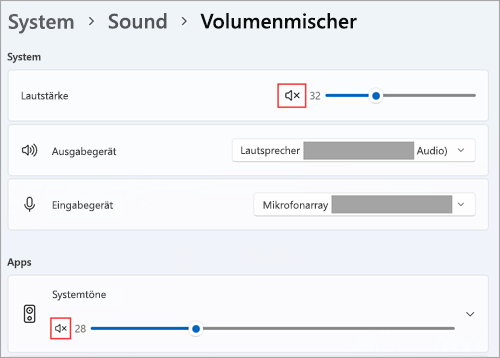
-
-
Überprüfen Sie die Geräteeigenschaften, um sicherzustellen, dass Ihre Geräte nicht versehentlich deaktiviert wurden. Wählen Sie Start > Einstellungen > System > Sound aus.
-
Wählen Sie unter Erweitert die Option Weitere Soundeinstellungen aus, und wählen Sie entweder die Registerkarte Wiedergabe (Ausgabe) oder Aufzeichnung (Eingabe) aus.
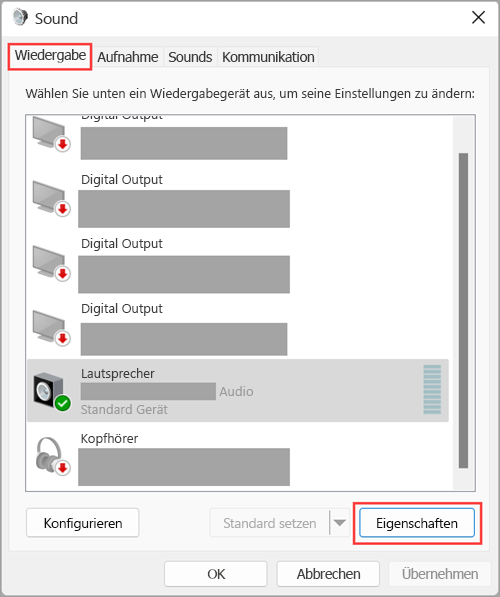
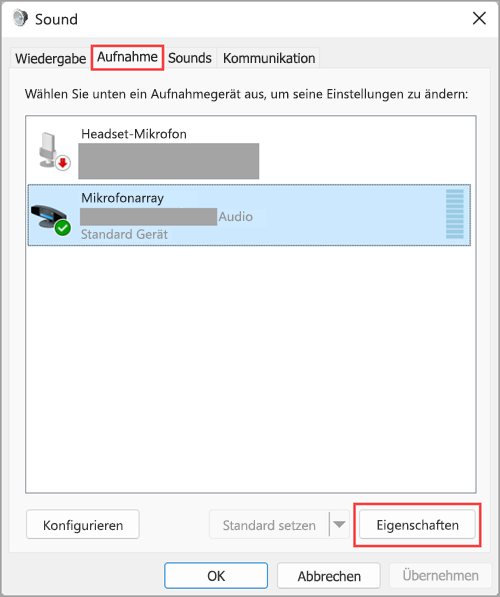
-
Wählen Sie Ihr Gerät und dann Eigenschaften aus.
-
Überprüfen Sie neben Gerätenutzung, ob Dieses Gerät verwenden (aktivieren) in der Liste für die Ausgabe- und Eingabegeräte ausgewählt ist.
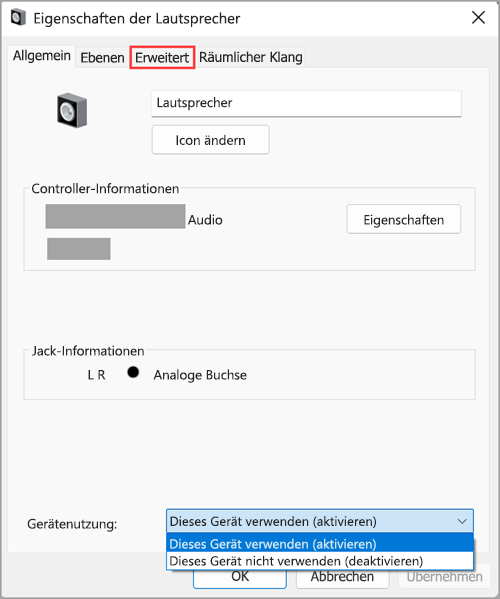
Wenn das Problem dadurch nicht behoben werden konnte, fahren Sie mit dem nächsten Tipp fort.
Hardwareprobleme können durch veraltete oder fehlerhafte Treiber verursacht werden. Stellen Sie sicher, dass der Audiotreiber auf dem neuesten Stand ist, und aktualisieren Sie ihn bei Bedarf. Wenn dies nicht funktioniert, deinstallieren Sie den Audiotreiber (er wird automatisch neu installiert). Wenn das nicht funktioniert, probieren Sie den mit Windows gelieferten generischen Audiotreiber aus. Wenn nach der Installation von Updates Probleme mit der Audiowiedergabe auftreten, versuchen Sie, den Audiotreiber zurückzusetzen.
So aktualisieren Sie Ihren Audiotreiber automatisch:
-
Geben Sie im Suchfeld auf der Taskleiste Geräte-Manager ein und, wählen Sie ihn dann in der Ergebnisliste aus.
-
Wählen Sie den Pfeil neben Sound, Audio-, Video- und Gamecontroller aus, um den Zweig zu erweitern.
-
Klicken Sie mit der rechten Maustaste auf den Eintrag für die Soundkarte oder das Audiogerät, z. B. Kopfhörer oder Lautsprecher, wählen Sie Treiber aktualisieren und dann Automatisch nach Treibern suchen aus. Befolgen Sie die Anweisungen, um das Update abzuschließen.
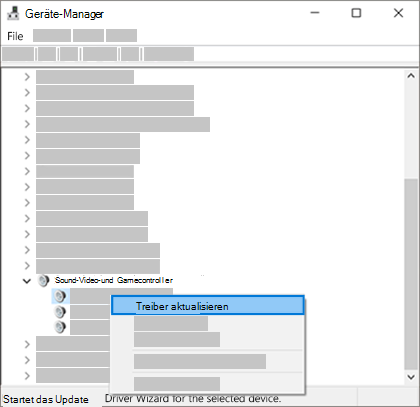
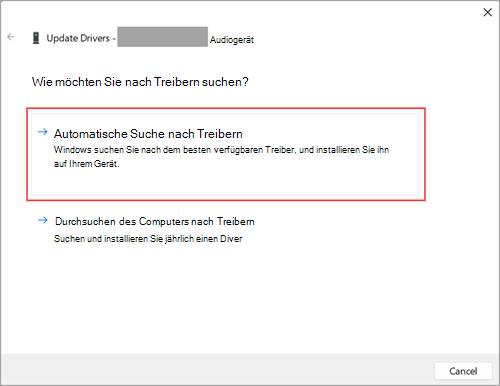
Wenn Windows keinen Treiber findet, suchen Sie einen auf der Herstellerwebsite und folgen diesen Anweisungen. Wenn dies nicht funktioniert, versuchen Sie, Ihren Audiotreiber zu deinstallieren.
So deinstallieren Sie Ihren Audiotreiber:
-
Geben Sie im Suchfeld auf der Taskleiste Geräte-Manager ein und, wählen Sie ihn dann in der Ergebnisliste aus.
-
Wählen Sie den Pfeil neben Sound, Audio-, Video- und Gamecontroller aus, um den Zweig zu erweitern.
-
Klicken Sie mit der rechten Maustaste auf die Soundkarte oder das Audiogerät und wählen Sie Gerät deinstallieren aus. Wählen Sie das Kontrollkästchen Versuchen die Treibersoftware für dieses Gerät zu löschen und dann Deinstallieren aus.
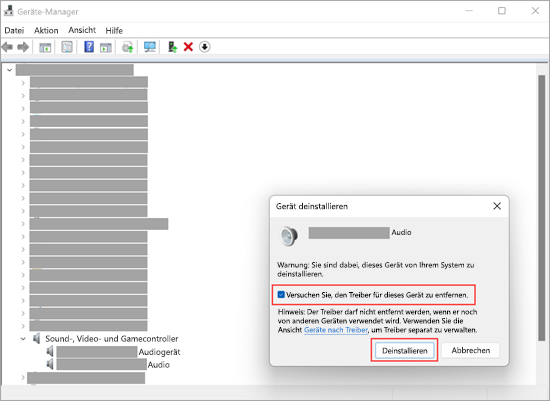
-
Starten Sie den PC neu.
Hinweis: Stellen Sie sicher, dass Sie Dokumente und andere aktuelle Arbeiten speichern, bevor Sie neu starten.
-
Bei diesem Neustart wird Ihr PC automatisch aufgefordert, den Audiotreiber neu zu installieren.
-
Wählen Sie Start > Ein/Aus > Neu starten aus, um neu zu starten.
-
Wenn diese Optionen nicht funktioniert haben, probieren Sie den mit Windows gelieferten generischen Audiotreiber aus.
So verwenden Sie den mit Windows gelieferten generischen Audiotreiber:
-
Geben Sie im Suchfeld auf der Taskleiste Geräte-Manager ein und, wählen Sie ihn dann in der Ergebnisliste aus.
-
Wählen Sie den Pfeil neben Sound, Video und Gamecontrollern aus, um ihn zu erweitern.
-
Klicken Sie mit der rechten Maustaste auf die Soundkarte oder das Audiogerät und wählen Sie dann Treiber aktualisieren > Auf dem Computer nach Treibersoftware suchen> Aus einer Liste von verfügbaren Gerätetreibern auf dem Computer auswählen aus.
-
Wählen Sie das Audiogerät aus, dessen Treiber Sie aktualisieren möchten, wählen Sie Weiter aus, und befolgen Sie anschließend die Anweisungen, um es zu installieren.
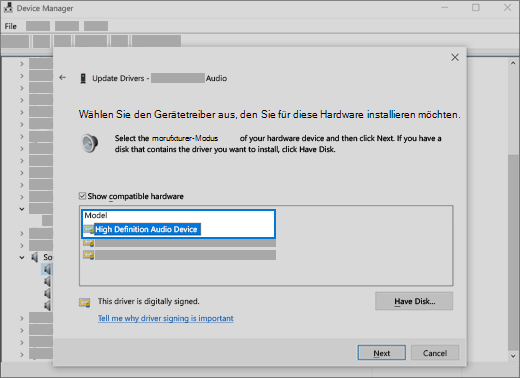
Wenn das Audioproblem durch diese Schritte nicht behoben werden konnte, besuchen Sie die Website des Geräteherstellers, und installieren Sie die neuesten Audio-/Soundtreiber für Ihr Gerät. Im Folgenden finden Sie ein Beispiel für eine Treiberdownloadseite für einen Hersteller von Audiogeräten.
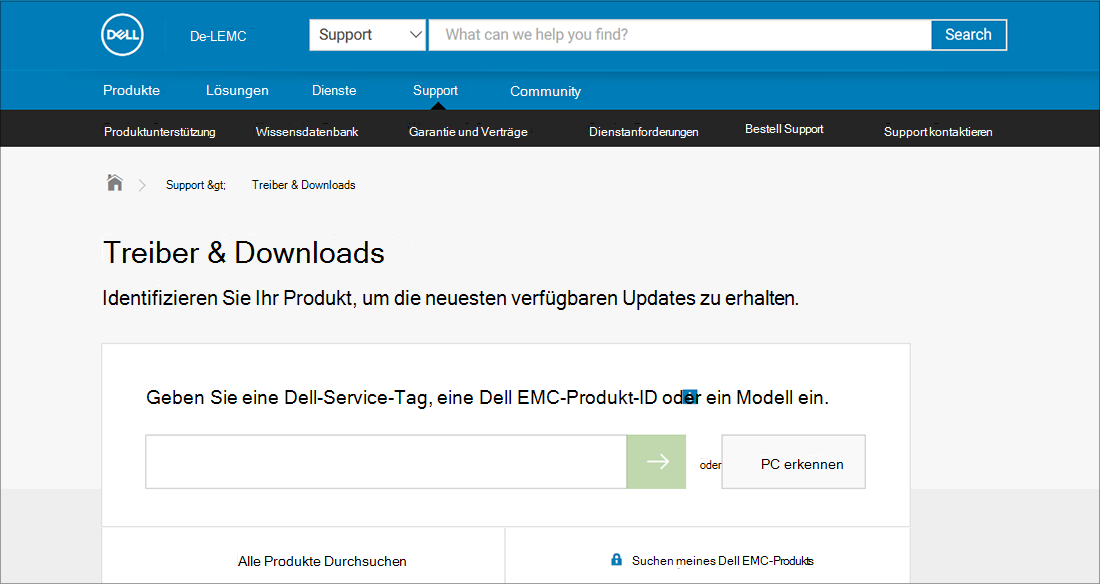
Audioprobleme nach der Installation von Updates
Wenn Ihre Audiowiedergabe funktioniert hat, bevor Sie Windows Update ausgeführt haben und jetzt nicht funktioniert, versuchen Sie, den Audiotreiber zurückzusetzen.
So setzen Sie den Audiotreiber zurück:
-
Geben Sie im Suchfeld auf der Taskleiste Geräte-Manager ein und, wählen Sie ihn dann in der Ergebnisliste aus.
-
Wählen Sie den Pfeil neben Sound, Audio-, Video- und Gamecontroller aus, um den Zweig zu erweitern.
-
Halten Sie die Liste für Ihre Soundkarte oder Ihr Audiogerät gedrückt (oder klicken Sie mit der rechten Maustaste), und wählen Sie dann Eigenschaften aus.
-
Wählen Sie die Registerkarte Treiber und dann Vorheriger Treiber aus.
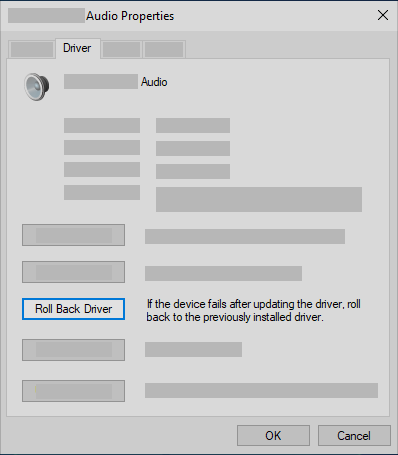
-
Lesen und befolgen Sie die Anweisungen, und wählen Sie dann Ja aus, wenn Sie den Audiotreiber zurücksetzen möchten.
Wenn das Zurücksetzen des Audiotreibers nicht funktioniert hat oder keine Option war, können Sie versuchen, den PC von einem Systemwiederherstellungspunkt aus wiederherzustellen.
Wiederherstellen Ihres PCs von einem Systemwiederherstellungspunkt:
Wenn Microsoft Updates auf Ihrem System installiert, erstellen wir einen Systemwiederherstellungspunkt für den Fall, dass Probleme auftreten. Führen Sie damit eine Systemwiederherstellung durch, und prüfen Sie, ob Ihre Soundprobleme dadurch behoben wurden. Weitere Informationen finden Sie im Abschnitt „Wiederherstellen von einem Systemwiederherstellungspunkt” in Wiederherstellungsoptionen unter Windows.
Wenn Sie per USB oder HDMI eine Verbindung mit einem Audiogerät herstellen, z. B. Kopfhörern oder Lautsprechern, müssen Sie dieses u. U. als Standardgerät festlegen. Wenn Sie einen externen Monitor verwenden, der keine integrierten Lautsprecher besitzt, stellen Sie sicher, dass der Monitor nicht bereits als Standardausgabegerät ausgewählt ist. Wenn dies der Fall ist, haben Sie keine Audiodaten. Sie können dies überprüfen, wenn Sie Ihr das Standardaudiogerät für die Ausgabe festlegen. Vorgehensweise:
-
Wählen Sie Start > Einstellungen > System > Sound aus.
-
Wählen Sie im Abschnitt Ausgabe das Gerät aus, das Sie für die Wiedergabe als Ausgabegerät verwenden möchten. Indem Sie dieses Gerät auswählen, legen Sie es als Standard fest.
Wird das Problem durch Einrichten des Audiogeräts als Standardgerät nicht behoben, fahren Sie mit dem nächsten Tipp fort, um weitere Informationen zur Problembehandlung zu erhalten.
Manchmal können Audioverbesserungen Audioprobleme verursachen. Durch Deaktivieren können Sie das Problem möglicherweise beheben.
-
Geben Sie im Suchfeld auf der Taskleiste Systemsteuerung ein, und wählen Sie sie dann aus den Ergebnissen aus.
-
Wählen Sie in der Systemsteuerung Hardware und Sound und dann Sound aus.
-
Klicken Sie auf der Registerkarte Wiedergabe mit der rechten Maustaste auf das Standardgerät (oder drücken und halten Sie es), und wählen Sie dann Eigenschaften aus.
-
Aktivieren Sie auf der Registerkarte Erweitert entweder das Kontrollkästchen Audioverbesserungen deaktivieren oder Soundeffekte aktivieren (je nachdem, welche Option angezeigt wird), wählen Sie Anwenden aus, und versuchen Sie, Ihr Audiogerät abzuspielen.
-
Wenn das nicht funktioniert, halten Sie auf der Registerkarte Wiedergabe ein anderes Standardgerät (sofern vorhanden) gedrückt (oder klicken Sie mit der rechten Maustaste darauf), und wählen Sie Eigenschaften aus. Deaktivieren Sie entweder das Kontrollkästchen Audioverbesserungen aktivieren oder das Kontrollkästchen Soundeffekte aktivieren (je nach angezeigter Option), wählen Sie Übernehmen aus, und versuchen Sie erneut, Audio wiederzugeben. Führen Sie diesen Schritt für jedes Standardgerät aus.
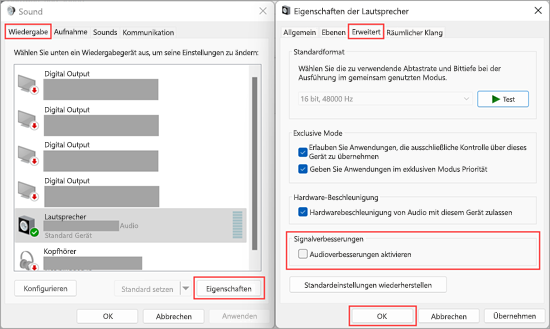
Wird das Problem durch Deaktivieren der Audioverbesserungen nicht behoben, finden Sie in den nächsten Abschnitten weitere Informationen zur Problembehandlung.
-
Geben Sie im Suchfeld auf der Taskleiste Dienste ein, und wählen Sie sie aus den Ergebnissen aus.
-
Wählen Sie jeden der folgenden Dienste aus, halten Sie sie gedrückt (oder klicken Sie mit der rechten Maustaste), wählen Sie Neu starten und dann Ja aus:
-
Windows-Audio
-
Windows-Audio-Endpunkterstellung
-
Remoteprozeduraufruf (RPC)
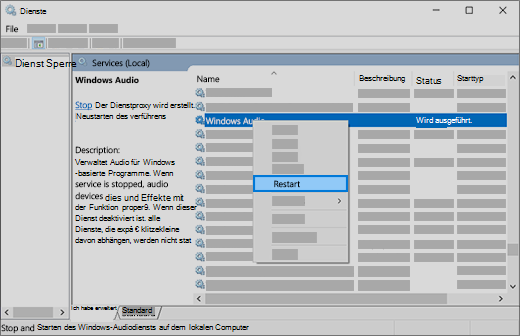
-
Wenn das Problem durch einen Neustart dieser Dienste nicht behoben werden kann, finden Sie in den nächsten Abschnitten Weitere Informationen zur Problembehandlung.
-
Geben Sie im Suchfeld auf der Taskleiste Systemsteuerung ein, und wählen Sie sie dann aus den Ergebnissen aus.
-
Wählen Sie in der Systemsteuerung Hardware und Sound und dann Sound aus.
-
Klicken Sie auf der Registerkarte Wiedergabe mit der rechten Maustaste auf das Standardgerät (oder drücken und halten Sie es), und wählen Sie dann Eigenschaften aus.
-
Auf der Registerkarte Erweitert ändern Sie unter Standardformat die Einstellung, wählen Sie OK aus, und testen Sie dann Ihr Audiogerät. Wenn dies nicht funktioniert, ändern Sie die Einstellung erneut.
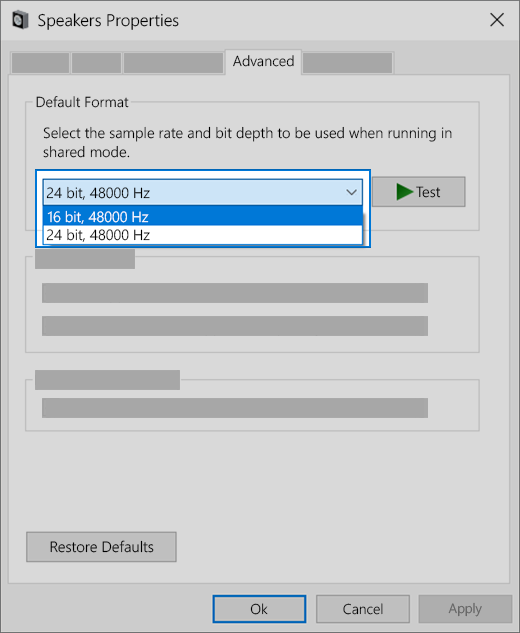
Wird das Problem durch Testen verschiedener Audioformate nicht behoben, finden Sie in den nächsten Abschnitten weitere Informationen zur Problembehandlung.
Bei vielen Updates muss Ihr Gerät neu gestartet werden.
So überprüfen Sie, ob Sie ausstehende Updates installiert haben und neu starten müssen:
-
Speichern Sie Ihre Arbeit, und schließen Sie alle Anwendungen.
-
Wählen Sie Start > Ein/Aus aus. Wenn installierte Updates ausstehend sind, werden Optionen zum Aktualisieren und Neustarten sowie zum Aktualisieren und Herunterfahren angezeigt.
-
Wählen Sie eine dieser Neustartoptionen aus, um die Updates anzuwenden.
Benötigen Sie Hilfe mit Windows Update? Weitere Informationen finden Sie unter Problembehandlung beim Aktualisieren von Windows.
Wird das Problem durch einen Neustart nicht behoben, finden Sie im nächsten Abschnitt weitere Informationen zur Problembehandlung.
Einige Audioprobleme können durch ein Problem mit dem IDT High Definition Audio CODEC des Audiosystems verursacht werden. Dies kann durch ein manuelles Treiberupdate behoben werden, mit dem Sie den gewünschten Soundtreiber auswählen können.
Hinweis: Nicht alle Systeme verfügen über einen IDT High Definition Audio CODEC.
So überprüfen Sie, ob Sie einen haben, und wie Sie den Treiber manuell aktualisieren:
-
Geben Sie im Suchfeld auf der Taskleiste Geräte-Manager ein und, wählen Sie ihn dann in der Ergebnisliste aus.
-
Wählen Sie den Pfeil neben Sound, Video und Gamecontrollern aus, um ihn zu erweitern.
-
Suchen Sie nach dem IDT High Definition Audio CODEC. Wenn es aufgeführt ist, halten Sie es gedrückt (oder klicken Sie mit der rechten Maustaste darauf), und wählen Sie Treiber aktualisieren aus, und wählen Sie dann „Computer nach Treibern durchsuchen“ aus> Wählen Sie aus einer Liste der verfügbaren Treiber auf Ihrem Computer aus.
-
Eine Liste der vorinstallierten Treiber wird angezeigt. Wählen Sie High Definition Audio-Gerät aus, und wählen Sie dann Weiter aus.
-
Wählen Sie Start > Einstellungen > Datenschutz und Sicherheit aus.
-
Wählen Sie unter App-Berechtigungen die Option Mikrofon aus.
-
Stellen Sie sicher, dass der Mikrofonzugriff und die Umschaltoption Apps den Zugriff auf Ihr Mikrofon erlaubenAktiviert sind.
-
Wenn dieses Problem mit einer bestimmten App auftritt, scrollen Sie unter Apps den Zugriff auf Ihr Mikrofon erlauben nach unten, und stellen Sie sicher, dass die Umschaltfläche neben dieser bestimmten App auch Aktiviert ist.
Wenn mehrere Audioausgabegeräte verfügbar sind, überprüfen Sie, ob die entsprechende Option ausgewählt ist. Und so gehen Sie vor:
-
Wählen Sie auf der Taskleiste das Symbol Lautsprecher aus.
Hinweis: Wenn Lautsprecher nicht angezeigt wird, befindet sie sich möglicherweise im Überlaufbereich. Wählen Sie Ausgeblendete Symbole anzeigen aus, um dort zu überprüfen.
-
Wählen Sie als Nächstes den Pfeil aus, um eine Liste der Audiogeräte zu öffnen, die mit Ihrem Computer verbunden sind.
-
Überprüfen Sie, ob das Audiosignal auf dem gewünschten Audiogerät wiedergegeben wird, z. B. einem Lautsprecher oder Kopfhörern.
Wenn das nicht hilfreich war, fahren Sie mit der nächsten Tipp fort.
Möglicherweise kann die Problembehandlung für die Audiowiedergabe die Audioprobleme automatisch beheben.
So führen Sie die Problembehandlung aus:
-
Geben Sie in das Suchfeld auf der Taskleiste Folgendes ein: Audioproblembehandlung, wählen Sie Probleme bei der Sound-Wiedergabe erkennen und beheben aus den Ergebnissen und dann Weiter aus.
-
Wählen Sie das Gerät aus, für das Sie die Problembehandlung ausführen möchten, und fahren Sie dann mit der Problembehandlung fort.
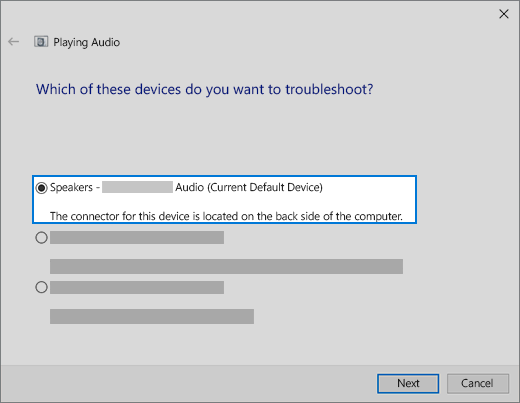
Sie können die Problembehandlung auch über die Audioeinstellungen starten. Wählen Sie Start > Einstellungen> System > Sound > Problembehandlung aus.
Wird das Problem durch Ausführen der Problembehandlung nicht behoben, fahren Sie mit dem nächsten Tipp fort.
So suchen Sie nach Updates:
-
Wählen Sie Start > Einstellungen > Update und Sicherheit > Windows Update > Nach Updates suchen aus.
Windows Update öffnen -
Führen Sie eine der folgenden Aktionen aus:
-
Wenn die Statusmeldung angibt, dass Sie auf dem neuesten Stand sind, wechseln Sie zum nächsten Tipp.
-
Lautet der Status „Updates sind verfügbar“, wählen Sie Jetzt installieren aus.
-
-
Wählen Sie die zu installierenden Updates und dann Installieren aus.
-
Starten Sie den PC neu, und überprüfen Sie, ob der Sound ordnungsgemäß funktioniert.
Wenn das Problem dadurch nicht behoben werden konnte, fahren Sie mit dem nächsten Tipp fort.
Probieren Sie Folgendes aus:
-
Überprüfen Sie die Lautsprecher- und Kopfhörerverbindungen auf lose Kabel. Stellen Sie sicher, dass alle Kabel angeschlossen sind.
-
Wenn Sie über mehrere 5-mm-Buchsen verfügen, insbesondere bei einem Surround-Soundsystem, stellen Sie sicher, dass alle Kabel an die richtige Buchse angeschlossen sind.
-
Wenn nicht klar ist, welches Kabel an welche Buchse angeschlossen ist, wenden Sie sich an den Hardwarehersteller, oder probieren Sie die naheliegendsten Ausgänge nacheinander aus, um festzustellen, ob sie funktionieren.
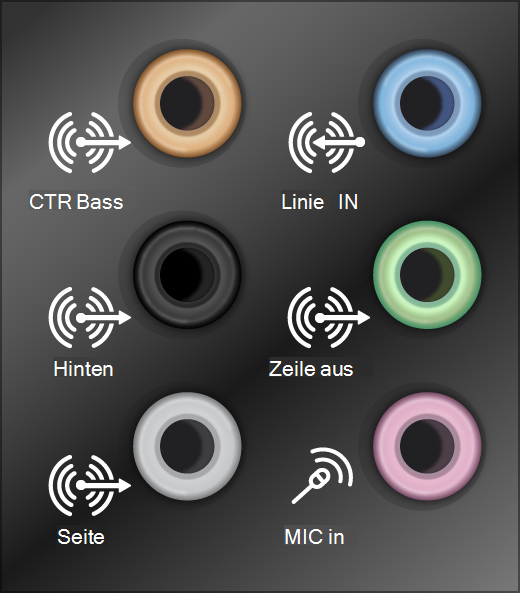
Hinweis: Einige Systeme verwenden eine grüne Buchse für die Ausgabe und eine pinke für die Mikrofoneingabe. Andere Systeme sind mit „Kopfhörer” oder „Mikrofon” beschriftet.
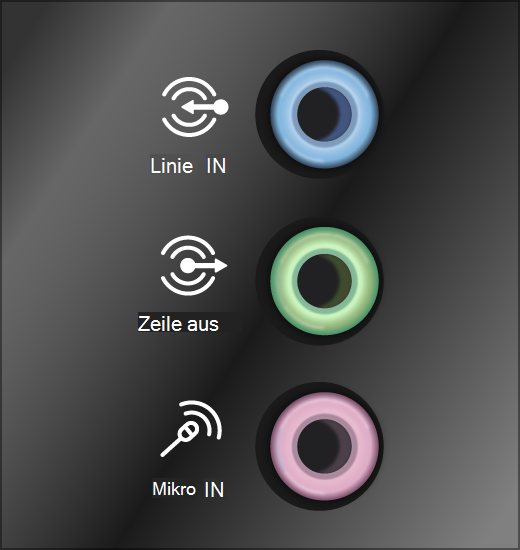
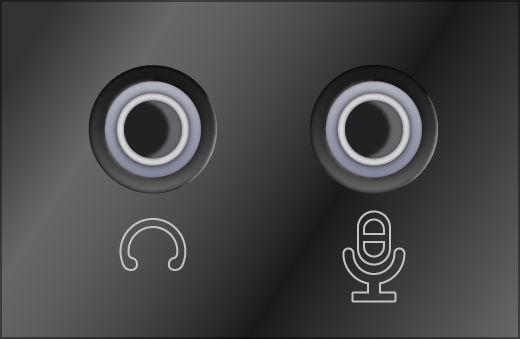
-
-
Stellen Sie sicher, dass die Stromversorgung aktiviert ist.
-
Stellen Sie sicher, dass die Stummschaltung nicht aktiviert ist, und drehen Sie alle Lautstärkeregler auf.
Hinweis: Denken Sie daran, dass einige Lautsprecher und Apps über eigene Lautstärkeregler verfügen. Überprüfen Sie sie alle.
-
Schließen Sie Ihren Lautsprecher und Kopfhörer an einen anderen USB-Anschluss an.
-
Ihre Lautsprecher funktionieren möglicherweise nicht, wenn Kopfhörer angeschlossen sind. Stecken Sie die Kopfhörer ab, und prüfen Sie, ob das hilft.
Wenn weiterhin Audioprobleme auftreten, finden Sie in den nächsten Abschnitten weitere Informationen zur Problembehandlung.
Stellen Sie sicher, dass die Audiogeräte nicht stummgeschaltet sind und nicht deaktiviert wurden.
-
Halten Sie das Lautsprechersymbol auf der Taskleiste gedrückt (oder klicken Sie mit der rechten Maustaste darauf) und wählen Sie dann Lautstärkemixer öffnen aus.
Hinweis: Wenn Lautsprecher nicht angezeigt wird, befindet sie sich möglicherweise im Überlaufbereich. Wählen Sie Ausgeblendete Symbole anzeigen aus, um dort zu überprüfen.
-
Sie sehen eine Reihe von Lautstärkereglern für Ihre Geräte. Stellen Sie sicher, dass keines dieser Elemente stummgeschaltet ist. Wenn eines dieser Elemente stummgeschaltet ist, wird neben dem Lautstärkeregler ein durchgestrichener roter Kreis angezeigt. Wählen Sie in diesem Fall den Lautstärkeregler aus, um die Stummschaltung zu deaktivieren.
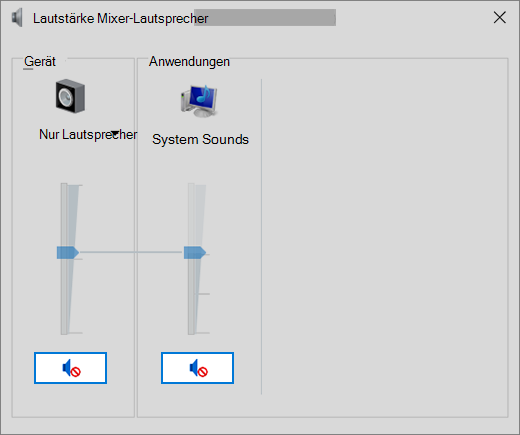
-
Überprüfen Sie die Geräteeigenschaften, um sicherzustellen, dass Ihre Geräte nicht versehentlich deaktiviert wurden. Wählen Sie Start > Einstellungen > System > Sound aus.
-
Wählen Sie Ihr Audiogerät und dann Geräteeigenschaften aus. Achten Sie darauf,Geräteeigenschaften sowohl für die Ausgabe- als auch für die Eingabegeräte auszuwählen.
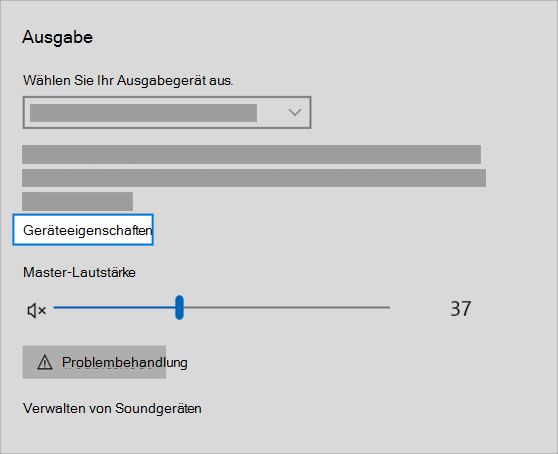
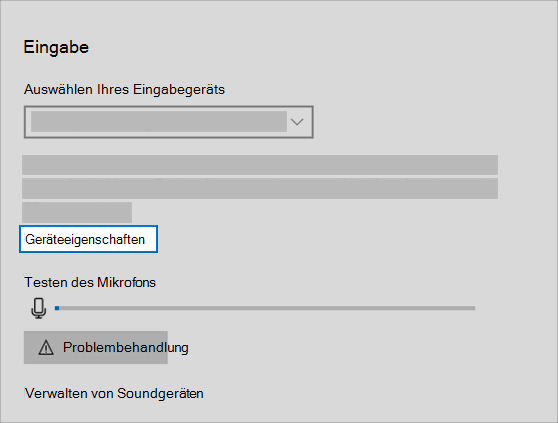
-
Stellen Sie sicher, dass das Kontrollkästchen Deaktivieren für die Ausgabe- und Eingabegeräte nicht ausgewählt ist.
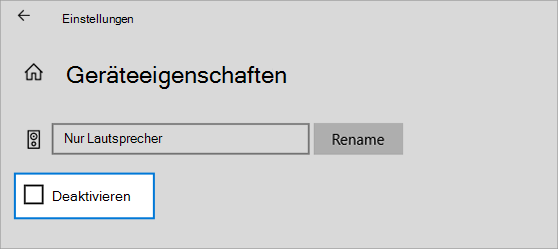
Wenn das Problem dadurch nicht behoben werden konnte, fahren Sie mit dem nächsten Tipp fort.
Hardwareprobleme können durch veraltete oder fehlerhafte Treiber verursacht werden. Stellen Sie sicher, dass der Audiotreiber auf dem neuesten Stand ist, und aktualisieren Sie ihn bei Bedarf. Wenn dies nicht funktioniert, deinstallieren Sie den Audiotreiber (er wird automatisch neu installiert). Wenn das nicht funktioniert, probieren Sie den mit Windows gelieferten generischen Audiotreiber aus. Wenn nach der Installation von Updates Probleme mit der Audiowiedergabe auftreten, versuchen Sie, den Audiotreiber zurückzusetzen.
So aktualisieren Sie Ihren Audiotreiber automatisch:
-
Geben Sie im Suchfeld auf der Taskleiste Geräte-Manager ein und, wählen Sie ihn dann in der Ergebnisliste aus.
-
Wählen Sie den Pfeil neben Sound, Audio-, Video- und Gamecontroller aus, um den Zweig zu erweitern.
-
Halten Sie die Liste für Ihre Soundkarte oder Ihr Audiogerät (z. B. Kopfhörer oder Lautsprecher) gedrückt (oder klicken Sie mit der rechten Maustaste), wählen Sie Treiber aktualisieren und dann Automatisch nach aktualisierter Treibersoftware suchen aus. Befolgen Sie die Anweisungen, um das Update abzuschließen.
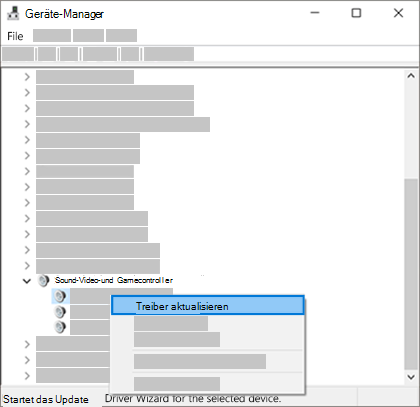
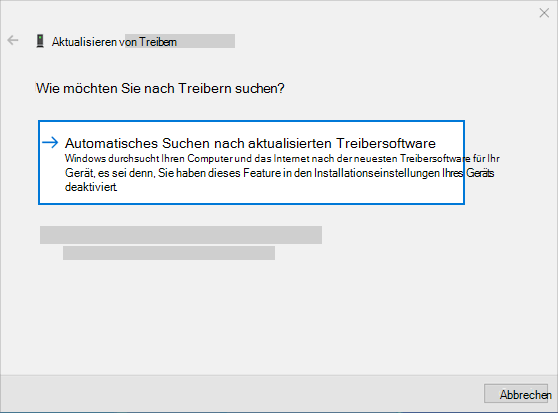
Wenn Windows keinen Treiber findet, suchen Sie einen auf der Herstellerwebsite und folgen diesen Anweisungen. Wenn dies nicht funktioniert, versuchen Sie, Ihren Audiotreiber zu deinstallieren.
So deinstallieren Sie Ihren Audiotreiber:
-
Geben Sie im Suchfeld auf der Taskleiste Geräte-Manager ein und, wählen Sie ihn dann in der Ergebnisliste aus.
-
Wählen Sie den Pfeil neben Sound, Audio-, Video- und Gamecontroller aus, um den Zweig zu erweitern.
-
Klicken Sie mit der rechten Maustaste auf die Liste für Ihre Soundkarte oder Ihr Audiogerät, wählen Sie Gerät deinstallieren aus,aktivieren Sie das Kontrollkästchen Treibersoftware für dieses Gerät löschen, und wählen Sie dann Deinstallieren aus.
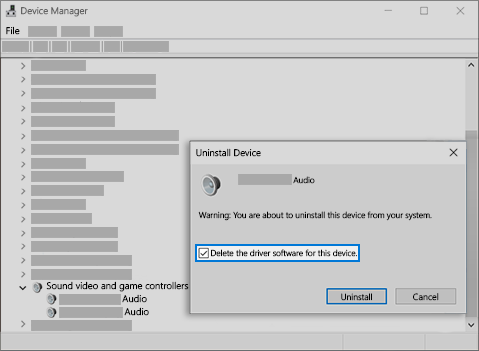
-
Starten Sie den PC neu.
-
Hinweis: Stellen Sie sicher, dass Sie Dokumente und andere aktuelle Arbeiten speichern, bevor Sie neu starten.
-
Bei diesem Neustart wird Ihr PC automatisch aufgefordert, den Audiotreiber neu zu installieren.
-
Wählen Sie Start > Ein/Aus > Neu starten aus, um neu zu starten.
-
Wenn diese Optionen nicht funktioniert haben, probieren Sie den mit Windows gelieferten generischen Audiotreiber aus.
So verwenden Sie den mit Windows gelieferten generischen Audiotreiber:
-
Geben Sie im Suchfeld auf der Taskleiste Geräte-Manager ein und, wählen Sie ihn dann in der Ergebnisliste aus.
-
Wählen Sie den Pfeil neben Sound, Audio-, Video- und Gamecontroller aus, um den Zweig zu erweitern.
-
Halten Sie die Liste für Ihre Soundkarte oder Ihr Audiogerät gedrückt (oder klicken Sie mit der rechten Maustaste darauf), und wählen Sie dann Treiber aktualisieren > Computer nach Treibern durchsuchen aus> Aus einer Liste der Gerätetreiber auf meinem Computer auswählen.
-
Wählen Sie das Audiogerät aus, dessen Treiber Sie aktualisieren möchten, wählen Sie Weiter aus, und befolgen Sie anschließend die Anweisungen, um es zu installieren.
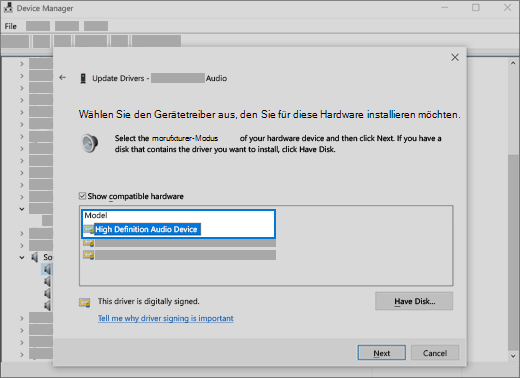
Wenn das Audioproblem durch diese Schritte nicht behoben werden konnte, besuchen Sie die Website des Geräteherstellers, und installieren Sie die neuesten Audio-/Soundtreiber für Ihr Gerät. Im Folgenden finden Sie ein Beispiel für eine Treiberdownloadseite für einen Hersteller von Audiogeräten.
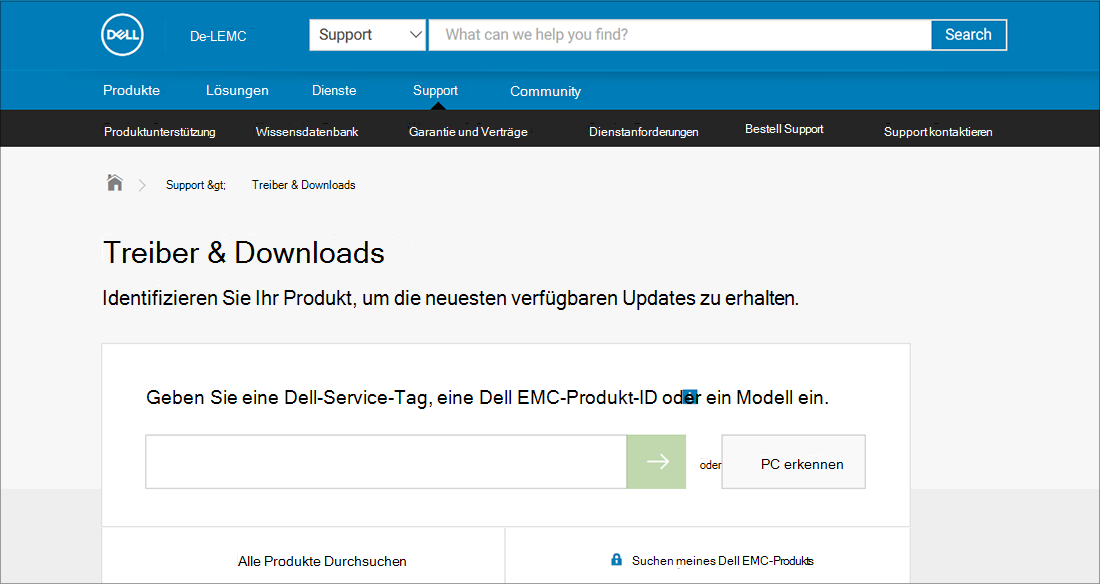
Audioprobleme nach der Installation von Updates
Wenn Ihre Audiowiedergabe funktioniert hat, bevor Sie Windows Update ausgeführt haben und jetzt nicht funktioniert, versuchen Sie, den Audiotreiber zurückzusetzen.
So setzen Sie den Audiotreiber zurück:
-
Geben Sie im Suchfeld auf der Taskleiste Geräte-Manager ein und, wählen Sie ihn dann in der Ergebnisliste aus.
-
Wählen Sie den Pfeil neben Sound, Audio-, Video- und Gamecontroller aus, um den Zweig zu erweitern.
-
Halten Sie die Liste für Ihre Soundkarte oder Ihr Audiogerät gedrückt (oder klicken Sie mit der rechten Maustaste), und wählen Sie dann Eigenschaften aus.
-
Wählen Sie die Registerkarte Treiber und dann Vorheriger Treiber aus.
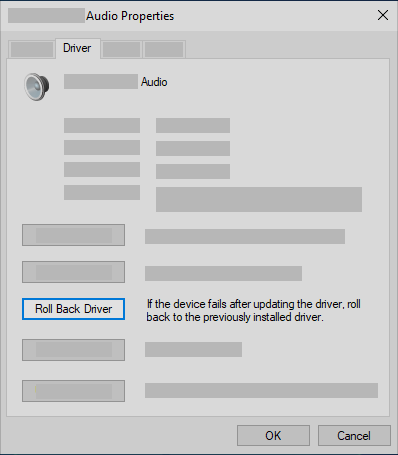
-
Lesen Sie die Anweisungen, folgen Sie diesen, und wählen Sie dannJa aus, wenn Sie den Audiotreiber zurücksetzen möchten.
Wenn das Zurücksetzen des Audiotreibers nicht funktioniert hat oder keine Option war, können Sie versuchen, den PC von einem Systemwiederherstellungspunkt aus wiederherzustellen.
Wiederherstellen Ihres PCs von einem Systemwiederherstellungspunkt:
Wenn Microsoft Updates auf Ihrem System installiert, erstellen wir einen Systemwiederherstellungspunkt für den Fall, dass Probleme auftreten. Führen Sie damit eine Systemwiederherstellung durch, und prüfen Sie, ob Ihre Soundprobleme dadurch behoben wurden. Weitere Informationen finden Sie im Abschnitt „Wiederherstellen von einem Systemwiederherstellungspunkt” in Wiederherstellungsoptionen unter Windows.
Wenn Sie per USB oder HDMI eine Verbindung mit einem Audiogerät herstellen, z. B. Kopfhörern oder Lautsprechern, müssen Sie dieses u. U. als Standardgerät festlegen. Wenn Sie einen externen Monitor verwenden, der keine integrierten Lautsprecher besitzt, stellen Sie sicher, dass der Monitor nicht bereits als Standardausgabegerät ausgewählt ist. Wenn dies der Fall ist, haben Sie kein Audio. Sie können dies überprüfen, wenn Sie Ihr das Standardaudiogerät für die Ausgabe festlegen. Vorgehensweise:
-
Geben Sie im Suchfeld auf der Taskleiste Systemsteuerung ein, und wählen Sie sie dann aus den Ergebnissen aus.
-
Wählen Sie in der Systemsteuerung Hardware und Sound und dann Sound aus.
-
Halten Sie auf der Registerkarte Wiedergabe den Eintrag für Ihr Audiogerät gedrückt (oder klicken Sie mit der rechten Maustaste darauf), wählen Sie Als Standardgerät festlegen und dann OK aus.
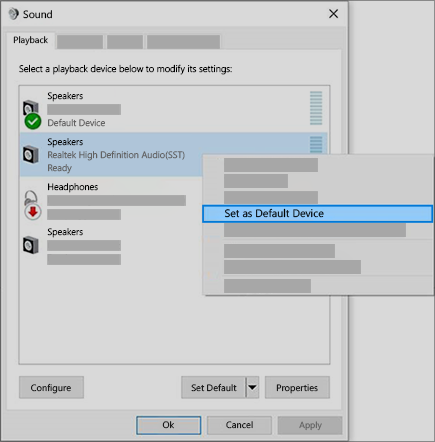
Wird das Problem durch Einrichten des Audiogeräts als Standardgerät nicht behoben, fahren Sie mit dem nächsten Tipp fort, um weitere Informationen zur Problembehandlung zu erhalten.
Manchmal können Audioverbesserungen Audioprobleme verursachen. Durch Deaktivieren können Sie das Problem möglicherweise beheben.
-
Geben Sie im Suchfeld auf der Taskleiste Systemsteuerung ein, und wählen Sie sie dann aus den Ergebnissen aus.
-
Wählen Sie in der Systemsteuerung Hardware und Sound und dann Sound aus.
-
Halten Sie auf der Registerkarte Wiedergabe das Standardgerät gedrückt (oder klicken Sie mit der rechten Maustaste darauf), und wählen Sie dann Eigenschaften aus.
-
Aktivieren Sie auf der Registerkarte Verbesserungen entweder das Kontrollkästchen Alle Verbesserungen deaktivieren oder Alle Soundeffekte deaktivieren (je nachdem, welche Option angezeigt wird), wählen Sie OK aus, und versuchen Sie, Ihr Audiogerät zu verwenden.
-
Wenn dies nicht funktioniert, wählen Sie auf der Registerkarte Wiedergabe ein anderes Standardgerät (falls vorhanden) aus, halten Sie es gedrückt (oder klicken Sie mit der rechten Maustaste darauf), und wählen Sie dann Eigenschaften aus. Aktivieren Sie auf der Registerkarte Erweiterungen entweder das Kontrollkästchen Alle Erweiterungen deaktivieren oder Alle Soundeffekte deaktivieren (je nachdem, welche Option Angezeigt wird), wählen Sie OK aus, und versuchen Sie erneut, Audio wiederzugeben. Führen Sie diesen Schritt für jedes Standardgerät aus.
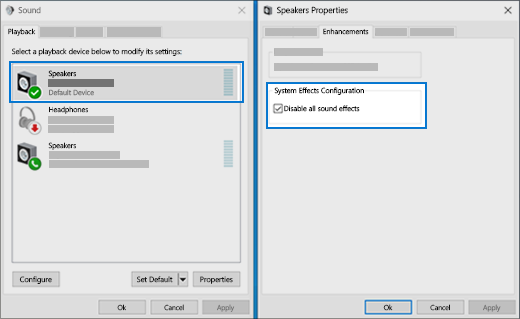
Wird das Problem durch Deaktivieren der Audioverbesserungen nicht behoben, finden Sie in den nächsten Abschnitten weitere Informationen zur Problembehandlung.
-
Geben Sie im Suchfeld auf der Taskleiste Dienste ein, und wählen Sie sie aus den Ergebnissen aus.
-
Wählen Sie die folgenden Dienste aus, klicken Sie jeweils mit der rechten Maustaste, und wählen Sie dann Neu starten aus:
-
Windows Audio
-
Windows-Audio-Endpunkterstellung
-
Remoteprozeduraufruf (RPC)
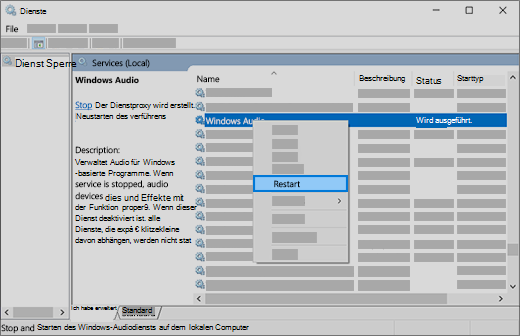
-
Wenn das Problem durch einen Neustart dieser Dienste nicht behoben werden kann, finden Sie in den nächsten Abschnitten Weitere Informationen zur Problembehandlung.
-
Geben Sie im Suchfeld auf der Taskleiste Systemsteuerung ein, und wählen Sie sie dann aus den Ergebnissen aus.
-
Wählen Sie in der Systemsteuerung Hardware und Sound und dann Sound aus.
-
Wählen Sie auf der Registerkarte Wiedergabe dasStandardgerät aus, halten Sie es gedrückt (oder klicken Sie mit der rechten Maustaste darauf), und wählen Sie dann Eigenschaften aus.
-
Auf der Registerkarte Erweitert ändern Sie unter Standardformat die Einstellung, wählen Sie OK aus, und testen Sie dann Ihr Audiogerät. Wenn dies nicht funktioniert, ändern Sie die Einstellung erneut.
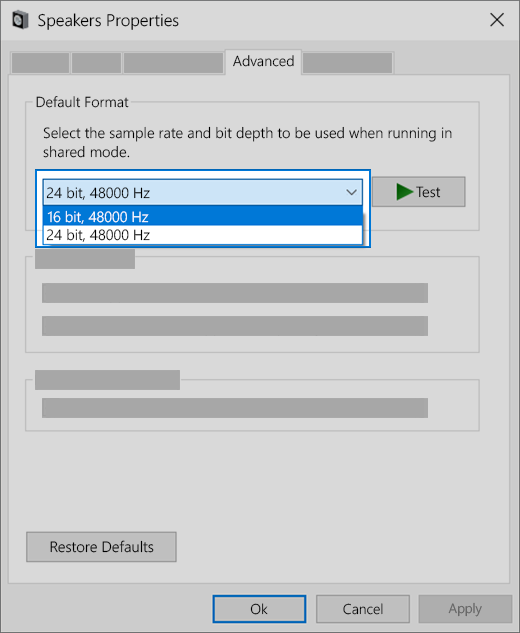
Wird das Problem durch Testen verschiedener Audioformate nicht behoben, finden Sie in den nächsten Abschnitten weitere Informationen zur Problembehandlung.
Bei vielen Updates muss Ihr Gerät neu gestartet werden.
So überprüfen Sie, ob Sie anstehende Updates installiert haben und neu starten müssen
-
Speichern Sie Ihre Arbeit, und schließen Sie alle Anwendungen.
-
Wählen Sie Start > Ein/Aus aus. Wenn Sie anstehende Updates installiert haben, werden Optionen zum Aktualisieren und Neustarten sowie zum Aktualisieren und Herunterfahren angezeigt.
-
Wählen Sie eine dieser Neustartoptionen aus, um die Updates anzuwenden.
Benötigen Sie Hilfe mit Windows Update? Weitere Informationen finden Sie unter Problembehandlung beim Aktualisieren von Windows.
Wird das Problem durch einen Neustart nicht behoben, finden Sie im nächsten Abschnitt weitere Informationen zur Problembehandlung.
Einige Audioprobleme können durch ein Problem mit dem IDT High Definition Audio CODEC des Audiosystems verursacht werden. Dies kann durch ein manuelles Treiberupdate behoben werden, mit dem Sie den gewünschten Soundtreiber auswählen können.
Hinweis: Nicht alle Systeme verfügen über einen IDT High Definition Audio CODEC.
So überprüfen Sie, ob Sie einen haben, und wie Sie den Treiber manuell aktualisieren:
-
Geben Sie im Suchfeld auf der Taskleiste Geräte-Manager ein und, wählen Sie ihn dann in der Ergebnisliste aus.
-
Wählen Sie den Pfeil neben Sound, Audio-, Video- und Gamecontroller aus, um den Zweig zu erweitern.
-
Suchen Sie nach dem IDT High Definition Audio CODEC. Wenn es aufgeführt ist, halten Sie ihn gedrückt (oder klicken Sie mit der rechten Maustaste darauf), und wählen Sie Treiber aktualisieren aus, und wählen Sie dann Computer nach Treibern durchsuchen aus> Aus einer Liste der Gerätetreiber auf meinem Computer auswählen.
-
Eine Liste der vorinstallierten Treiber wird angezeigt. Wählen Sie High Definition Audio-Gerät aus, und wählen Sie dann Weiter aus.
-
Wählen Sie Start > Einstellungen > Datenschutz aus, und wählen Sie dann im linken Menü Mikrofon aus.
-
Wählen Sie unter Zugriff auf das Mikrofon auf diesem Gerät zulassen die Option Ändern aus. Stellen Sie sicher, dass der Schalter aktiviert ist.
-
Wenn Sie dieses Problem mit einer bestimmten App haben, führen Sie einen Bildlauf nach unten zu Auswählen, welche Microsoft Store-Apps auf das Mikrofon zugreifen dürfen durch, und stellen Sie sicher, dass der Schalter neben dieser App ebenfalls aktiviert ist.











