Vorgehensweise für den Fall, dass der Surface-Touchscreen nicht funktioniert
Wenn Sie Probleme mit dem Surface-Touchscreen haben, z. B. dass die Toucheingabe auf einem Teil oder auf dem gesamten Bildschirm nicht reagiert, Multitouchgesten nicht funktionieren oder Ihr Surface Pen nicht freihandt, sich bei der Toucheingabe ungenau verhält, Ihr Surface "Phantom" oder "Geister"," Berührungen erlebt, wenn die Toucheingabe nur langsam reagiert oder nicht weiß, wie Sie die Toucheingabe auf Surface deaktivieren können, finden Sie hier einige Lösungen, die Sie ausprobieren können.
Wenn Ihr Surface ein Bild anzeigt und Touch- oder Stifteingaben akzeptiert, aber Videoprobleme wie ein verzerrtes Bild, Flimmern oder Linien, die durch das Bild laufen, auftreten, lesen Sie Was Sie versuchen können, wenn Ihr Surface-Bildschirm verzerrt ist, flackert oder Linien durch ihn verlaufen.
Hinweis: Je nach Problem müssen Sie möglicherweise eine Tastatur oder Maus anschließen, um diese Schritte ausführen zu können. Wir empfehlen, ein Surface Type Cover, eine USB-Tastatur oder -Maus bzw. eine Bluetooth-Tastatur oder -Maus zu verwenden.
Wenn Ihr Surface-Touchscreen nicht funktioniert, führen Sie zunächst die folgenden Schritte aus.
Um diese Probleme zu beheben, können Sie zunächst die folgenden Schritte ausführen, um mit UEFI zu starten und die Touchfunktionalität zu testen,den Touchscreentreiber neu zu installieren,nach Windows- und Surface-Updates zu suchenoder Surface zurückzusetzen. Wenn die Probleme dadurch nicht behoben werden, finden Sie weitere Informationen unter Funktioniert Ihr Touchscreen immer noch nicht?.
Lösung 1: Starten von UEFI und Testen der Touchfunktionalität
Unified Extensible Firmware Interface (UEFI) ist eine Art von Software, die Windows bei der Kommunikation mit der Hardware Ihres Surface unterstützt. Da UEFI unabhängig von Windows arbeitet, funktioniert das Testen von Hardware in UEFI auch bei Hardwareproblemen.
-
Wenn die Toucheingabe in UEFI nicht funktioniert, ist auf Ihrem Gerät wahrscheinlich ein Hardwarefehler aufgetreten und muss gewartet werden.
-
Wenn die Toucheingabe in UEFI funktioniert, liegt das Problem wahrscheinlich an Windows oder dem Treiber für die Toucheingabe.
Führen Sie die folgenden Schritte aus, um UEFI zu starten und die Funktionalität der Toucheingabe zu testen:
-
Wechseln Sie zu Start > Power > Herunterfahren .
-
Halten Sie bei ausgeschaltetem Surface die Lauter-Taste gedrückt, und drücken Sie den Netzschalter, bis ein Microsoft- oder Surface-Logo auf dem Bildschirm angezeigt wird.
-
Wenn Sie in UEFI sind, berühren Sie den Surface-Bildschirm, um ermitteln Sie, ob er normal reagiert. Versuchen Sie, in UEFI zu navigieren, indem Sie auf verschiedene Menüelemente tippen. Führen Sie dann, je nachdem, wie der Surface reagiert, einen der folgenden Schritte aus:
-
Wenn die Toucheingabe auf dem Surface nicht funktioniert, ist beim Touchscreen wahrscheinlich ein Hardwarefehler aufgetreten. Ihr nächster Schritt besteht darin, einen Serviceauftrag zu übermitteln.
-
Wenn die Toucheingabe auf Ihrem Surface funktioniert, wählen Sie BEENDEN aus, folgen Sie den Anweisungen auf dem Bildschirm, und starten Sie Windows neu. Wechseln Sie dann zu Neuinstallation des Touchscreentreibers.
-

Hinweis: Das Video ist nur in englischer Sprache verfügbar.
Lösung 2: Erneutes Installieren des Touchscreentreibers
Warnung: Führen Sie diesen Schritt nicht auf einem Surface Pro X aus. Dadurch kann Ihr Surface in einen unbrauchbaren Zustand versetzt werden und Ihre Daten gefährdet werden. Sie können die Problembehandlung fortsetzen, indem Sie Surface zurücksetzen.
-
Geben Sie im Suchfeld auf der Taskleiste Geräte-Manager ein, und wählen Sie dann in der Ergebnisliste Geräte-Manager aus.
-
Erweitern Sie die Kategorie Human Interface Devices (Human Interface Devices ).
-
Klicken Sie mit der rechten Maustaste auf Intel(R) Precise Touch Device, wählen Sie Gerät deinstallieren aus, und wählen Sie dann im Dialogfeld Gerät deinstallieren die Option Deinstallieren aus.
-
Klicken Sie mit der rechten Maustaste auf HID-kompatibler Touchscreen, wählen Sie Gerät deinstallieren und dann im Dialogfeld Gerät deinstallieren die Option Deinstallieren aus. Wenn zwei HID-kompatible Touchscreen-Treiber angezeigt werden, klicken Sie mit der rechten Maustaste auf den ersten, wählen Sie Gerät deinstallieren und dann Deinstallieren aus, und wiederholen Sie dann den Vorgang für den zweiten Treiber.
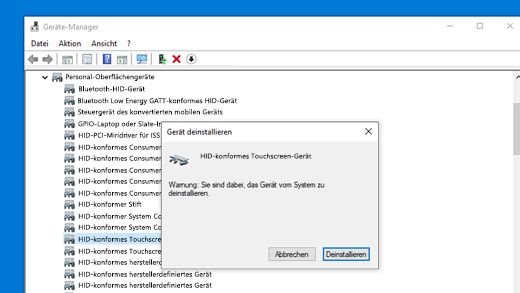
-
Wählen Sie im Menü Aktion die Option Nach Hardwareänderungen suchen aus. Möglicherweise müssen Sie ihr Surface auch neu starten. Der Touchscreen-Treiber wird automatisch heruntergeladen und installiert, wenn Sie eine Verbindung mit dem Internet herstellen.
Um zu prüfen, ob das Problem mit dieser Lösung behoben wurde, öffnen Sie eine Anwendung wie Microsoft Edge oder einen Webbrowser per Toucheingabe und führen folgende Aktionen aus: Scrollen, Zoomen (Finger zusammenführen), Wischen vom rechten Bildschirmrand nach innen und langes Drücken.
Lösung 3: Suchen nach Windows- und Surface-Updates
Verwenden Sie die Surface-App, um die Integrität Ihrer Surface-Treiber und -Firmware zu überprüfen.
-
Überprüfen Sie unter Hilfe und Support, ob der Updatestatus „Sie sind auf dem neuesten Stand“ oder etwas anderes lautet.
-
Wählen Sie bei Bedarf die Option zum Aktualisieren des Geräts aus.
Hinweis: Wenn Sie die Surface-App nicht installiert haben, können Sie die Surface-App aus dem Microsoft Store herunterladen. Wählen Sie nach dem Herunterladen Start aus, suchen Sie nach Surface, und wählen Sie dann die App aus der Ergebnisliste aus.
Lösung 4: Surface zurücksetzen
Wenn weiterhin ein Problem mit dem Touchscreen auftritt, versuchen Sie, Ihr Surface zurückzusetzen. Informationen dazu finden Sie unter Wiederherstellen oder Zurücksetzen von Surface für Windows , und führen Sie die empfohlenen Schritte für "Diesen PC zurücksetzen" aus.
Verwenden Sie nach dem Zurücksetzen und Einrichten des Geräts die Toucheingabe, um eine Anwendung wie Microsoft Edge oder einen anderen Webbrowser zu öffnen, und versuchen Sie, zum Zoomen zu scrollen, von rechts nach rechts zu wischen und lange zu drücken, um die Touchfunktionalität zu testen.
Funktioniert Ihr Touchscreen immer noch nicht?
In der folgenden Tabelle finden Sie eine Beschreibung, in der das Problem am besten erläutert wird, und finden Sie die entsprechenden nächsten Schritte, die Sie ausführen können. Wenn Ihr Problem nicht aufgeführt ist und Sie die oben beschriebene Problembehandlung ausgeführt haben, tritt möglicherweise ein Hardwarefehler auf. In diesem Fall besteht der nächste Schritt darin,einen Serviceauftrag zu übermitteln.
|
Touchscreen reagiert nicht auf dem gesamten oder einem Teil des Bildschirms
Empfohlener nächster Schritt: Übermitteln eines Serviceauftrags |
Multitouchgesten funktionieren nicht oder nur ungenau
Empfohlener nächster Schritt:
|
Ihr Surface erlebt "Phantom"- oder "Ghost"-Berührungen
Empfohlener nächster Schritt: Übermitteln eines Serviceauftrags |
|
Der Touchscreen reagiert schwerfällig oder langsam
Empfohlener nächster Schritt: Vorgehensweise, wenn Surface langsamer ausgeführt wird Hinweis: Die Geschwindigkeit einer Toucheingabe ist nicht vom Touchscreen abhängig, sondern von der Leistung Ihres Geräts bei der Verarbeitung von Aktionen und Aufgaben. |
Deaktivieren der Toucheingabe auf dem Surface
Empfohlener nächster Schritt:
|
Freihand mit Surface Pen funktioniert nicht
Empfohlener nächster Schritt: Behandeln von Problemen mit dem Surface Pen |
|
Surface Touch-Treiber oder Firmware fehlt im Geräte-Manager
Empfohlener nächster Schritt: Manuelles Installieren von Treibern; Weitere Informationen finden Sie unter Herunterladen von Treibern und Firmware für Surface. |
||
Warnung: Bei der Problembehandlung kann sich ergeben, dass Ihr Surface zurückgesetzt oder ersetzt werden muss. Weitere Informationen zum Sichern Ihrer Daten finden Sie unter Sichern Ihres Windows-PCs.
Wenn die Toucheingabe auf Ihrem Surface immer noch nicht funktioniert, übermitteln Sie einen Serviceauftrag
Es gibt einen letzten Schritt, den Sie ausführen können. Wenn das Problem durch diese Schritte nicht behoben wird, stehen Ihnen möglicherweise Dienst- und Supportoptionen zur Verfügung.
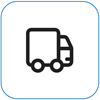
Senden an Microsoft
Um Ihr Gerät für den Versand an Microsoft vorzubereiten, können Sie ein Versandetikett drucken, Ihre Microsoft-Garantie überprüfen und Serviceaufträge erstellen.
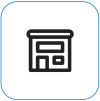
Persönlichen Support suchen
Derzeit bieten China, IndienundJapanpersönlichen Support an, der professionelle Hardwareüberprüfung, Problembehandlung und Systemwiederherstellung umfassen kann.
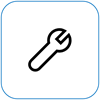
Selbstreparatur
Wenn Sie technisch versiert sind und über die richtigen Werkzeuge verfügen, bietet Microsoft eine ausgewählte Palette von austauschbaren Komponenten und Serviceanleitungen, die es Ihnen ermöglichen, die Reparaturen durchzuführen..
Hinweis: Die Verfügbarkeit kann für einige Länder oder Produkte eingeschränkt sein.
Weitere Informationen finden Sie unter So erhalten Sie Service oder Reparatur für Surface.











