Behandeln von Netzwerkproblemen in Windows
Wenn Sie keine E-Mails erhalten, im Web surfen oder Musik streamen können, sind Sie wahrscheinlich nicht mit Ihrem Netzwerk verbunden und können nicht ins Internet gelangen. Um das Problem zu beheben, können Sie folgendes versuchen:
Erste Schritte
Versuchen Sie zunächst Folgendes, um Verbindungsprobleme einzugrenzen oder komplett zu beheben.
-
Führen Sie "Hilfe erhalten" aus, um häufige Verbindungsprobleme zu beheben. Klicken Sie mit der rechten Maustaste auf das Netzwerksymbol auf der rechten Seite der Taskleiste, und wählen Sie Netzwerkprobleme diagnostizieren aus, oder öffnen Sie Hilfe für Netzwerk & Internet
-
Achten Sie darauf, dass das WLAN aktiviert ist. Wählen Sie auf der rechten Seite der Taskleiste das Symbol Kein Internet aus, und stellen Sie sicher, dass Wi-Fi aktiviert ist. Wenn dies nicht der Fall ist, wählen Sie es aus, um es zu aktivieren. Stellen Sie außerdem sicher, dass der Flugzeugmodus deaktiviert ist.
-
Wählen Sie Wi-Fi Verbindungen verwalten (>) in der WLAN-Schnelleinstellung aus. Überprüfen Sie, ob ein Wi-Fi Netzwerk, das Sie erkennen und dem Sie vertrauen, in der Liste der Netzwerke angezeigt wird. Wenn dies der Fall ist, wählen Sie das Wi-Fi Netzwerk aus, und es wird versucht, eine Verbindung mit dem Netzwerk herzustellen. Wenn unter dem Netzwerknamen Verbunden angezeigt wird, wählen Sie Trennen aus, warten Sie einen Moment, und wählen Sie dann erneut Verbinden aus.
-
Versuchen Sie, eine Verbindung mit einem Netzwerk auf einem anderen Frequenzband herzustellen. Viele Consumer Wi-Fi Router senden mit zwei verschiedenen Netzwerkfrequenzbändern: 2,4 GHz und 5 GHz. Diese werden als separate Netzwerke in der Liste der verfügbaren Wi-Fi-Netzwerke angezeigt. Wenn Ihre Liste der verfügbaren Wi-Fi Netzwerke sowohl ein 2,4-GHz-Netzwerk als auch ein 5-GHz-Netzwerk enthält, versuchen Sie, eine Verbindung mit dem anderen Netzwerk herzustellen. Weitere Informationen zu den Unterschieden zwischen 2,4-GHz-Netzwerken und 5-GHz-Netzwerken finden Sie unter WLAN-Probleme und Ihr Heimlayout.
-
Stellen Sie sicher, dass der WLAN-Schalter an Ihrem Laptop eingeschaltet ist. (In der Regel leuchtet eine Statusanzeige, wenn dies der Fall ist.)
-
Starten Sie Modem und Drahtlosrouter neu. Dadurch wird eine neue Verbindung mit Ihrem Internetdienstanbieter (ISP) hergestellt. Bei diesem Vorgang wird die WLAN-Verbindung aller Benutzer, die mit Ihrem WLAN-Netzwerk verbunden sind, vorübergehend getrennt. Die Schritte zum Neustarten von Modem und Router sind unterschiedlich. Im Folgenden sind die allgemeinen Schritte aufgeführt.
Hinweis: Wenn Sie über ein Kabelmodem/ein WLAN-Router-Kombinationsgerät verfügen, müssen Sie nur die Schritte für das einzelne Gerät ausführen.
-
Trennen Sie den Router von der Stromversorgung.
-
Trennen Sie das Modem von der Stromversorgung.
Einige Modems sind mit einer Sicherungsbatterie ausgestattet. Wenn Sie das Modem trennen und die LEDs weiterhin leuchten, entfernen Sie den Akku aus dem Modem. -
Warten Sie mindestens 30 Sekunden lang.
Falls Sie die Batterie des Modems entfernt haben, legen Sie diese jetzt wieder ein. -
Schließen Sie das Modem wieder an die Stromversorgung an. Die LEDs am Modem blinken. Warten Sie, bis die LEDs aufhören zu blinken.
-
Schließen Sie den Router wieder an die Stromversorgung an.
Warten Sie einige Minuten, bis das Modem und der Router vollständig eingeschaltet sind. In der Regel können Sie durch die LED-Statusanzeige der beiden Geräte erkennen, wenn diese funktionsbereit sind. -
Versuchen Sie auf Ihrem PC, erneut eine Verbindung herzustellen.
Verbindungsprobleme können verschiedene Gründe haben: Probleme mit der Website, Ihrem Gerät, dem Wi-Fi Router, Modem oder Ihrem Internetdienstanbieter (ISP). Führen Sie die folgenden Schritte aus, um die Ursache des Problems einzugrenzen.
-
Wenn das Symbol "WLAN verbunden" auf der rechten Seite der Taskleiste angezeigt wird, besuchen Sie eine andere Website. Wenn die Website geöffnet wird, liegt möglicherweise ein Problem mit der jeweiligen Website vor. Wenn Sie keine Verbindung mit einer anderen Website herstellen können, fahren Sie mit dem nächsten Schritt fort.
-
Versuchen Sie auf einem anderen Laptop oder Telefon, eine Verbindung mit demselben Netzwerk herzustellen. Wenn Sie eine Verbindung herstellen können, ist die Ursache des Problems wahrscheinlich auf Ihrem Gerät zurückzuführen. Wechseln Sie zum Abschnitt Netzwerkproblembehandlung auf Ihrem Gerät. Wenn Sie auf keinem Gerät eine Verbindung mit dem Netzwerk herstellen können, fahren Sie mit dem nächsten Schritt fort.
-
Überprüfen Sie, ob ein Problem mit der Verbindung mit Ihrem Wi-Fi Router besteht. Führen Sie dazu einen Pingtest aus.
-
Wählen Sie auf der Taskleiste Suchen aus, und geben Sie Eingabeaufforderung ein. Die Eingabeaufforderungsschaltfläche wird angezeigt. Wählen Sie rechts davon als Administrator ausführen > Ja aus.
-
Geben Sie an der Eingabeaufforderung ipconfig ein, und drücken Sie dann die EINGABETASTE. Suchen Sie in den Ergebnissen nach dem Namen Ihres Wi-Fi Netzwerks, und suchen Sie dann die IP-Adresse, die neben Standardgateway für dieses Wi-Fi Netzwerk aufgeführt ist. Notieren Sie ggf. die Adresse. Beispiel: 192.168.1.1
-
Geben Sie an der Eingabeaufforderung ping <DefaultGateway> ein, und drücken Sie dann die EINGABETASTE. Geben Sie beispielsweise ping 192.168.1.1 ein, und drücken Sie die EINGABETASTE. Die Ergebnisse sollten in etwa wie folgt aussehen:
-
-
Antwort von 192.168.1.1: Bytes=32 Zeit=5ms TTL=64
-
Antwort von 192.168.1.1: Bytes=32 Zeit=5ms TTL=64
-
Antwort von 192.168.1.1: Bytes=32 Zeit=5ms TTL=64
-
Antwort von 192.168.1.1: Bytes=32 Zeit=5ms TTL=64
-
Pingstatistiken für 192.168.1.1: Pakete: Gesendet = 4, Empfangen = 4, Verloren = 0 (0 % Verlust), Ungefähre Roundtripzeiten in Millisekunden: Minimum = 4 ms, Maximum = 5ms, Durchschnitt = 4 ms
Wenn Sie ergebnisse wie diese sehen und eine Antwort erhalten, haben Sie eine Verbindung mit Ihrem Wi-Fi Router, sodass möglicherweise ein Problem mit Ihrem Modem oder ISP vorliegt. Wenden Sie sich an Ihren Internetdienstanbieter, oder überprüfen Sie online auf einem anderen Gerät (falls möglich), um festzustellen, ob ein Dienstausfall vorliegt.
Wenn die Ergebnisse des Pingtests darauf hindeuten, dass Sie keine Antwort vom Router erhalten, versuchen Sie, Ihren PC über ein Ethernet-Kabel direkt mit Ihrem Modem zu verbinden (sofern möglich). Wenn Sie über ein Ethernet-Kabel eine Verbindung mit dem Internet herstellen können, wird bestätigt, dass das Verbindungsproblem auf den Wi-Fi Router zurückzuführen ist. Stellen Sie sicher, dass Sie die neueste Firmware installiert haben, und lesen Sie die Dokumentation für Ihren Router.
Ausführen von Netzwerkbefehlen
Führen Sie die folgenden Netzwerkbefehle aus, um den TCP/IP-Stapel manuell zurückzusetzen, die IP-Adresse freizusetzen und zu verlängern sowie den Cache für die DNS-Clientauflösung zu leeren und zurückzusetzen:
-
Wählen Sie auf der Taskleiste Suchen aus, und geben Sie Eingabeaufforderung ein. Die Eingabeaufforderungsschaltfläche wird angezeigt. Wählen Sie rechts davon als Administrator ausführen > Ja aus.
-
Führen Sie in der Eingabeaufforderung die folgenden Befehle in der aufgeführten Reihenfolge aus und überprüfen Sie dann, ob Ihr Verbindungsproblem behoben wurde:
-
Geben Sie netsh winsock reset ein, und drückenSie die EINGABETASTE.
-
Geben Sie netsh int ip reset ein, und wählen Eingabe.
-
Geben Sie ipconfig /release ein, und wählen Eingabe.
-
Geben Sie ipconfig /renew ein, und wählen Eingabe.
-
Geben Sie ipconfig /flushdns ein, und wählen Eingabe.
-
Deinstallieren des Netzwerkadaptertreibers und Neustart
Wenn durch die vorherigen Schritte das Problem nicht behoben wurde, versuchen Sie, den Netzwerkadaptertreiber zu deinstallieren und den Computer neu zu starten. Windows wird automatisch den neuesten Treiber installieren. Ziehen Sie diesen Ansatz in Erwägung, wenn Ihre Netzwerkverbindung nach einem aktuellen Update nicht mehr ordnungsgemäß funktioniert.
Stellen Sie vor dem Deinstallieren sicher, dass Sie über Backup des Treibers verfügen. Besuchen Sie die Website des PC-Herstellers und laden Sie dort den aktuellen Netzwerkadaptertreiber herunter. Wenn Ihr PC keine Verbindung mit dem Internet herstellen kann, müssen Sie den Treiber auf einem anderen PC herunterladen und diesen auf einem USB-Speicherstick speichern, damit Sie den Treiber auf Ihrem PC installieren können. Sie müssen den PC-Hersteller sowie Modellname bzw. -nummer kennen.
-
Wählen Sie auf der Taskleiste Suchen aus, geben Sie Geräte-Manager ein, und wählen Sie dann in der Ergebnisliste Geräte-Manager aus.
-
Erweitern Sie Netzwerkadapter, und suchen Sie den Netzwerkadapter für Ihr Gerät.
-
Wählen Sie den Netzwerkadapter aus, halten Sie die Taste gedrückt (oder klicken Sie mit der rechten Maustaste darauf), und wählen Sie dann Gerät deinstallieren aus, > aktivieren Sie das Kontrollkästchen Versuchen Sie, den Treiber für dieses Gerät zu entfernen > Deinstallieren.
-
Wählen Sie nach der Deinstallation des Treibers Start > Power > Neu starten aus.
Nach dem Neustart des PCs sucht Windows automatisch nach dem Treiber für den Netzwerkadapter und installiert diesen. Überprüfen Sie, ob Ihr Verbindungsproblem damit behoben wurde. Wenn Windows nicht automatisch einen Treiber installiert, versuchen Sie, den Backup-Treiber zu installieren, den Sie vor der Deinstallation gespeichert haben.
Überprüfen Sie, ob Ihr Netzwerkadapter mit den neuesten Windows Update
Wenn Die Netzwerkverbindung unmittelbar nach dem Upgrade auf oder dem Aktualisieren von Windows 11 unterbrochen wurde, ist es möglich, dass der aktuelle Treiber für Ihren Netzwerkadapter für eine frühere Version von Windows entwickelt wurde. Versuchen Sie zur Überprüfung vorübergehend, die aktuelle Windows Update zu deinstallieren:
-
Wählen Sie Start > Einstellungen > Windows Update > Updateverlauf > Updates deinstallieren aus.
-
Wählen Sie das neueste Update und dann Deinstallieren aus.
Wenn die Netzwerkverbindung durch die Deinstallation des letzten Updates wiederhergestellt wird, überprüfen Sie, ob ein aktualisierter Treiber verfügbar ist:
-
Wählen Sie auf der Taskleiste Suchen aus, geben Sie Geräte-Manager ein, und wählen Sie dann in der Ergebnisliste Geräte-Manager aus.
-
Erweitern Sie Netzwerkadapter, und suchen Sie den Netzwerkadapter für Ihr Gerät.
-
Wählen Sie den Netzwerkadapter aus, halten Sie sie gedrückt (oder klicken Sie mit der rechten Maustaste darauf), wählen Sie dann Treiber aktualisieren> Automatisch nach aktualisierter Treibersoftware suchen aus, und folgen Sie dann den Anweisungen.
-
Wählen Sie nach der Installation des aktualisierten Treibers Starten > Power > Neu starten aus, wenn Sie zum Neustart aufgefordert werden, und überprüfen Sie, ob das Verbindungsproblem dadurch behoben wird.
Wenn Windows keinen neuen Treiber für Ihren Netzwerkadapter findet, rufen Sie die Website des PC-Herstellers auf und laden Sie von dort den aktuellen Netzwerkadaptertreiber herunter. Sie müssen den PC-Hersteller sowie Modellname bzw. -nummer kennen.
Führen Sie einen der folgenden Schritte aus:
-
Wenn Sie einen neueren Netzwerkadaptertreiber nicht herunterladen und installieren konnten, blenden Sie das Update aus, das dazu führt, dass Die Netzwerkverbindung verloren geht. Informationen zum Ausblenden von Updates finden Sie unter Ausblenden von Windows Updates oder Treiberupdates.
-
Wenn Sie die aktualisierten Treiber für Ihren Netzwerkadapter erfolgreich installieren konnten, installieren Sie die neuesten Updates erneut. Wählen Sie dazu Start > Einstellungen > Windows Update > Nach Updates suchen aus.
Verwenden der Netzwerkzurücksetzung
Das Zurücksetzen des Netzwerks sollte der letzte Schritt sein, den Sie ausprobieren. Diesen Schritt sollen Sie erst in Erwägung ziehen, wenn die oben aufgeführten Schritte Ihre Verbindungsprobleme nicht beheben.
Dies kann helfen, Verbindungsprobleme zu lösen, die Sie möglicherweise nach dem Upgrade von Windows 10 auf Windows 11 haben. Es kann auch helfen, das Problem zu beheben, bei dem Sie eine Verbindung mit dem Internet, aber keine Verbindung mit freigegebenen Netzlaufwerken herstellen können. Durch das Zurücksetzen des Netzwerks werden alle von Ihnen installierten Netzwerkadapter und deren Einstellungen entfernt. Nach dem Neustart des PCs werden alle erneut installierten Netzwerkadapter und deren Einstellungen auf die Standardeinstellungen zurückgesetzt.
-
Wählen Sie Start > Einstellungen > Netzwerk & Internet > Erweiterte Netzwerkeinstellungen > Netzwerkzurücksetzung aus.
Netzwerk& Internetstatuseinstellungen öffnen -
Wählen Sie auf dem Bildschirm Netzwerkzurücksetzungdie Option Jetzt zurücksetzen > Ja aus, um dies zu bestätigen.
Warten Sie, bis Ihr PC neu gestartet wurde, und überprüfen Sie, ob das Problem dadurch behoben wird.
Hinweise:
-
Nach Zurücksetzen des Netzwerks müssen Sie andere verwendete Netzwerksoftware möglicherweise erneut installieren und einrichten, z. B. VPN-Clientsoftware oder virtuelle Switches von Hyper‑V (sofern Sie diese oder andere Netzwerkvirtualisierungssoftware verwenden).
-
Durch Zurücksetzen des Netzwerks werden möglicherweise alle Ihrer bekannten Netzwerkverbindungen als öffentliches Netzwerkprofil festgelegt. In einem öffentlichen Netzwerkprofil wird Ihr PC von anderen PCs und Geräten im Netzwerk nicht erkannt. Dies kann die Sicherheit Ihres PCs erhöhen. Wenn der PC jedoch für die Datei- oder Druckerfreigabe verwendet wird, müssen Sie sicherstellen, dass er wieder erkannt wird, indem sie ihn auf die Verwendung eines privaten Netzwerkprofils festlegen. Wählen Sie hierzu Start > Einstellungen > Netzwerk & Internet > WLAN aus. Wählen Sie auf dem Bildschirm WLAN die Option Bekannte Netzwerke verwalten aus,> der Netzwerkverbindung, die Sie ändern möchten. Wählen Sie unter Netzwerkprofiltyp die Option Privat aus.
Überprüfen Ihrer Wi-Fi Einstellungen
Die Hersteller für WLAN-Adapter können unterschiedliche erweiterte Einstellungen aufführen, die Sie je nach Umgebung oder Verbindungseinstellungen ändern können.
Überprüfen Sie die Einstellung des Drahtlosmodus für den Netzwerkadapter, und stellen Sie sicher, dass diese den Funktionen des Netzwerks entsprechen, mit dem Sie sich verbinden möchten. Wenn diese nicht übereinstimmen, können Sie keine Verbindung herstellen und das Netzwerk wird eventuell nicht in der Liste der verfügbaren Netzwerke angezeigt. In vielen Fällen wurde der Drahtlosmodus standardmäßig auf „Automatisch“ o. ä. gesetzt, da dadurch jede Verbindung eines unterstützten Netzwerks ermöglicht wird.
So finden Sie die Einstellungen für den Drahtlosmodus
-
Wählen Sie im Geräte-Manager die Option Netzwerkadapter aus, und doppelklicken Sie dann auf den Namen des Netzwerkadapters.
-
Wählen Sie die Registerkarte Erweitert aus, und suchen Sie nach einer Einstellung für den Drahtlosmodus. Stellen Sie sicher, dass es auf den Modus festgelegt ist, der im Netzwerk verwendet wird.
Wi-Fi Profileinstellungen
Windows verwendet das WLAN-Profil, um die Einstellungen zu speichern, die für eine Verbindung mit einem WLAN-Netzwerk erforderlich sind. Dazu gehören Netzwerksicherheitstyp, Schlüssel, Netzwerkname (SSID) usw. Wenn Sie keine Verbindung mehr zu einem vorherigen WLAN-Netzwerk herstellen können, wurden die Netzwerkeinstellungen möglicherweise geändert oder das Profil ist beschädigt.
Um dieses Problem zu beheben, entfernen (oder verwerfen) Sie die Netzwerkverbindung und stellen Sie dann erneut eine Verbindung zum Netzwerk her. Wenn Sie eine Netzwerkverbindung verwerfen, wird das WLAN-Netzwerk-Profil von Ihrem PC entfernt.
Ein Netzwerk verwerfen
-
Wählen Sie Start > Einstellungen > Netzwerk & Internet aus.
-
Wählen Sie WLAN , und wählen Sie dann Bekannte Netzwerke verwalten.
-
Wählen Sie das Netzwerk, das Sie verwerfen möchten, und wählen Sie dann Verwerfen.
Wählen Sie anschließend das WLAN-Symbol auf der Taskleiste aus, und versuchen Sie, erneut eine Verbindung mit dem Netzwerk herzustellen, um die Netzwerkverbindung zu erneuern.
Überprüfen Des Home-Layouts
Ihr Wi-Fi Netzwerk kann durch das Frequenzband, die Kanalüberlastung und/oder die Signalstärke des Netzwerks beeinträchtigt werden. Weitere Informationen finden Sie unter WLAN-Probleme und Ihr Home-Layout.
Suchen Sie nach zusätzlichen Symptomen für das Symbol "Keine Internetverbindung".
Je nachdem, welche Symptome auftreten, können Sie weitere Schritte zur Problembehandlung ausführen. Informationen zu diesen Schritten finden Sie unter WLAN-Verbindungssymbole und deren Bedeutung.
Verwandte Themen
Erste Schritte
Versuchen Sie zunächst Folgendes, um Verbindungsprobleme einzugrenzen oder komplett zu beheben.
-
Achten Sie darauf, dass das WLAN aktiviert ist. Wählen Sie auf der rechten Seite der Taskleiste das Symbol "Keine Internetverbindung"

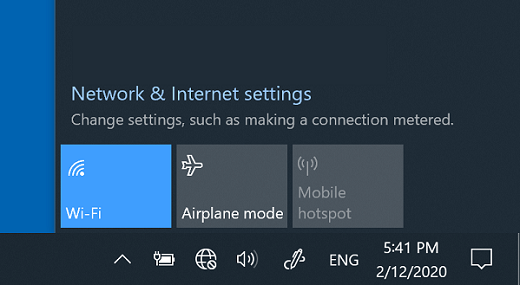
-
Überprüfen Sie anschließend, ob ein Wi-Fi Netzwerk, das Sie erkennen und dem Sie vertrauen, in der Liste der Netzwerke angezeigt wird. Wenn dies der Fall ist, wählen Sie das Wi-Fi Netzwerk aus, und es wird versucht, eine Verbindung mit dem Netzwerk herzustellen. Wenn unter dem Netzwerknamen Verbunden angezeigt wird, wählen Sie Trennen aus, warten Sie einen Moment, und wählen Sie dann erneut Verbinden aus.
-
Versuchen Sie, eine Verbindung mit einem Netzwerk auf einem anderen Frequenzband herzustellen. Viele Consumer Wi-Fi Router senden mit zwei verschiedenen Netzwerkfrequenzbändern: 2,4 GHz und 5 GHz. Diese werden als separate Netzwerke in der Liste der verfügbaren Wi-Fi-Netzwerke angezeigt. Wenn Ihre Liste der verfügbaren Wi-Fi Netzwerke sowohl ein 2,4-GHz-Netzwerk als auch ein 5-GHz-Netzwerk enthält, versuchen Sie, eine Verbindung mit dem anderen Netzwerk herzustellen. Weitere Informationen zu den Unterschieden zwischen 2,4-GHz-Netzwerken und 5-GHz-Netzwerken finden Sie unter WLAN-Probleme und Ihr Heimlayout.
-
Stellen Sie sicher, dass der WLAN-Schalter an Ihrem Laptop eingeschaltet ist. (In der Regel leuchtet eine Statusanzeige, wenn dies der Fall ist.)
-
Führen Sie die Netzwerkproblembehandlung aus. Die Netzwerkproblembehandlung kann bei der Problemdiagnose und beim Beheben allgemeiner Verbindungsprobleme helfen.
So führen Sie die Netzwerkproblembehandlung aus
-
Wählen Sie die Schaltfläche Start > Einstellungen > Netzwerk & Internet > Status aus.
Netzwerk& Internetstatuseinstellungen öffnen -
Wählen Sie unter Netzwerkeinstellungen ändern die Option Netzwerkproblembehandlung.
-
Führen Sie die Schritte in der Problembehandlung aus, und überprüfen Sie, ob das Problem dadurch behoben wird.
-
Starten Sie Modem und Drahtlosrouter neu. Dadurch wird eine neue Verbindung mit Ihrem Internetdienstanbieter (ISP) hergestellt.
Wenn Sie dies tun, werden alle, die mit Ihrem Wi-Fi Netzwerk verbunden sind, vorübergehend getrennt. Die Schritte zum Neustarten von Modem und Router sind unterschiedlich. Im Folgenden sind die allgemeinen Schritte aufgeführt. (Hinweis: Wenn Sie über ein Kombinationsgerät für Kabelmodem/WLAN-Router verfügen, müssen Sie nur die Schritte für das einzelne Gerät ausführen.)-
Trennen Sie den Router von der Stromversorgung.
-
Trennen Sie das Modem von der Stromversorgung.
Einige Modems verfügen über einen Ersatzakku. Wenn Sie das Modem trennen und die LEDs weiterhin leuchten, entfernen Sie den Akku aus dem Modem. -
Warten Sie mindestens 30 Sekunden lang.
Wenn Sie den Akku aus dem Modem entfernen mussten, legen Sie ihn wieder ein. -
Schließen Sie das Modem wieder an die Stromversorgung an. Die LEDs am Modem blinken. Warten Sie, bis die LEDs aufhören zu blinken.
-
Schließen Sie den Router wieder an die Stromversorgung an.
Warten Sie einige Minuten, bis das Modem und der Router vollständig eingeschaltet sind. In der Regel können Sie durch die LED-Statusanzeige der beiden Geräte erkennen, wenn diese funktionsbereit sind. -
Versuchen Sie auf Ihrem PC, erneut eine Verbindung herzustellen.
-
Verbindungsprobleme können verschiedene Gründe haben: Probleme mit der Website, Ihrem Gerät, dem Wi-Fi Router, Modem oder Ihrem Internetdienstanbieter (ISP). Führen Sie die folgenden Schritte aus, um die Ursache des Problems einzugrenzen.
-
Wenn das Symbol "WLAN verbunden" auf der rechten Seite der Taskleiste angezeigt wird, besuchen Sie eine andere Website. Wenn die Website geöffnet wird, liegt möglicherweise ein Problem mit der jeweiligen Website vor. Wenn Sie keine Verbindung mit einer anderen Website herstellen können, fahren Sie mit dem nächsten Schritt fort.
-
Versuchen Sie auf einem anderen Laptop oder Telefon, eine Verbindung mit demselben Netzwerk herzustellen. Wenn Sie eine Verbindung herstellen können, ist die Ursache des Problems wahrscheinlich auf Ihrem Gerät zurückzuführen. Wechseln Sie zum Abschnitt Netzwerkproblembehandlung auf Ihrem Gerät. Wenn Sie auf keinem Gerät eine Verbindung mit dem Netzwerk herstellen können, fahren Sie mit dem nächsten Schritt fort.
-
Überprüfen Sie, ob ein Problem mit der Verbindung mit Ihrem Wi-Fi Router besteht. Führen Sie dazu einen Pingtest aus.
-
Geben Sie im Suchfeld auf der Taskleiste Eingabeaufforderung ein. Die Schaltfläche Eingabeaufforderung wird angezeigt. Wählen Sie rechts neben ihr die Option Als Administrator ausführen > Ja aus.
-
Geben Sie an der Eingabeaufforderung ipconfig ein, und drücken Sie dann die EINGABETASTE. Suchen Sie in den Ergebnissen nach dem Namen Ihres Wi-Fi Netzwerks, und suchen Sie dann die IP-Adresse, die neben Standardgateway für dieses Wi-Fi Netzwerk aufgeführt ist. Notieren Sie ggf. die Adresse. Beispiel: 192.168.1.1
-
Geben Sie an der Eingabeaufforderung ping <DefaultGateway> ein, und drücken Sie dann die EINGABETASTE. Geben Sie beispielsweise ping 192.168.1.1 ein , und drücken Sie die EINGABETASTE. Die Ergebnisse sollten in etwa wie folgt aussehen:
-
-
Antwort von 192.168.1.1: Bytes=32 Zeit=5ms TTL=64
-
Antwort von 192.168.1.1: Bytes=32 Zeit=5ms TTL=64
-
Antwort von 192.168.1.1: Bytes=32 Zeit=5ms TTL=64
-
Antwort von 192.168.1.1: Bytes=32 Zeit=5ms TTL=64
-
Pingstatistiken für 192.168.1.1: Pakete: Gesendet = 4, Empfangen = 4, Verloren = 0 (0 % Verlust), Ungefähre Roundtripzeiten in Millisekunden: Minimum = 4 ms, Maximum = 5ms, Durchschnitt = 4 ms
Wenn Sie ergebnisse wie diese sehen und eine Antwort erhalten, haben Sie eine Verbindung mit Ihrem Wi-Fi Router, sodass möglicherweise ein Problem mit Ihrem Modem oder ISP vorliegt. Wenden Sie sich an Ihren Internetdienstanbieter, oder überprüfen Sie online auf einem anderen Gerät (falls möglich), um festzustellen, ob ein Dienstausfall vorliegt.
Wenn die Ergebnisse des Pingtests darauf hindeuten, dass Sie keine Antwort vom Router erhalten, versuchen Sie, Ihren PC über ein Ethernet-Kabel direkt mit Ihrem Modem zu verbinden (sofern möglich). Wenn Sie über ein Ethernet-Kabel eine Verbindung mit dem Internet herstellen können, wird bestätigt, dass das Verbindungsproblem auf den Wi-Fi Router zurückzuführen ist. Stellen Sie sicher, dass Sie die neueste Firmware installiert haben, und lesen Sie die Dokumentation für Ihren Router.
Ausführen von Netzwerkbefehlen
Führen Sie die folgenden Netzwerkbefehle aus, um den TCP/IP-Stapel manuell zurückzusetzen, die IP-Adresse freizusetzen und zu verlängern sowie den Cache für die DNS-Clientauflösung zu leeren und zurückzusetzen:
-
Geben Sie im Suchfeld auf der Taskleiste Eingabeaufforderung ein. Die Schaltfläche Eingabeaufforderung wird angezeigt. Wählen Sie rechts davon als Administrator ausführen > Ja aus.
-
Führen Sie in der Eingabeaufforderung die folgenden Befehle in der aufgeführten Reihenfolge aus und überprüfen Sie dann, ob Ihr Verbindungsproblem behoben wurde:
-
Geben Sie netsh winsock reset ein, und drückenSie die EINGABETASTE.
-
Geben Sie netsh int ip reset ein, und wählen Eingabe.
-
Geben Sie ipconfig /release ein, und wählen Eingabe.
-
Geben Sie ipconfig /renew ein, und wählen Eingabe.
-
Geben Sie ipconfig /flushdns ein, und wählen Eingabe.
-
Deinstallieren des Netzwerkadaptertreibers und Neustart
Wenn durch die vorherigen Schritte das Problem nicht behoben wurde, versuchen Sie, den Netzwerkadaptertreiber zu deinstallieren und den Computer neu zu starten. Windows wird automatisch den neuesten Treiber installieren. Ziehen Sie diesen Ansatz in Erwägung, wenn Ihre Netzwerkverbindung nach einem aktuellen Update nicht mehr ordnungsgemäß funktioniert.
Stellen Sie vor dem Deinstallieren sicher, dass Sie über Backup des Treibers verfügen. Besuchen Sie die Website des PC-Herstellers und laden Sie dort den aktuellen Netzwerkadaptertreiber herunter. Wenn Ihr PC keine Verbindung mit dem Internet herstellen kann, müssen Sie den Treiber auf einem anderen PC herunterladen und diesen auf einem USB-Speicherstick speichern, damit Sie den Treiber auf Ihrem PC installieren können. Sie müssen den PC-Hersteller sowie Modellname bzw. -nummer kennen.
-
Geben Sie in das Suchfeld auf der Taskleiste Geräte-Manager ein, und wählen Sie dann Geräte-Manager aus der Ergebnisliste aus.
-
Erweitern Sie Netzwerkadapter, und suchen Sie den Netzwerkadapter für Ihr Gerät.
-
Wählen Sie den Netzwerkadapter aus, halten Sie die Taste gedrückt (oder klicken Sie mit der rechten Maustaste darauf), und wählen Sie dann Gerät deinstallieren aus,> aktivieren Sie das Kontrollkästchen Versuchen, die Treibersoftware für dieses Gerät zu entfernen > Deinstallieren.
-
Wählen Sie nach der Deinstallation des Treibers die Schaltfläche Start > Ein/Aus > Neu starten aus.
Nach dem Neustart des PCs sucht Windows automatisch nach dem Treiber für den Netzwerkadapter und installiert diesen. Überprüfen Sie, ob Ihr Verbindungsproblem damit behoben wurde. Wenn Windows nicht automatisch einen Treiber installiert, versuchen Sie, den Backup-Treiber zu installieren, den Sie vor der Deinstallation gespeichert haben.
Überprüfen Sie, ob Ihr Netzwerkadapter mit den neuesten Windows Update
Wenn Die Netzwerkverbindung unmittelbar nach dem Upgrade oder Aktualisieren Windows 10 unterbrochen wurde, ist es möglich, dass der aktuelle Treiber für Ihren Netzwerkadapter für eine frühere Version von Windows entwickelt wurde. Versuchen Sie zur Überprüfung vorübergehend, die aktuelle Windows Update zu deinstallieren:
-
Wählen Sie die Schaltfläche Start und dann Einstellungen > Update & Security >Windows Update > Updateverlauf anzeigen >Updates deinstallieren aus.
-
Wählen Sie das neueste Update und dann Deinstallieren aus.
Wenn die Netzwerkverbindung durch die Deinstallation des letzten Updates wiederhergestellt wird, überprüfen Sie, ob ein aktualisierter Treiber verfügbar ist:
-
Geben Sie in das Suchfeld auf der Taskleiste Geräte-Manager ein, und wählen Sie dann Geräte-Manager aus der Ergebnisliste aus.
-
Erweitern Sie Netzwerkadapter, und suchen Sie den Netzwerkadapter für Ihr Gerät.
-
Wählen Sie den Netzwerkadapter aus, wählen Sie Treiber aktualisieren >Automatisch nach aktualisierter Treibersoftware suchen aus, und folgen Sie dann den Anweisungen.
-
Wählen Sie nach der Installation des aktualisierten Treibers die Schaltfläche Start > Power > Neu starten aus, wenn Sie zum Neustart aufgefordert werden, und überprüfen Sie, ob das Verbindungsproblem dadurch behoben wird.
Wenn Windows keinen neuen Treiber für Ihren Netzwerkadapter findet, rufen Sie die Website des PC-Herstellers auf und laden Sie von dort den aktuellen Netzwerkadaptertreiber herunter. Sie müssen den PC-Hersteller sowie Modellname bzw. -nummer kennen.
Führen Sie einen der folgenden Schritte aus:
-
Wenn Sie einen neueren Netzwerkadaptertreiber nicht herunterladen und installieren konnten, blenden Sie das Update aus, das dazu führt, dass Die Netzwerkverbindung verloren geht. Informationen zum Ausblenden von Updates finden Sie unter Ausblenden von Windows Updates oder Treiberupdates.
-
Wenn Sie die aktualisierten Treiber für Ihren Netzwerkadapter erfolgreich installieren konnten, installieren Sie die neuesten Updates erneut. Wählen Sie dazu die Schaltfläche Start und dann Einstellungen > Update & Security > Windows Update > Nach Updates suchen aus.
Verwenden der Netzwerkzurücksetzung
Das Zurücksetzen des Netzwerks sollte der letzte Schritt sein, den Sie ausprobieren. Diesen Schritt sollen Sie erst in Erwägung ziehen, wenn die oben aufgeführten Schritte Ihre Verbindungsprobleme nicht beheben.
Dadurch können Verbindungsprobleme behoben werden, die nach einem Upgrade von einer früheren Version von Windows auf Windows 10 auftreten können. Es kann auch helfen, das Problem zu beheben, bei dem Sie eine Verbindung mit dem Internet, aber keine Verbindung mit freigegebenen Netzlaufwerken herstellen können. Durch das Zurücksetzen des Netzwerks werden alle von Ihnen installierten Netzwerkadapter und deren Einstellungen entfernt. Nach dem Neustart des PCs werden alle erneut installierten Netzwerkadapter und deren Einstellungen auf die Standardeinstellungen zurückgesetzt.
Hinweis: Um den Befehl zum Zurücksetzen des Netzwerks anzuwenden, muss auf Ihrem PC Windows 10, Version 1607, oder höher ausgeführt werden. Um zu sehen, welche Version von Windows 10 auf Ihrem Gerät derzeit ausgeführt wird, wählen Sie die Schaltfläche Start und dann Einstellungen > System > Info aus.
-
Wählen Sie die Schaltfläche Start und dann Einstellungen > Netzwerk & Internet > Status > Netzwerkzurücksetzung aus.
Netzwerk& Internetstatuseinstellungen öffnen -
Wählen Sie auf dem Bildschirm Netzwerkzurücksetzungdie Option Jetzt zurücksetzen > Ja aus, um dies zu bestätigen.
Warten Sie, bis Ihr PC neu gestartet wurde, und überprüfen Sie, ob das Problem dadurch behoben wird.
Hinweise:
-
Nach Zurücksetzen des Netzwerks müssen Sie andere verwendete Netzwerksoftware möglicherweise erneut installieren und einrichten, z. B. VPN-Clientsoftware oder virtuelle Switches von Hyper‑V (sofern Sie diese oder andere Netzwerkvirtualisierungssoftware verwenden).
-
Durch Zurücksetzen des Netzwerks werden möglicherweise alle Ihrer bekannten Netzwerkverbindungen als öffentliches Netzwerkprofil festgelegt. In einem öffentlichen Netzwerkprofil wird Ihr PC von anderen PCs und Geräten im Netzwerk nicht erkannt. Dies kann die Sicherheit Ihres PCs erhöhen. Wenn der PC jedoch für die Datei- oder Druckerfreigabe verwendet wird, müssen Sie sicherstellen, dass er wieder erkannt wird, indem sie ihn auf die Verwendung eines privaten Netzwerkprofils festlegen. Wählen Sie dazu die Schaltfläche Start und dann Einstellungen > Netzwerk & Internet > WLAN aus. Wählen Sie auf dem Bildschirm WLAN die Option Bekannte Netzwerke> der Netzwerkverbindung verwalten aus, die Sie > Eigenschaften ändern möchten. Wählen Sie unter Netzwerkprofil die Option Privat aus.
Überprüfen Ihrer Wi-Fi Einstellungen
Die Hersteller für WLAN-Adapter können unterschiedliche erweiterte Einstellungen aufführen, die Sie je nach Umgebung oder Verbindungseinstellungen ändern können.
Überprüfen Sie die Einstellung des Drahtlosmodus für den Netzwerkadapter, und stellen Sie sicher, dass diese den Funktionen des Netzwerks entsprechen, mit dem Sie sich verbinden möchten. Wenn diese nicht übereinstimmen, können Sie keine Verbindung herstellen und das Netzwerk wird eventuell nicht in der Liste der verfügbaren Netzwerke angezeigt. In vielen Fällen wurde der Drahtlosmodus standardmäßig auf „Automatisch“ o. ä. gesetzt, da dadurch jede Verbindung eines unterstützten Netzwerks ermöglicht wird.
So finden Sie die Einstellungen für den Drahtlosmodus
-
Wählen Sie im Geräte-Manager die Option Netzwerkadapter aus, und doppelklicken Sie dann auf den Namen des Netzwerkadapters.
-
Wählen Sie die Registerkarte Erweitert aus, und suchen Sie nach einer Einstellung für den Drahtlosmodus . Stellen Sie sicher, dass es auf den Modus festgelegt ist, der im Netzwerk verwendet wird.
Wi-Fi Profileinstellungen
Windows verwendet das WLAN-Profil, um die Einstellungen zu speichern, die für eine Verbindung mit einem WLAN-Netzwerk erforderlich sind. Dazu gehören Netzwerksicherheitstyp, Schlüssel, Netzwerkname (SSID) usw. Wenn Sie keine Verbindung mehr zu einem vorherigen WLAN-Netzwerk herstellen können, wurden die Netzwerkeinstellungen möglicherweise geändert oder das Profil ist beschädigt.
Um dieses Problem zu beheben, entfernen (oder verwerfen) Sie die Netzwerkverbindung und stellen Sie dann erneut eine Verbindung zum Netzwerk her. Wenn Sie eine Netzwerkverbindung verwerfen, wird das WLAN-Netzwerk-Profil von Ihrem PC entfernt.
Ein Netzwerk verwerfen
-
Wählen Sie auf der rechten Seite der Taskleiste das Wlan-Netzwerksymbol und dann Netzwerk & Interneteinstellungen aus.
-
Wählen Sie WLAN und dann Bekannte Netzwerke verwalten aus.
-
Wählen Sie das Netzwerk, das Sie verwerfen möchten, und wählen Sie dann Verwerfen.
Wählen Sie anschließend das symbol Wi-Fi auf der Taskleiste aus, und versuchen Sie, erneut eine Verbindung mit dem gewünschten Netzwerk herzustellen, um die Netzwerkverbindung zu erneuern.
Überprüfen Des Home-Layouts
Ihr Wi-Fi Netzwerk kann durch das Frequenzband, die Kanalüberlastung und/oder die Signalstärke des Netzwerks beeinträchtigt werden. Weitere Informationen finden Sie unter WLAN-Probleme und Ihr Home-Layout.
Suchen Sie nach zusätzlichen Symptomen für das Symbol "Keine Internetverbindung" 
Je nachdem, welche Symptome auftreten, können Sie weitere Schritte zur Problembehandlung ausführen. Informationen zu diesen Schritten finden Sie unter WLAN-Verbindungssymbole und deren Bedeutung.
Verwandte Themen
-
Stellen Sie sicher, dass das WLAN aktiviert ist.
-
Wischen Sie vom rechten Bildschirmrand nach innen, wählen Sie Einstellungen und dann das Netzwerksymbol aus.
-
Aktivieren Sie WLAN.
-
-
Stellen Sie sicher, dass der WLAN-Schalter an Ihrem Laptop eingeschaltet ist. (In der Regel leuchtet eine Statusanzeige, wenn dies der Fall ist.)
-
Stellen Sie sicher, dass sich der PC nicht im Flugzeugmodus befindet.
-
Wischen Sie vom rechten Bildschirmrand nach innen, wählen Sie Einstellungen und dann das Netzwerksymbol aus.
-
Deaktivieren Sie den Flugzeugmodus.
-
-
Verringern Sie den Abstand zwischen Router und Zugriffspunkt.
-
Wenn der Name des Netzwerks nicht angezeigt wird, überträgt der Router oder Zugriffspunkt möglicherweise nicht den Namen des Netzwerks. In diesem Fall müssen Sie manuell eine Verbindung herstellen.
-
Wischen Sie vom rechten Bildschirmrand nach innen, und markieren Sie dann Einstellungen.
-
Wählen Sie das Netzwerksymbol und dann Ausgeblendetes Netzwerk aus.
-
Geben Sie den Netzwerknamen ein, und wählen Sie Weiter aus.
-
Geben Sie das Kennwort ein, und wählen Sie Weiter aus.
-
Befolgen Sie ggf. die weiteren Anweisungen, um eine Verbindung herzustellen.
-
-
Das Netzwerk wird der Liste der Netzwerke hinzugefügt und wird zum Herstellen einer Verbindung verfügbar sein, wenn sich der Computer im Bereich des Netzwerks befindet. Gehen Sie folgendermaßen vor, um eine Verbindung mit einem Netzwerk herzustellen:
-
Öffnen Sie Verbindung mit einem Netzwerk herstellen, indem Sie das Netzwerksymbol im Infobereich auswählen.
-
Wählen Sie Unbenanntes Netzwerk, Verbinden, und geben Sie dann die Netzwerkinformationen an. Das Netzwerk wird der Liste der Netzwerke hinzugefügt. Es wird künftig zum Herstellen einer Verbindung verfügbar sein, wenn sich der Computer im Bereich des Netzwerks befindet.
-
Lassen Sie sich von Windows bei der Lösung des Problems helfen. Führen Sie die Netzwerkproblembehandlung aus, die möglicherweise bei der Diagnose und Lösung des Problems helfen kann.
Wählen Sie die Schaltfläche Start aus, geben Sie Netzwerkprobleme ein, und wählen Sie in der Liste dann Netzwerkprobleme identifizieren und reparieren aus.
Die Netzwerkproblembehandlung (siehe oben) kann bei der Problemdiagnose und beim Beheben allgemeiner Verbindungsprobleme helfen. Im Anschluss können Sie versuchen, die folgenden Netzwerkbefehle auszuführen, da beide Schritte in Kombination zur Verbindungsherstellung führen können.
Versuchen Sie Folgendes, wenn das Problem nach dem Ausführen der Netzwerkproblembehandlung nicht behoben wurde:
-
TCP/IP-Stapel zurücksetzen
-
IP-Adresse freigeben
-
IP-Adresse erneuern
-
DNS-Clientauflösungscache leeren und zurücksetzen
So führen Sie diese Netzwerkbefehle in einer Eingabeaufforderung aus:
-
Wählen Sie die Schaltfläche Start aus, beginnen Sie mit der Eingabe von cmd, klicken Sie mit der rechten Maustaste in der Liste auf Eingabeaufforderung , wählen Sie Als Administrator ausführen aus, und wählen Sie dann Ja aus.
-
Führen Sie an der Eingabeaufforderung die folgenden Befehle in der aufgeführten Reihenfolge aus, und überprüfen Sie dann, ob ihr Verbindungsproblem dadurch behoben wird:
-
Geben Sie netsh winsock reset ein und drücken Sie die EINGABETASTE.
-
Geben Sie netsh int ip reset ein und drücken Sie die EINGABETASTE.
-
Geben Sie ipconfig /release ein und drücken Sie die EINGABETASTE.
-
Geben Sie ipconfig /renew ein und drücken Sie die EINGABETASTE.
-
Geben Sie ipconfig /flushdns ein und drücken Sie die EINGABETASTE.
-
Dadurch wird eine neue Verbindung mit Ihrem Internetdienstanbieter (ISP) hergestellt. Bei diesem Vorgang wird die WLAN-Verbindung aller Benutzer, die mit Ihrem WLAN-Netzwerk verbunden sind, vorübergehend getrennt.
Die Schritte zum Neustarten von Modem und Router sind unterschiedlich. Im Folgenden sind die allgemeinen Schritte aufgeführt:
-
Trennen Sie den Router von der Stromversorgung.
-
Trennen Sie das Modem von der Stromversorgung.
Einige Modems sind mit einer Sicherungsbatterie ausgestattet. Wenn Sie das Modem trennen und die LEDs daher weiterhin leuchten, entfernen Sie die Batterie aus dem Modem. -
Warten Sie mindestens 30 Sekunden lang.
Falls Sie die Batterie des Modems entfernt haben, legen Sie diese jetzt wieder ein. -
Schließen Sie das Modem wieder an die Stromversorgung an. Die LEDs am Modem blinken. Warten Sie, bis die LEDs aufhören zu blinken.
-
Schließen Sie den Router wieder an die Stromversorgung an.
Warten Sie einige Minuten, bis das Modem und der Router vollständig eingeschaltet sind. In der Regel können Sie durch die LED-Statusanzeige der beiden Geräte erkennen, wenn diese funktionsbereit sind. -
Versuchen Sie auf Ihrem PC, erneut eine Verbindung herzustellen.
Stellen Sie sicher, dass es sich nicht um ein Problem mit dem Kabelmodem oder Internetdienstanbieter handelt. Wenden Sie sich an Ihren Internetdienstanbieter, wenn dies der Fall ist.
-
Wählen Sie die Schaltfläche Start aus, beginnen Sie mit der Eingabe von cmd, klicken Sie mit der rechten Maustaste in der Liste auf Eingabeaufforderung , wählen Sie Als Administrator ausführen aus, und wählen Sie dann Ja aus.
-
Geben Sie in der Eingabeaufforderung ipconfig ein.
Suchen Sie nach der IP-Adresse, die neben Standardgateway aufgeführt ist. Notieren Sie ggf. die Adresse. Sie lautet beispielsweise 192.168.1.1. -
Geben Sie in der Eingabeaufforderung ping <Standardgateway> ein und drücken Sie die EINGABETASTE. Geben Sie z. B. ping 192.168.1.1 ein und drücken Sie die EINGABETASTE.
Das Ergebnis sollte in etwa wie folgt aussehen:
Antwort von 192.168.1.1: bytes=32 Zeit=5 ms TTL=64
Antwort von 192.168.1.1: bytes=32 Zeit=5 ms TTL=64
Antwort von 192.168.1.1: bytes=32 Zeit=5 ms TTL=64
Antwort von 192.168.1.1: bytes=32 Zeit=5 ms TTL=64
Pingstatistiken für 192.168.1.1: Pakete: Gesendet = 4, Empfangen = 4, Verloren = 0 (0 % Verlust), Ungefähre Roundtripzeiten in Millisekunden: Minimum = 4 ms, Maximum = 5ms, Durchschnitt = 4 ms
Wenn der Ping erfolgreich ist und Ihnen ähnliche Ergebnisse wie oben angezeigt werden, Sie jedoch über Ihren PC keine Verbindung mit dem Internet herstellen können, liegt möglicherweise ein Problem mit dem Modem oder beim Internetdienstanbieter vor.
Wenn beim Herstellen einer Netzwerkverbindung weiterhin Probleme auftreten, kann das Problem bei Ihrem Netzwerkadapter liegen.
-
Führen Sie die Problembehandlung für Netzwerkadapter aus, um einige allgemeine Probleme automatisch zu finden und zu beheben. Die Problembehandlung de- und reaktiviert den Adapter und führt einige allgemeine Reparaturaufgaben aus.
Wählen Sie die Schaltfläche Start aus, geben Sie Problembehandlung ein, und wählen Sie dann in der Liste Problembehandlung aus. Wählen Sie Alle anzeigen > Netzwerkadapter aus. -
Aktualisieren Sie die Netzwerkadaptertreiber. Ein veralteter oder inkompatibler Netzwerkadaptertreiber kann Verbindungsprobleme verursachen. Überprüfen Sie, ob ein aktualisierter Treiber verfügbar ist.
-
Wählen Sie die Schaltfläche Start aus, beginnen Sie mit der Eingabe Geräte-Manager, und wählen Sie sie dann in der Liste aus.
-
Wählen Sie im Geräte-Manager Netzwerkadapter aus, klicken Sie mit der rechten Maustaste auf den Adapter, und wählen Sie dann Eigenschaften aus.
-
Wählen Sie die Registerkarte Treiber und anschließend Treiber aktualisieren aus.
-
Wählen Sie Automatisch nach aktueller Treibersoftware suchen aus.
-
Wenn Windows keinen neuen Treiber für Ihren Netzwerkadapter findet, rufen Sie die Website des PC-Herstellers auf und laden Sie von dort den aktuellen Netzwerkadaptertreiber herunter. Wenn Ihr PC keine Verbindung mit dem Internet herstellen kann, müssen Sie den Treiber auf einem anderen PC herunterladen und diesen auf einem USB-Speicherstick speichern, damit Sie den Treiber auf Ihrem PC installieren können. Sie müssen den PC-Hersteller sowie Modellname bzw. -nummer kennen.
Im Folgenden sind einige Dinge aufgeführt, die Sie am Router überprüfen können, wenn Sie zu Hause sind und keine Verbindung herstellen können.
-
Wenn der Netzwerkname nicht angezeigt wird, melden Sie sich bei Ihrem Router an, und überprüfen Sie, ob die Einstellung zur Übertragung des Netzwerknamens aktiviert ist.
-
Verbinden Sie den PC über ein Ethernet-Kabel mit dem Router.
-
Öffnen Sie Ihren Webbrowser, und geben Sie die IP-Adresse Ihres Drahtlosrouters ein. (Beispielsweise 192.168.1.1 oder 172.16.0.0, die Standard-IP-Adresse finden Sie in der Dokumentation Ihres Routers.)
-
Melden Sie sich mit Ihrem Benutzernamen und Kennwort an, und überprüfen Sie, ob eine Option mit einer Bezeichnung wie SSID-Übertragung aktivieren oder Drahtlose SSID-Übertragung aktiviert ist. Diese Einstellung ist häufig auf einer Seite mit Funkeinstellungen zu finden.
-
-
Überprüfen Sie, ob Ihr WLAN-Netzwerk die MAC-Adressfilterung (Media Access Control) aus Sicherheitsgründen verwendet. In diesem Fall müssen Sie die MAC-Adresse für Ihren PC der Zugriffsliste Ihres Routers hinzufügen, bevor Sie eine Verbindung herstellen können.
-
Wählen Sie die Schaltfläche Start aus. Beginnen Sie mit der Eingabe von cmd, und klicken Sie mit der rechten Maustaste in der Liste auf Eingabeaufforderung . Wählen Sie Als Administrator ausführen und dann Ja aus.
-
Geben Sie an der Eingabeaufforderung ipconfig /all ein.
Notieren Sie sich die Adresse, die neben Physische Adresse für Ihren Drahtlosnetzwerkadapter angezeigt wird. Diese Adresse müssen Sie der Zugriffsliste auf Ihrem Router hinzufügen.
So fügen Sie die MAC-Adresse der Zugriffsliste auf Ihrem Router hinzu
-
Öffnen Sie Ihren Webbrowser, und geben Sie die IP-Adresse Ihres Drahtlosrouters ein. (Beispielsweise 192.168.1.1 oder 172.16.0.0, die Standard-IP-Adresse finden Sie in der Dokumentation Ihres Routers.)
-
Melden Sie sich mit Ihrem Benutzernamen und Kennwort an und suchen Sie nach einer Option für MAC-Adressfilter.
-
Fügen Sie die notierte MAC-Adresse für Ihren PC der Zugriffsliste hinzu, und speichern Sie die Änderungen.
Versuchen Sie auf Ihrem PC, erneut eine Verbindung mit dem WLAN-Netzwerk herzustellen.
-
-
Stellen Sie sicher, dass das WLAN aktiviert ist.
-
Öffnen Sie auf einem Laptop Windows Mobility Center, indem Sie die Schaltfläche Start

-
Sehen Sie unter Drahtlosnetzwerk nach. Bei eingeschaltetem WLAN sollte die Schaltfläche Ausschalten angezeigt werden.
-
-
Stellen Sie sicher, dass der WLAN-Schalter an Ihrem Laptop eingeschaltet ist. (In der Regel leuchtet eine Statusanzeige, wenn dies der Fall ist.)
-
Stellen Sie sicher, dass sich der PC nicht im Flugzeugmodus befindet.
-
Verringern Sie den Abstand zwischen Router und Zugriffspunkt.
-
Wenn der Name des Netzwerks nicht angezeigt wird, überträgt der Router oder Zugriffspunkt möglicherweise nicht den Namen des Netzwerks. In diesem Fall müssen Sie manuell eine Verbindung herstellen.
-
Öffnen Sie Drahtlosnetzwerke verwalten, indem Sie die Schaltfläche Start

-
Wählen Sie Hinzufügen und dann Ein Netzwerkprofil manuell erstellen aus.
-
Geben Sie die Netzwerkinformationen ein.
-
Wenn Windows automatisch eine Verbindung herstellen soll, wenn sich das Netzwerk in Reichweite befindet, aktivieren Sie das Kontrollkästchen Diese Verbindung automatisch starten.
-
Aktivieren Sie das Kontrollkästchen Verbinden, selbst wenn das Netzwerk keine Kennung aussendet, wählen Sie Weiter und dann Schließen aus.
-
-
Das Netzwerk wird der Liste der Netzwerke hinzugefügt und wird zum Herstellen einer Verbindung verfügbar sein, wenn sich der Computer im Bereich des Netzwerks befindet. Gehen Sie folgendermaßen vor, um eine Verbindung mit einem Netzwerk herzustellen:
-
Öffnen Sie Verbindung mit einem Netzwerk herstellen, indem Sie das Netzwerksymbol im Infobereich auswählen.
-
Wählen Sie Unbenanntes Netzwerk, Verbinden, und geben Sie dann die Netzwerkinformationen an. Das Netzwerk wird der Liste der Netzwerke hinzugefügt. Es wird künftig zum Herstellen einer Verbindung verfügbar sein, wenn sich der Computer im Bereich des Netzwerks befindet.
-
Lassen Sie sich von Windows bei der Lösung des Problems helfen. Führen Sie die Netzwerkproblembehandlung aus, die möglicherweise bei der Diagnose und Lösung des Problems helfen kann.
Öffnen Sie die Netzwerkproblembehandlung, indem Sie mit der rechten Maustaste auf das Netzwerksymbol im Infobereich klicken und dann Probleme beheben auswählen.
Die Netzwerkproblembehandlung (siehe oben) kann bei der Problemdiagnose und beim Beheben allgemeiner Verbindungsprobleme helfen. Im Anschluss können Sie versuchen, die folgenden Netzwerkbefehle auszuführen, da beide Schritte in Kombination zur Verbindungsherstellung führen können.
Versuchen Sie Folgendes, wenn das Problem nach dem Ausführen der Netzwerkproblembehandlung nicht behoben wurde:
-
TCP/IP-Stapel zurücksetzen
-
IP-Adresse freigeben
-
IP-Adresse erneuern
-
DNS-Clientauflösungscache leeren und zurücksetzen
So führen Sie diese Netzwerkbefehle in einer Eingabeaufforderung aus:
-
Wählen Sie die Schaltfläche Start

-
Führen Sie an der Eingabeaufforderung die folgenden Befehle in der aufgeführten Reihenfolge aus, und überprüfen Sie dann, ob ihr Verbindungsproblem dadurch behoben wird:
-
Geben Sie netsh winsock reset ein und drücken Sie die EINGABETASTE.
-
Geben Sie netsh int ip reset ein und drücken Sie die EINGABETASTE.
-
Geben Sie ipconfig /release ein und drücken Sie die EINGABETASTE.
-
Geben Sie ipconfig /renew ein und drücken Sie die EINGABETASTE.
-
Geben Sie ipconfig /flushdns ein und drücken Sie die EINGABETASTE.
-
Dadurch wird eine neue Verbindung mit Ihrem Internetdienstanbieter (ISP) hergestellt. Bei diesem Vorgang wird die WLAN-Verbindung aller Benutzer, die mit Ihrem WLAN-Netzwerk verbunden sind, vorübergehend getrennt.
Die Schritte zum Neustarten von Modem und Router sind unterschiedlich. Im Folgenden sind die allgemeinen Schritte aufgeführt:
-
Trennen Sie den Router von der Stromversorgung.
-
Trennen Sie das Modem von der Stromversorgung.
Einige Modems sind mit einer Sicherungsbatterie ausgestattet. Wenn Sie das Modem trennen und die LEDs daher weiterhin leuchten, entfernen Sie die Batterie aus dem Modem. -
Warten Sie mindestens 30 Sekunden lang.
Falls Sie die Batterie des Modems entfernt haben, legen Sie diese jetzt wieder ein. -
Schließen Sie das Modem wieder an die Stromversorgung an. Die LEDs am Modem blinken. Warten Sie, bis die LEDs aufhören zu blinken.
-
Schließen Sie den Router wieder an die Stromversorgung an.
Warten Sie einige Minuten, bis das Modem und der Router vollständig eingeschaltet sind. In der Regel können Sie durch die LED-Statusanzeige der beiden Geräte erkennen, wenn diese funktionsbereit sind. -
Versuchen Sie auf Ihrem PC, erneut eine Verbindung herzustellen.
Stellen Sie sicher, dass es sich nicht um ein Problem mit dem Kabelmodem oder Internetdienstanbieter handelt. Wenden Sie sich an Ihren Internetdienstanbieter, wenn dies der Fall ist.
-
Wählen Sie die Schaltfläche Start

-
Geben Sie in der Eingabeaufforderung ipconfig ein.
Suchen Sie nach der IP-Adresse, die neben Standardgateway aufgeführt ist. Notieren Sie ggf. die Adresse. Sie lautet beispielsweise 192.168.1.1. -
Geben Sie in der Eingabeaufforderung ping <Standardgateway> ein und drücken Sie die EINGABETASTE. Geben Sie z. B. ping 192.168.1.1 ein und drücken Sie die EINGABETASTE.
Das Ergebnis sollte in etwa wie folgt aussehen:
Antwort von 192.168.1.1: bytes=32 Zeit=5 ms TTL=64
Antwort von 192.168.1.1: bytes=32 Zeit=5 ms TTL=64
Antwort von 192.168.1.1: bytes=32 Zeit=5 ms TTL=64
Antwort von 192.168.1.1: bytes=32 Zeit=5 ms TTL=64
Pingstatistiken für 192.168.1.1: Pakete: Gesendet = 4, Empfangen = 4, Verloren = 0 (0 % Verlust), Ungefähre Roundtripzeiten in Millisekunden: Minimum = 4 ms, Maximum = 5ms, Durchschnitt = 4 ms
Wenn der Ping erfolgreich ist und Ihnen ähnliche Ergebnisse wie oben angezeigt werden, Sie jedoch über Ihren PC keine Verbindung mit dem Internet herstellen können, liegt möglicherweise ein Problem mit dem Modem oder beim Internetdienstanbieter vor.
Wenn beim Herstellen einer Netzwerkverbindung weiterhin Probleme auftreten, kann das Problem bei Ihrem Netzwerkadapter liegen.
-
Führen Sie die Problembehandlung für Netzwerkadapter aus, um einige allgemeine Probleme automatisch zu finden und zu beheben. Die Problembehandlung de- und reaktiviert den Adapter und führt einige allgemeine Reparaturaufgaben aus.
Öffnen Sie die Problembehandlung für Netzwerkadapter, indem Sie die Schaltfläche Start
-
Aktualisieren Sie die Netzwerkadaptertreiber. Ein veralteter oder inkompatibler Netzwerkadaptertreiber kann Verbindungsprobleme verursachen. Überprüfen Sie, ob ein aktualisierter Treiber verfügbar ist.
-
Öffnen Sie Geräte-Manager, indem Sie die Schaltfläche Start


-
Wählen Sie im Geräte-Manager Netzwerkadapter aus, klicken Sie mit der rechten Maustaste auf den Adapter, und wählen Sie dann Eigenschaften aus.
-
Wählen Sie die Registerkarte Treiber und anschließend Treiber aktualisieren aus.
-
Wählen Sie Automatisch nach aktueller Treibersoftware suchen aus.
-
Wenn Windows keinen neuen Treiber für Ihren Netzwerkadapter findet, rufen Sie die Website des PC-Herstellers auf und laden Sie von dort den aktuellen Netzwerkadaptertreiber herunter. Wenn Ihr PC keine Verbindung mit dem Internet herstellen kann, müssen Sie den Treiber auf einem anderen PC herunterladen und diesen auf einem USB-Speicherstick speichern, damit Sie den Treiber auf Ihrem PC installieren können. Sie müssen den PC-Hersteller sowie Modellname bzw. -nummer kennen.
Im Folgenden sind einige Dinge aufgeführt, die Sie am Router überprüfen können, wenn Sie zu Hause sind und keine Verbindung herstellen können.
-
Wenn der Netzwerkname nicht angezeigt wird, melden Sie sich bei Ihrem Router an, und überprüfen Sie, ob die Einstellung zur Übertragung des Netzwerknamens aktiviert ist.
-
Verbinden Sie den PC über ein Ethernet-Kabel mit dem Router.
-
Öffnen Sie Ihren Webbrowser, und geben Sie die IP-Adresse Ihres Drahtlosrouters ein. (Beispielsweise 192.168.1.1 oder 172.16.0.0, die Standard-IP-Adresse finden Sie in der Dokumentation Ihres Routers.)
-
Melden Sie sich mit Ihrem Benutzernamen und Kennwort an, und überprüfen Sie, ob eine Option mit einer Bezeichnung wie SSID-Übertragung aktivieren oder Drahtlose SSID-Übertragung aktiviert ist. Diese Einstellung ist häufig auf einer Seite mit Funkeinstellungen zu finden.
-
-
Überprüfen Sie, ob Ihr WLAN-Netzwerk die MAC-Adressfilterung (Media Access Control) aus Sicherheitsgründen verwendet. In diesem Fall müssen Sie die MAC-Adresse für Ihren PC der Zugriffsliste Ihres Routers hinzufügen, bevor Sie eine Verbindung herstellen können.
-
Wählen Sie die Schaltfläche Start

-
Geben Sie an der Eingabeaufforderung ipconfig /all ein.
Notieren Sie sich die Adresse, die neben Physische Adresse für Ihren Drahtlosnetzwerkadapter angezeigt wird. Diese Adresse müssen Sie der Zugriffsliste auf Ihrem Router hinzufügen.
So fügen Sie die MAC-Adresse der Zugriffsliste auf Ihrem Router hinzu
-
Öffnen Sie Ihren Webbrowser, und geben Sie die IP-Adresse Ihres Drahtlosrouters ein. (Beispielsweise 192.168.1.1 oder 172.16.0.0, die Standard-IP-Adresse finden Sie in der Dokumentation Ihres Routers.)
-
Melden Sie sich mit Ihrem Benutzernamen und Kennwort an und suchen Sie nach einer Option für MAC-Adressfilter.
-
Fügen Sie die notierte MAC-Adresse für Ihren PC der Zugriffsliste hinzu, und speichern Sie die Änderungen.
Versuchen Sie auf Ihrem PC, erneut eine Verbindung mit dem WLAN-Netzwerk herzustellen.
-











