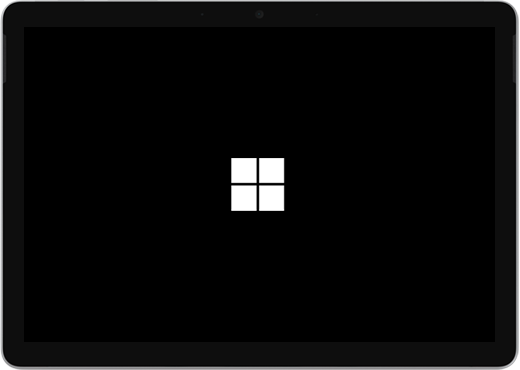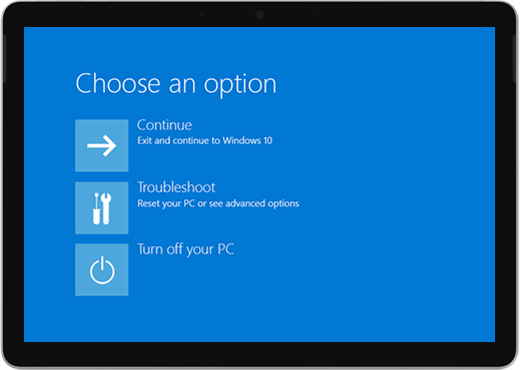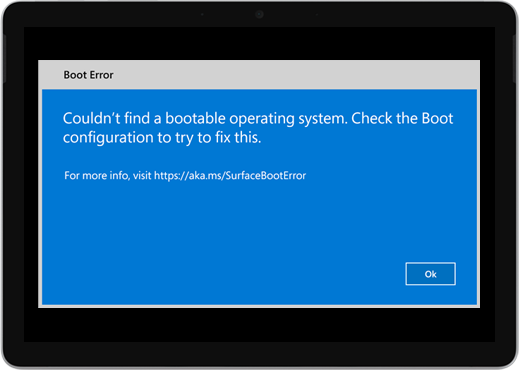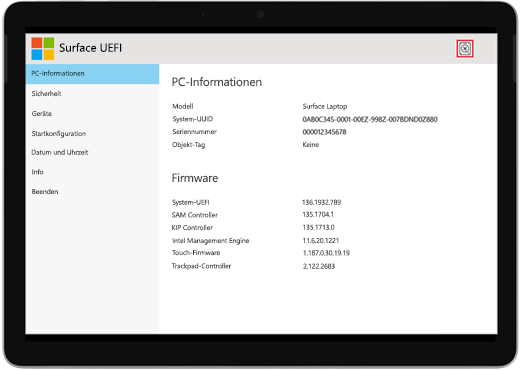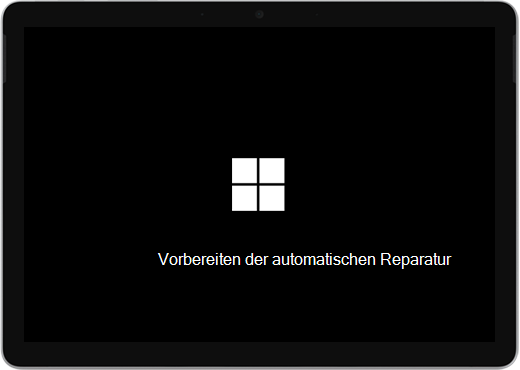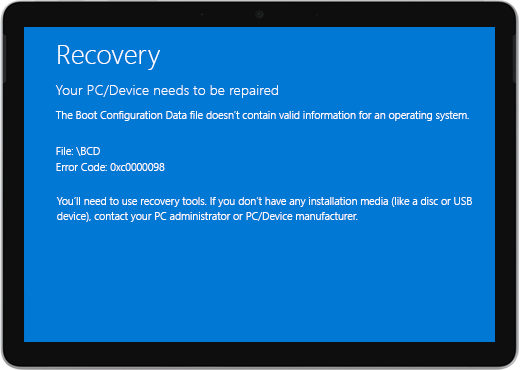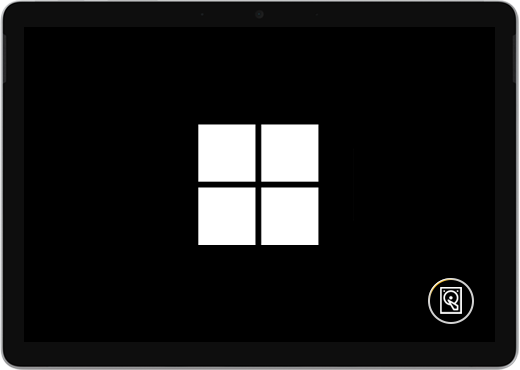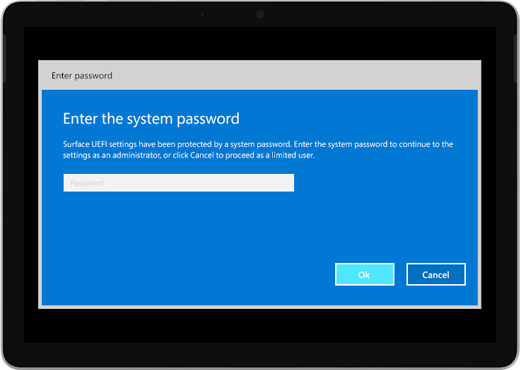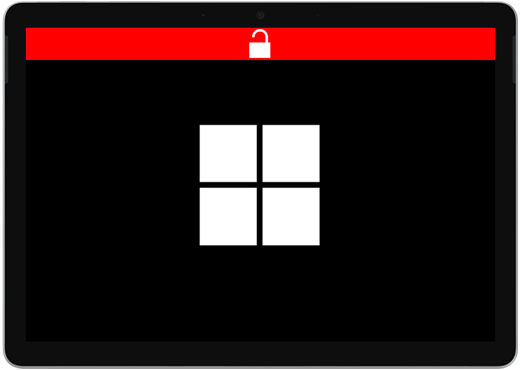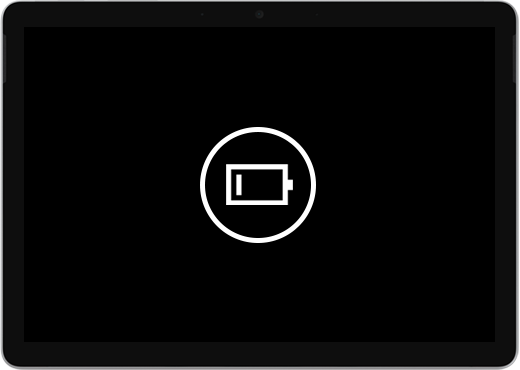Surface wird nicht eingeschaltet oder gestartet
Wenn Sich Ihr Surface nicht einschaltet, ein- und dann ausschaltet oder startet und auf einem Bildschirm – einem schwarzen Bildschirm, einem Bildschirm mit einem Logo oder einem anderen Bildschirm – hängen bleibt, können Sie hier versuchen, es wieder funktionsfähig zu machen.
|
Die Informationen auf dieser Seite gelten für die folgenden Geräte: Surface Book 3, Surface Book 2, Surface Book, Surface Go 4, Surface Go 3, Surface Go 2, Surface Go, Surface Laptop SE, Surface Laptop Studio 2, Surface Laptop Studio 2, Surface Laptop Go 3, Surface Laptop Go 2, Surface Laptop Go, Surface Laptop 6 for Business, Surface Laptop 5, Surface Laptop 4, Surface Laptop 3, Surface Laptop 2, Surface Laptop (1. Generation), Surface Pro X, Surface Pro 10, Surface Pro 9 for Business, Surface Pro 8, Surface Pro 7+, Surface Pro 7, Surface Pro 6, Surface Pro (5. Generation), Surface Pro 4, Surface Pro 3, Surface Pro 2, Surface Pro (1. Generation), Surface Studio 2, Surface Studio (1. Generation), Surface 3. |
Erste Schritte
-
Trennen Sie Zubehör, und stellen Sie sicher, dass Ihr Surface aufgeladen ist
-
Aktivierung mit Tastenkombinationen für die Tastatur (STRG+UMSCHALT+WIN+B)
-
Erzwingen Sie einen Neustart, indem Sie den Netzschalter 20 Sekunden lang drücken
1. Trennen Sie Zubehör, und stellen Sie sicher, dass Ihr Surface aufgeladen ist
Mit Ihrem Surface verbundenes Zubehör verhindert möglicherweise das Einschalten. So überprüfen Sie, ob dies das Problem ist:
-
Trennen Sie alle USB-Laufwerke, SD-Karten, USB-Zubehörteile, externe Monitore, das Type Cover oder andere Geräte, die Sie mit Ihrem Surface verbunden haben. Wenn Sie Surface Dock verwenden, trennen Sie das Surface von diesem. Versuchen Sie Ihr Surface zu aktivieren—Wenn das möglich ist, hat wahrscheinlich ein Zubehörteil das Problem verursacht.
-
Wenn dies nicht funktioniert, schließen Sie das Netzteil an, das für Ihr Surface entwickelt wurde.
-
Wenn Ihr Surface angeschlossen ist, laden Sie es mindestens 15 Minuten auf. Drücken Sie dann die Netztaste, um das Surface einzuschalten. Wenn die Stromanschluss-LED nicht leuchtet oder wenn sie blinkt, lesen Sie Surface-Akku wird nicht aufgeladen, oder die Oberfläche wird nicht unter Akku ausgeführt.
2. Reaktivieren sie mit Tastenkombinationen
Wenn das Surface beim Aufladen nicht reaktiviert wurde:
-
Schließen Sie eine Tastatur an oder verwenden Sie eine integrierte Tastatur.
-
Drücken Sie die Windows-Logo-Taste + STRG + UMSCHALT + B.
3. Neustart erzwingen
Wenn sich Ihr Surface nach dem Aufladen und dem Ausprobieren der Tastatur- und Tablet-Kurzbefehle immer noch nicht einschalten lässt, können Sie versuchen, das Herunterfahren zu erzwingen, und dann neu starten. Und so gehen Sie vor:
Halten Sie den Netzschalter gedrückt, bis der Logobildschirm angezeigt wird (etwa 20 Sekunden). Weitere Informationen finden Sie unter Herunterfahren erzwingen und Surface neu starten.

Nachdem Ihr Surface neu gestartet wurde, empfehlen wir Ihnen, die neuesten Updates für Surface und Window zu erhalten, um sicherzustellen, dass Ihr Gerät optimal funktioniert. Weitere Informationen finden Sie unter Herunterladen von Treibern und Firmware für Surface.
Hat sich Ihr Surface eingeschaltet?
-
Wenn Ihr Surface eingeschaltet ist, aber auf einem der folgenden Bildschirme hängen bleibt, wählen Sie diesen Bildschirm aus, um weitere Schritte zur Fehlerbehebung anzuzeigen, um das Problem zu beheben.
-
Wenn sich Ihr Surface überhaupt nicht einschalten lässt, muss Ihr Gerät zur Reparatur oder zum Austausch an Microsoft gesendet werden. Weitere Einzelheiten finden Sie unter Wenn sich Ihr Surface immer noch nicht einschalten oder starten lässt, senden Sie einen Serviceauftrag.
Wenn Ihr Surface immer noch nicht funktioniert, wählen Sie eine Dienstoption aus.
Es gibt einen letzten Schritt, den Sie ausführen können. Wenn das Problem durch diese Schritte nicht behoben wird, stehen Ihnen möglicherweise Dienst- und Supportoptionen zur Verfügung.
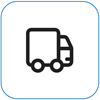
Senden an Microsoft
Um Ihr Gerät für den Versand an Microsoft vorzubereiten, können Sie ein Versandetikett drucken, Ihre Microsoft-Garantie überprüfen und Serviceaufträge erstellen.
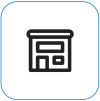
Persönlichen Support suchen
Derzeit bieten China, IndienundJapanpersönlichen Support an, der professionelle Hardwareüberprüfung, Problembehandlung und Systemwiederherstellung umfassen kann.
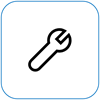
Selbstreparatur
Wenn Sie technisch versiert sind und über die richtigen Werkzeuge verfügen, bietet Microsoft eine ausgewählte Palette von austauschbaren Komponenten und Serviceanleitungen, die es Ihnen ermöglichen, die Reparaturen durchzuführen..
Hinweis: Die Verfügbarkeit kann für einige Länder oder Produkte eingeschränkt sein.
Weitere Informationen finden Sie unter So erhalten Sie Service oder Reparatur für Surface.