Teilnehmen an einer Besprechung ohne Konto in Microsoft Teams
Sie können jederzeit und auf jedem beliebigen Gerät an einer Teams-Besprechung teilnehmen, ganz gleich, ob Sie über ein Teams-Konto verfügen oder nicht. Wenn Sie kein Konto haben, führen Sie die folgenden Schritte aus, um teilzunehmen.
Wenn Sie Probleme haben, an einer Teams-Besprechung teilzunehmen, versuchen Sie Ich kann nicht an einer Teams-Besprechung teilnehmen.
Hinweis: Bei einigen Besprechungen verhindern Administratoreinstellungen, dass Personen, die nicht angemeldet sind, an der Besprechung teilnehmen können.
-
Wechseln Sie zur Besprechungseinladung, und wählen Sie Jetzt an Besprechung teilnehmen aus.
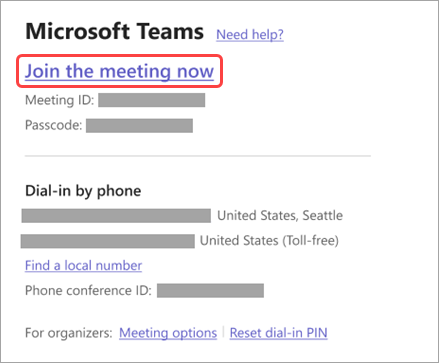
-
Dadurch wird eine Webseite geöffnet, auf der zwei Optionen angezeigt werden: Weiter in diesem Browser und Beitreten in der Teams-App. Sie müssen die Teams-App nicht installieren, um an der Besprechung teilzunehmen.
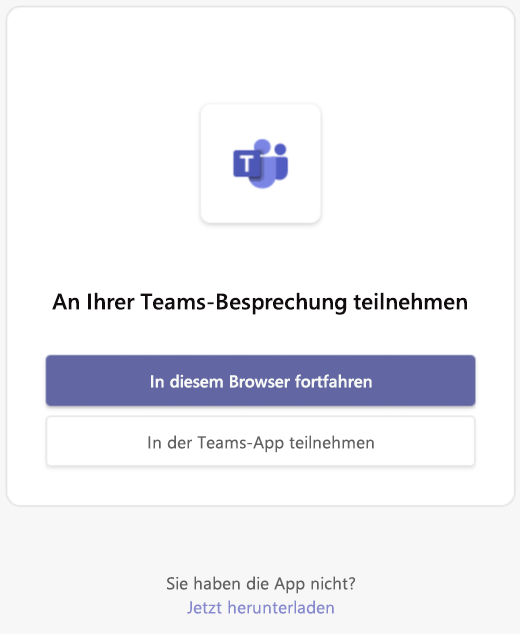
-
Wenn Sie über Ihren Browser an der Besprechung teilnehmen, funktionieren sowohl Microsoft Edge als auch Google Chrome. Möglicherweise fragt Ihr Browser, ob es in Ordnung ist, wenn Teams Ihr Mikrofon und Ihre Kamera verwenden. Wenn Sie Zulassen auswählen, können Sie Ihr Mikrofon und/oder Video jederzeit deaktivieren, sobald Sie an der Besprechung teilnehmen.
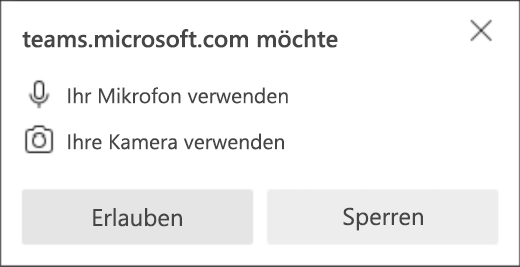
-
Wenn Sie fertig sind, wählen Sie Jetzt teilnehmen aus.
Tipp: Nehmen Sie bis zu 15 Minuten vor dem Start der Besprechung an der Besprechung teil, um Ihre Einrichtung zu testen, Probleme zu beheben oder die Funktionsweise von Teams zu sehen. Besprechungsorganisatoren und -teilnehmer werden erst 15 Minuten vor der geplanten Startzeit benachrichtigt, dass Sie der Besprechung beigetreten sind.
-
Wenn Sie die Besprechungslobby betreten, bis jemand in der Besprechung Sie einlässt.
Hinweise:
-
Werden Sie nicht innerhalb von 30 Minuten zur Besprechung zugelassen, werden Sie aus dem Wartebereich entfernt. In diesem Fall können Sie versuchen, erneut beizutreten.
-
Sobald Sie in der Besprechung sind, wird jedem eine Nicht überprüfte Bezeichnung mit Ihrem Namen angezeigt.
-
Personen, die angemeldet sind, haben Zugriff auf mehr Besprechungsfeatures als diejenigen, die nicht angemeldet sind.
Ansicht des Organisators
Wenn Sie der Besprechungsorganisator sind, benachrichtigen wir Sie, wenn jemand im Wartebereich wartet.
Wählen Sie Zulassen aus, um sie direkt in die Besprechung einzulassen, oder Anzeigen des Wartebereichs , um sie zuzulassen oder zu verweigern, sowie eine Liste aller Wartenden anzuzeigen.
Hinweis: Jeder, der an der Besprechung teilnimmt und nicht über ein Teams-Konto verfügt, wird als Nicht überprüft bezeichnet. Weitere Informationen zu Personen mit Gastzugriff: Arbeiten mit externen Gästen
Selbst wenn Sie kein Teams-Konto haben, können Sie trotzdem über die mobile App an einer Teams-Besprechung teilnehmen. So wird‘s gemacht:
-
Tippen Sie in der Besprechungseinladung auf Jetzt an Besprechung teilnehmen.
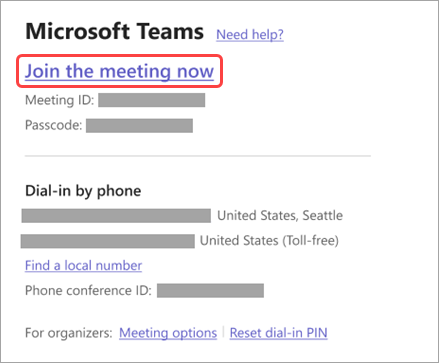
-
Wenn Sie die mobile Teams-App noch nicht installiert haben, werden Sie zu Ihrem App-Store weitergeleitet, wo Sie die App herunterladen können.
-
Laden Sie die App herunter, und öffnen Sie sie.
Wenn Sie ein Android-Gerät haben, öffnen Sie die App direkt über die App-Store-Seite.
Wenn Sie ein iOS-Gerät haben, tippen Sie erneut auf den Besprechungslink, um die App zu öffnen.
Teams fragt, ob es in Ordnung ist, Ihr Mikrofon zu verwenden. Damit die anderen Teilnehmer der Besprechung Sie hören können, müssen Sie der Verwendung des Mikrofons zustimmen. -
Als nächstes werden zwei Optionen für den Beitritt zur Besprechung angezeigt: Als Gast teilnehmen oder Anmelden und teilnehmen. Wählen Sie Als Gast teilnehmen aus.
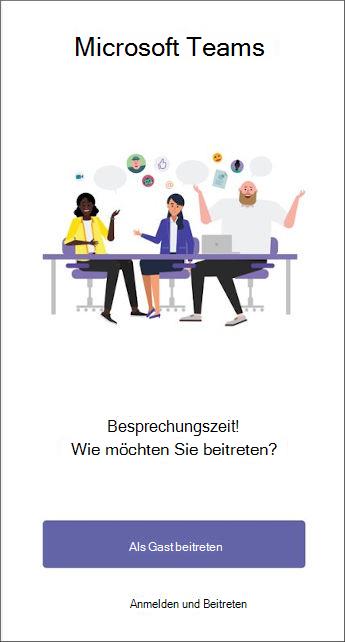
-
Geben Sie Ihren Namen ein, und tippen Sie auf An Besprechung teilnehmen.
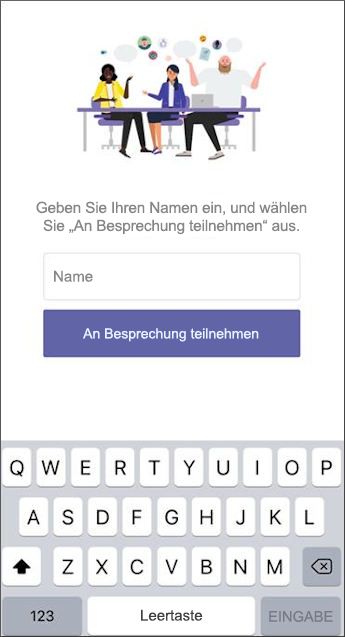
Im nächsten Schritt kann Sie der Besprechungsorganisator oder dessen Administrator möglicherweise auffordern, sich mit einem autorisierten Konto anzumelden, um dem Meeting beizutreten.
Wenn es sich beispielsweise um eine Schulbesprechung handelt, müssen Sie sich möglicherweise mit Ihrem Schulkonto anmelden. Wenn die Besprechung Teil einer Konferenz ist, müssen Sie möglicherweise ein von der Konferenz autorisiertes Konto verwenden. -
Je nachdem, wie die Besprechung eingerichtet wurde, können Sie möglicherweise jetzt an der Besprechung teilzunehmen.
ODER
Wenn Sie einen ähnlichen Bildschirm sehen, melden Sie sich mit dem genannten Konto an.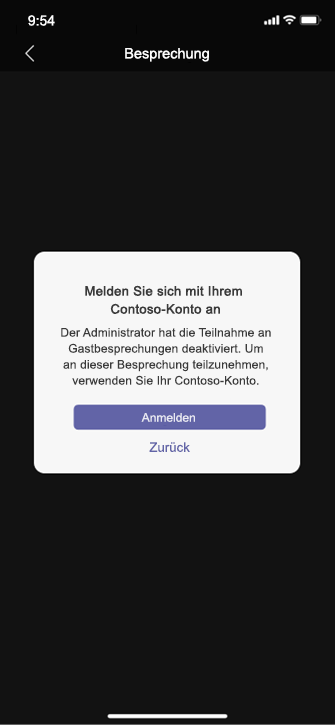
ODER
Wenn ein ähnlicher Bildschirm angezeigt wird, sollten Sie sich mit einem Konto anmelden, das für die Besprechung
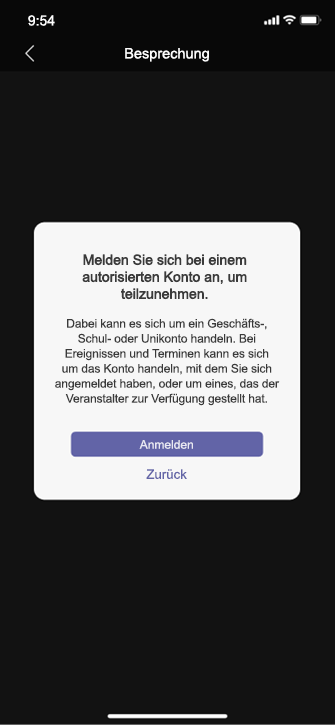
Sobald Sie in der Besprechung sind, können Sie Ihr Video oder Mikrofon aktivieren oder deaktivieren, indem Sie auf die Mitte Ihres Bildschirms tippen, um die Steuerelemente der Besprechung anzuzeigen. Tippen Sie erneut, um die Steuerelemente wieder auszublenden.










