Manuelles Hinzufügen eines Kontos zur Microsoft Authenticator-App
Wenn Ihre Kamera den QR-Code nicht erfassen kann, können Sie Ihre Kontoinformationen zur zweistufigen Überprüfung manuell zur Microsoft Authenticator App hinzufügen. Dies funktioniert für Geschäfts-, Schul- oder Unikonten und Nicht-Microsoft-Konten.
Bei den für Ihre Konten bereitgestellten Codes wird die Groß-/Kleinschreibung nicht beachtet, und es sind keine Leerzeichen erforderlich, wenn sie der Authenticator-App hinzugefügt werden.
Wichtig: Bevor Sie Ihr Konto hinzufügen können, müssen Sie die Microsoft Authenticator-App herunterladen und installieren. Wenn Sie dies noch nicht getan haben, führen Sie die Schritte im Artikel "Herunterladen und Installieren der App" aus.
Hinzufügen Ihres Geschäfts-, Schul- oder Unikontos
-
Notieren Sie sich auf Ihrem Computer die Code- und URL-Informationen auf der Seite "Mobile App konfigurieren". Lassen Sie diese Seite geöffnet, damit Sie den Code und die URL sehen können.
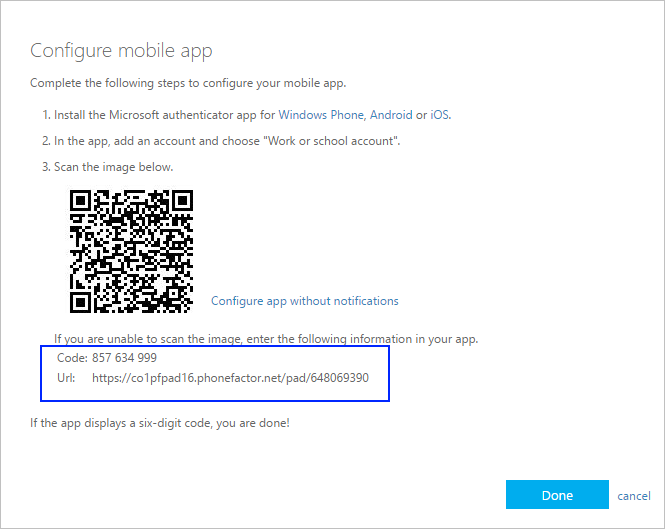
-
Öffnen Sie die Authenticator-App, wählen Sie im Symbol "Anpassen und Steuern" oben rechts die Option "Konto hinzufügen" und dann "Geschäfts-, Schul- oder Unikonto" aus.
-
WÄHLEN SIE CODE MANUELL AUS, ODER GEBEN SIE DEN CODE EIN.
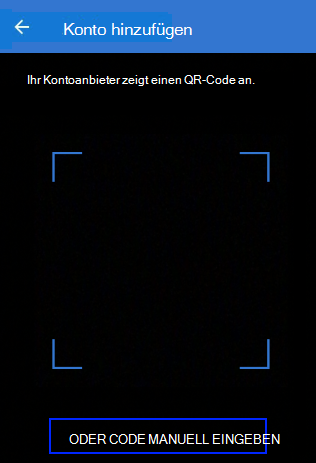
-
Geben Sie den Code und die URL aus Schritt 1 ein, und wählen Sie "Fertig stellen" aus.
-
Auf dem Bildschirm "Konten" der App werden Ihr Kontoname und ein Überprüfungscode angezeigt. Aus Sicherheitsgründen ändert sich der Überprüfungscode alle 30 Sekunden, sodass jemand einen Code nicht mehrmals verwenden kann.
Hinzufügen Ihres Google-Kontos
-
Wählen Sie auf Ihrem Computer auf der Seite "Einrichten Authenticator" mit dem QR-Code "IT NICHT SCANNEN" aus.
-
Die Seite "Barcode kann nicht gescannt werden" wird mit dem geheimen Code angezeigt. Lassen Sie diese Seite geöffnet, damit Sie den geheimen Code sehen können.
-
Öffnen Sie die Authenticator-App, wählen Sie im Symbol "Anpassen und Steuern" oben rechts die Option "Konto hinzufügen" aus, wählen Sie "Anderes Konto" (Google, Facebook usw.) und dann "CODE MANUELL EINGEBEN" aus.
-
Geben Sie einen Kontonamen (z. B. Google) und den geheimen Schlüssel aus Schritt 1 ein, und wählen Sie "Fertig stellen" aus.
-
Geben Sie auf der Seite "Authenticator einrichten " auf Ihrem Computer den in der App für Ihr Google-Konto bereitgestellten Überprüfungscode ein, und wählen Sie dann "Überprüfen" aus.
-
Auf dem Bildschirm "Konten" der App werden Ihr Kontoname und ein Überprüfungscode angezeigt. Aus Sicherheitsgründen ändert sich der Überprüfungscode alle 30 Sekunden, sodass jemand einen Code nicht mehrmals verwenden kann.
Hinweis: Weitere Informationen zur zweistufigen Überprüfung und Ihrem Google-Konto finden Sie unter "Aktivieren der 2-Schritt-Überprüfung" und weitere Informationen zur 2-Schritt-Überprüfung.
Hinzufügen Ihres Facebook-Kontos
-
Auf der Seite "Über Drittanbieter einrichten" Authenticator Seite, die den QR-Code und einen Code enthält, der für die Eingabe in Ihre App geschrieben wurde. Lassen Sie diese Seite geöffnet, damit Sie den Code sehen können.
-
Öffnen Sie die Authenticator-App, wählen Sie im Symbol "Anpassen und Steuern" oben rechts die Option "Konto hinzufügen" aus, wählen Sie "Anderes Konto" (Google, Facebook usw.) und dann "CODE MANUELL EINGEBEN" aus.
-
Geben Sie einen Kontonamen (z. B. Facebook) ein, geben Sie den Schlüssel "Geheim" aus Schritt 1 ein, und wählen Sie "Fertig stellen" aus.
-
Geben Sie auf der Seite "Zweistufige Authenticator" auf Ihrem Computer den In der App für Ihr Facebook-Konto bereitgestellten Überprüfungscode ein, und wählen Sie dann "Überprüfen" aus.
-
Auf dem Bildschirm "Konten" der App werden Ihr Kontoname und ein Überprüfungscode angezeigt. Aus Sicherheitsgründen ändert sich der Überprüfungscode alle 30 Sekunden, sodass jemand einen Code nicht mehrmals verwenden kann.
Hinweis
Weitere Informationen zur zweistufigen Überprüfung und Ihrem Facebook-Konto finden Sie unter Was ist die zweistufige Authentifizierung und wie funktioniert sie?.
Hinzufügen Ihres Amazon-Kontos
Sie können Ihr Amazon-Konto hinzufügen, indem Sie die zweistufige Überprüfung aktivieren und das Konto dann der App hinzufügen.
-
Wählen Sie auf Ihrem Computer die Option "Barcode kann nicht gescannt werden" auf der Seite "Code auswählen" mit dem QR-Code aus.
-
Die Meldung "Barcode kann nicht gescannt werden" wird mit dem geheimen Code angezeigt. Lassen Sie diese Nachricht geöffnet, damit Sie den geheimen Code sehen können.
-
Öffnen Sie die Authenticator-App, wählen Sie im Symbol "Anpassen und Steuern" oben rechts die Option "Konto hinzufügen" aus, wählen Sie "Anderes Konto" (Google, Facebook usw.) und dann "CODE MANUELL EINGEBEN" aus.
-
Geben Sie einen Kontonamen (z. B. Amazon) und den geheimen Schlüssel aus Schritt 1 ein, und wählen Sie "Fertig stellen" aus.
-
Schließen Sie den restlichen Registrierungsprozess ab, einschließlich des Hinzufügens einer Sicherungsüberprüfungsmethode, z. B. einer TEXT-Nachricht, und wählen Sie dann "Code senden" aus.
-
Geben Sie auf der Seite "Sicherungsüberprüfungsmethode hinzufügen" auf Ihrem Computer den Überprüfungscode ein, der von Ihrer Sicherungsüberprüfungsmethode für Ihr Amazon-Konto bereitgestellt wird, und wählen Sie dann "Code überprüfen" aus, und fahren Sie fort.
-
Entscheiden Sie auf der Seite "Fast fertig ", ob Ihr Computer zu einem vertrauenswürdigen Gerät werden soll, und wählen Sie dann "Abrufen" aus. Aktivieren Sie die Überprüfung in zwei Schritten.
-
Die Seite "Advanced Security Einstellungen" mit den aktualisierten details zur zweistufigen Überprüfung wird angezeigt.
Hinweis: Weitere Informationen zur zweistufigen Überprüfung und Zu Ihrem Amazon-Konto finden Sie unter Two-Step Überprüfung und Anmeldung mit Two-Step Überprüfung.
Nächste Schritte
-
Nachdem Sie Ihre Konten zur App hinzugefügt haben, können Sie sich mit der Authenticator-App auf Ihrem Gerät anmelden. Weitere Informationen finden Sie unter Anmelden mit der App.
-
Wenn Sie Probleme beim Abrufen Ihres Überprüfungscodes für Ihr persönliches Microsoft-Konto haben, lesen Sie den Abschnitt "Problembehandlung bei Überprüfungscodeproblemen" im Artikel "Sicherheitsinformationen zum Microsoft-Konto & Überprüfungscodes".
-
Bei Geräten, auf denen iOS ausgeführt wird, können Sie auch Ihre Kontoanmeldeinformationen und zugehörigen App-Einstellungen, z. B. die Reihenfolge Ihrer Konten, in der Cloud sichern. Weitere Informationen finden Sie unter Backup und Wiederherstellen mit der Microsoft Authenticator-App.










