Zurücksetzen des Kennworts für Ihr Geschäfts-, Schul- oder Unikonto mithilfe von Sicherheitsinformationen
Wenn Sie das Kennwort für Ihr Geschäfts-, Schul -oder Unikonto vergessen haben, von Ihrem Unternehmen keines erhalten haben oder aus Ihrem Konto ausgesperrt wurden, können Sie Ihre Sicherheitsinformation und Ihr mobiles Gerät verwenden, um das Kennwort Ihres Geschäfts-, Schul -oder Unikontos zurückzusetzen. Ihr Administrator muss dieses Feature aktivieren, damit Sie Ihre Informationen einrichten und Ihr eigenes Kennwort zurücksetzen können.
Wenn Sie Ihr Kennwort kennen und es ändern möchten, lesen Sie die Abschnitte "Ändern Ihres Kennworts" dieses Artikels.
Wichtig: Dieser Artikel richtet sich an Benutzer, die versuchen, ein vergessenes oder unbekanntes Kennwort für ein Geschäfts-, Schul- oder Unikonto zurückzusetzen. Wenn Sie als Administrator nach Informationen zum Aktivieren der Self-Service-Kennwortzurücksetzung für Ihre Mitarbeiter oder andere Benutzer suchen, lesen Sie die Artikel Bereitstellen der Self-Service-Kennwortzurücksetzung in Azure AD und andere Artikel.
Zurücksetzen oder Entsperren Ihres Kennworts für ein Geschäfts-, Schul- oder Unikonto
Wenn Sie nicht auf Ihr Azure Active Directory-Konto (Azure AD) zugreifen können, kann dies mehrere Gründe haben:
-
Ihr Kennwort funktioniert nicht, und Sie möchten es zurücksetzen.
-
Sie kennen Ihr Kennwort, Ihr Konto ist jedoch gesperrt, und Sie müssen es entsperren.
-
Wählen Sie auf dem Bildschirm Kennwort eingeben die Option Kennwort vergessen aus.
-
Geben Sie auf dem Bildschirm Konto wieder aktivieren die Benutzer-ID Ihres Geschäfts-, Schul- oder Unikontos ein, beweisen Sie, dass Sie kein Roboter sind, indem Sie die auf dem Bildschirm angezeigten Zeichen eingeben, und klicken Sie anschließend auf Weiter.
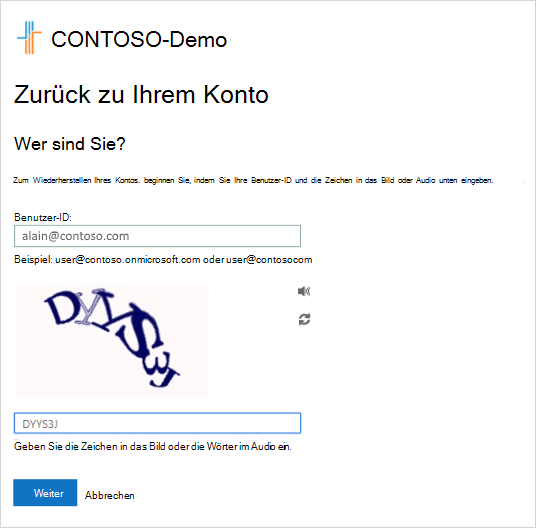
Hinweis: Wenn Ihr Administrator es Ihnen nicht ermöglicht hat, Ihr Kennwort selbst zurückzusetzen, wird anstelle des Bildschirms Konto wieder aktivieren ein der Wenden Sie sich an Ihren Administrator angezeigt. Über diesen Link können Sie sich mit Ihrem Administrator in Verbindung setzen, um Ihr Kennwort per E-Mail oder in einem Webportal zurücksetzen zu lassen.
-
Wählen Sie eine der Methoden aus, um Ihre Identität zu überprüfen, Ihr Kennwort zu ändern und die angeforderten Informationen hinzuzufügen. Je nachdem, wie Ihr Administrator dieses Verfahren für Ihre Organisation eingerichtet hat, müssen Sie diesen Prozess möglicherweise ein zweites Mal durchlaufen und dabei Informationen zu einem zweiten Überprüfungsschritt hinzufügen. Weitere Informationen zu einer der Methoden finden Sie im Abschnitt "Zurücksetzungsmethoden" dieses Artikels.
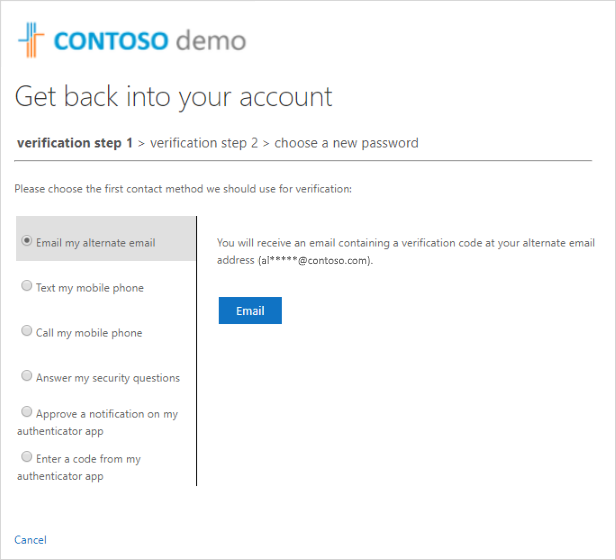
Hinweise:
-
Je nachdem, wie Ihr Administrator dieses Verfahren für Ihre Organisation eingerichtet hat, stehen einige dieser Überprüfungsoptionen möglicherweise nicht zur Verfügung. Sie müssen zuvor Ihr Mobilgerät so eingerichtet haben, dass es mit mindestens einer dieser Methoden zur Überprüfung verwendet werden kann.
-
Darüber hinaus muss Ihr Kennwort möglicherweise bestimmte Anforderungen an die Kennwortsicherheit erfüllen. Sichere Kennwörter bestehen in der Regel aus 8 bis 16 Zeichen und umfassen Groß- und Kleinbuchstaben, mindestens eine Ziffer und mindestens ein Sonderzeichen.
-
Zurücksetzungsmethoden
Zurücksetzen Ihres Kennworts mithilfe einer E-Mail-Adresse
Hierbei wird eine E-Mail an die E-Mail-Adresse gesendet, die Sie zuvor in der zweistufigen Überprüfung oder in den Sicherheitsinformationen eingerichtet haben. Wenn Ihr Administrator die Oberfläche für Sicherheitsinformationen aktiviert hat, finden Sie im Artikel Einrichten der Sicherheitsinformationen zur Verwendung einer E-Mail-Adresse (Vorschau) weitere Informationen zum Einrichten einer E-Mail-Adresse. Wenn Sie noch keine Sicherheitsinformationen verwenden, finden Sie weitere Informationen zum Einrichten einer E-Mail-Adresse im Artikel Einrichten meines Kontos für die zweistufige Überprüfung.
-
Wählen Sie E-Mail an meine alternative E-Mail-Adresse senden und dann E-Mail-Adresse aus.
-
Geben Sie den Prüfcode aus der E-Mail in das Feld ein, und wählen Sie dann Weiter.
-
Geben Sie Ihr neues Kennwort ein, bestätigen Sie es, und wählen Sie dann Fertig stellen.
Zurücksetzen Ihres Kennworts mithilfe einer SMS
Hierbei erfolgt ein Anruf an die Telefonnummer, die Sie zuvor in den Sicherheitsinformationen eingerichtet haben. Wenn Ihr Administrator die Oberfläche für Sicherheitsinformationen aktiviert hat, finden Sie im Artikel Einrichten der Sicherheitsinformationen zur Verwendung von SMS (Vorschau) weitere Informationen zum Einrichten der Benachrichtigung per SMS. Wenn Sie noch keine Sicherheitsinformationen verwenden, finden Sie weitere Informationen zum Einrichten von SMS im Artikel Einrichten meines Kontos für die zweistufige Überprüfung.
-
Wählen Sie Textnachricht an mein Mobiltelefon senden aus, geben Sie Ihre Telefonnummer ein, und wählen Sie dann SMS aus.
-
Geben Sie den Prüfcode aus der SMS in das Feld ein, und wählen Sie dann Weiter.
-
Geben Sie Ihr neues Kennwort ein, bestätigen Sie es, und wählen Sie dann Fertig stellen.
Zurücksetzen Ihres Kennworts mithilfe einer Telefonnummer
Startet einen automatisierten Sprachanruf an die Telefonnummer, die Sie in den Sicherheitsinformationen zuvor eingerichtet haben. Wenn Ihr Administrator die Oberfläche für Sicherheitsinformationen aktiviert hat, finden Sie im Artikel Einrichten der Sicherheitsinformationen zur Verwendung eines Telefonanrufs (Vorschau) weitere Informationen zum Einrichten einer Telefonnummer.
-
Wählen Sie Mein Mobiltelefon anrufen aus, geben Sie Ihre Telefonnummer ein, und wählen Sie dann Anruf aus.
-
Nehmen Sie den Anruf an, und befolgen Sie die Anweisungen zur Überprüfung Ihrer Identität, und wählen Sie dann Weiter.
-
Geben Sie Ihr neues Kennwort ein, bestätigen Sie es, und wählen Sie dann Fertig stellen.
Zurücksetzen Ihres Kennworts mithilfe von Sicherheitsfragen
Hierbei wird Ihnen eine Liste von Sicherheitsfragen angezeigt, die Sie in den Sicherheitsinformationen eingerichtet haben. Wenn Ihr Administrator die Oberfläche für Sicherheitsinformationen aktiviert hat, finden Sie im Artikel Einrichten der Sicherheitsinformationen zur Verwendung von Sicherheitsfragen (Vorschau) weitere Informationen zum Einrichten von Sicherheitsfragen.
-
Wählen Sie Meine Sicherheitsfragen beantworten aus, beantworten Sie die Fragen, und wählen Sie dann Weiter.
-
Geben Sie Ihr neues Kennwort ein, bestätigen Sie es, und wählen Sie dann Fertig stellen.
Zurücksetzen Ihres Kennworts mithilfe einer Benachrichtigung aus Ihrer Authentifikator-App
Hier wird eine Genehmigungsbenachrichtigung an die Authenticator-App gesendet. Wenn Ihr Administrator die Oberfläche für Sicherheitsinformationen aktiviert hat, finden Sie im Artikel Einrichten der Sicherheitsinformationen zur Verwendung einer Authentifizierungs-App (Vorschau) weitere Informationen dazu, wie Sie eine Authenticator-App für das Senden einer Benachrichtigung einrichten. Wenn Sie noch keine Sicherheitsinformationen verwenden, finden Sie weitere dazu, wie Sie eine Authenticator-App für das Senden einer Benachrichtigung einrichten, im Artikel Einrichten meines Kontos für die zweistufige Überprüfung.
-
Wählen Sie Benachrichtigung in meiner Authenticator-App genehmigen und dann Benachrichtigung senden aus.
-
Genehmigen Sie die Anmeldung in Ihrer Authenticator-App.
-
Geben Sie Ihr neues Kennwort ein, bestätigen Sie es, und wählen Sie dann Fertig stellen.
Zurücksetzen Ihres Kennworts mithilfe eines Codes aus Ihrer Authentifikator-App
Hierbei wird ein zufällig erzeugter Code akzeptiert, der von Ihrer Authentifizierungs-App bereitgestellt wird. Wenn Ihr Administrator die Oberfläche für Sicherheitsinformationen aktiviert hat, finden Sie im Artikel Einrichten der Sicherheitsinformationen zur Verwendung einer Authentifizierungs-App (Vorschau) weitere Informationen dazu, wie Sie eine Authenticator-App für die Bereitstellung eines Codes einrichten. Wenn Sie noch keine Sicherheitsinformationen verwenden, finden Sie weitere Informationen dazu, wie Sie eine Authenticator-App für die Bereitstellung eines Codes einrichten, im Artikel Einrichten meines Kontos für die zweistufige Überprüfung.
-
Wählen Sie Code von meiner Authenticator-App eingeben und dann Benachrichtigung senden aus.
-
Öffnen Sie Ihre Authenticator-App, geben Sie den Prüfcode für Ihr Konto in das Feld ein, und wählen Sie dann Weiter.
-
Geben Sie Ihr neues Kennwort ein, bestätigen Sie es, und wählen Sie dann Fertig stellen.
-
Nachdem Sie die Meldung erhalten haben, dass Ihr Kennwort zurückgesetzt wurde, können Sie sich mit Ihrem neuen Kennwort bei Ihrem Konto anmelden.
-
Sollten Sie weiterhin nicht auf Ihr Konto zugreifen können, wenden Sie sich an den Administrator Ihrer Organisation, um weitere Hilfe zu erhalten.
Nachdem Sie Ihr Kennwort zurückgesetzt haben, erhalten Sie möglicherweise eine Bestätigungs-E-Mail, die von einem Konto wie "Microsoft im Namen von your_organization" stammt. Wenn Sie eine solche E-Mail erhalten, aber nicht kurz zuvor Ihr Kennwort zurückgesetzt haben, müssen Sie sofort den Administrator Ihrer Organisation kontaktieren.
Ändern des Kennworts
Wenn Sie Ihr Kennwort nur ändern möchten, können Sie dies im Office 365-Portal, im Portal „Meine Apps“ oder auf der Windows 10-Anmeldeseite tun.
Ändern des Kennworts über das Office 365-Portal
Verwenden Sie die folgende Methode, wenn Sie für gewöhnlich über das Office-Portal auf Ihre Apps zugreifen:
-
Melden Sie sich mit Ihrem vorhandenen Kennwort bei Ihrem Office 365-Konto an.
-
Wählen Sie rechts oben Ihr Profil und dann Konto anzeigen aus.
-
Wählen Sie Sicherheit & Datenschutz > Kennwort aus.
-
Geben Sie Ihr altes Kennwort ein, legen Sie Ihr neues Kennwort fest, bestätigen Sie es, und wählen Sie anschließend Absenden aus.
So ändern Sie Ihr Kennwort im Portal „Meine Apps“
Verwenden Sie die folgende Methode, wenn Sie für gewöhnlich über das Portal „Meine Apps“ auf Ihre Apps zugreifen:
-
Melden Sie sich mit Ihrem vorhandenen Kennwort beim Meine Apps-Portal an.
-
Wählen Sie rechts oben Ihr Profil und dann Profil aus.
-
Wählen Sie Kennwort ändern aus.
-
Geben Sie Ihr altes Kennwort ein, legen Sie Ihr neues Kennwort fest, bestätigen Sie es, und wählen Sie anschließend Absenden aus.
Ändern eines Kennworts bei der Windows-Anmeldung
Wenn Ihr Administrator diese Funktion aktiviert hat, sehen Sie auf dem Anmeldebildschirm von Windows 7, Windows 8, Windows 8.1 oder Windows 10 einen Link Kennwort zurücksetzen.
-
Öffnen Sie den Link Kennwort zurücksetzen, um den Prozess der Kennwortzurücksetzung zu starten, ohne die normale webbasierte Oberfläche verwenden zu müssen.
-
Bestätigen Sie Ihre Benutzer-ID, und wählen Sie Weiter aus.
-
Wählen Sie eine Kontaktmethode für die Überprüfung aus, und bestätigen Sie diese. Wählen Sie ggf. eine zweite Überprüfungsoption, die sich von der bisherigen unterscheidet, und geben Sie die erforderlichen Informationen an.
-
Geben Sie auf der Seite Neues Kennwort erstellen ein neues Kennwort ein, bestätigen Sie Ihr neues Kennwort, und wählen Sie anschließend Weiter aus. Sichere Kennwörter bestehen in der Regel aus 8 bis 16 Zeichen und umfassen Groß- und Kleinbuchstaben, mindestens eine Ziffer und mindestens ein Sonderzeichen.
-
Nachdem Sie die Meldung erhalten haben, dass Ihr Kennwort zurückgesetzt wurde, können Sie Fertig stellen auswählen. Sollten Sie weiterhin nicht auf Ihr Konto zugreifen können, wenden Sie sich an den Administrator Ihrer Organisation, um weitere Hilfe zu erhalten.
Häufige Probleme und Lösungen
Hier finden Sie einige häufige Fehler und die passenden Lösungen:
|
Problem |
Beschreibung |
Lösung |
|
Beim Versuch, mein Kennwort zu ändern, tritt ein Fehler auf. |
Ihr Kennwort ist aufgrund eines enthaltenen Worts, Ausdrucks oder Musters leider leicht zu erraten. |
Verwenden Sie ein sichereres Kennwort, und versuchen Sie es noch mal. |
|
Nachdem ich meine Benutzer-ID eingegeben habe, gehe ich zu einer Seite, auf der steht: "Wenden Sie sich an Ihren Administrator. |
"Microsoft hat festgestellt, dass ihr Benutzerkontokennwort von Ihrem Administrator in einer lokalen Umgebung verwaltet wird. Sie können Ihr Kennwort daher nicht über den Link „Zugriff auf Ihr Konto nicht möglich“ zurücksetzen. |
Ihr Administrator hat die Kennwortzurücksetzung über den Link „Zugriff auf Ihr Konto nicht möglich“ für Ihre Organisation nicht aktiviert oder Ihnen die Nutzung dieser Funktion nicht gestattet. |
|
Nachdem ich meine Benutzer-ID eingegeben habe, erhalte ich eine Fehlermeldung, dass mein Konto nicht überprüft werden konnte. |
Während des Anmeldevorgangs konnten Ihre Kontoinformationen nicht überprüft werden. |
Es gibt zwei Gründe dafür, dass diese Meldung angezeigt wird.
|
Nächste Schritte
-
Weitere Informationen zu Sicherheitsinformationen finden Sie im Übersichtsartikel Sicherheitsinformationen (Vorschau).
-
Wenn Sie versuchen, wieder auf ein persönliches Konto wie Xbox, hotmail.com oder outlook.com zu gelangen, versuchen Sie es mit den Vorschlägen im Artikel Wenn Sie sich nicht bei Ihrem Microsoft-Konto anmelden können .










