Erhöhen Sie Ihr Gerät, indem Sie schöne Bilder aus der ganzen Welt mit Windows-Spotlight oder Ihre Lieblingserinnerungen mit einem benutzerdefinierten Foto oder einer dynamischen Bildschirmpräsentation als Hintergrund ihres Sperrbildschirms präsentieren.
Bleiben Sie informiert und effizient mit dynamischen Updates, die Wetter-, Finanz-, Sport-, Verkehrs- und App-Benachrichtigungen direkt auf Ihren Sperrbildschirm übertragen. Stellen Sie sich vor, Sie bereiten sich mit einem Blick auf die Vorhersage auf Ihren Tag vor, oder bleiben Sie den Änderungen an der Börse voraus, ohne Ihr Gerät entsperren zu müssen. Es ist die perfekte Mischung aus Personalisierung und Praktikabilität, maßgeschneidert auf Sie.
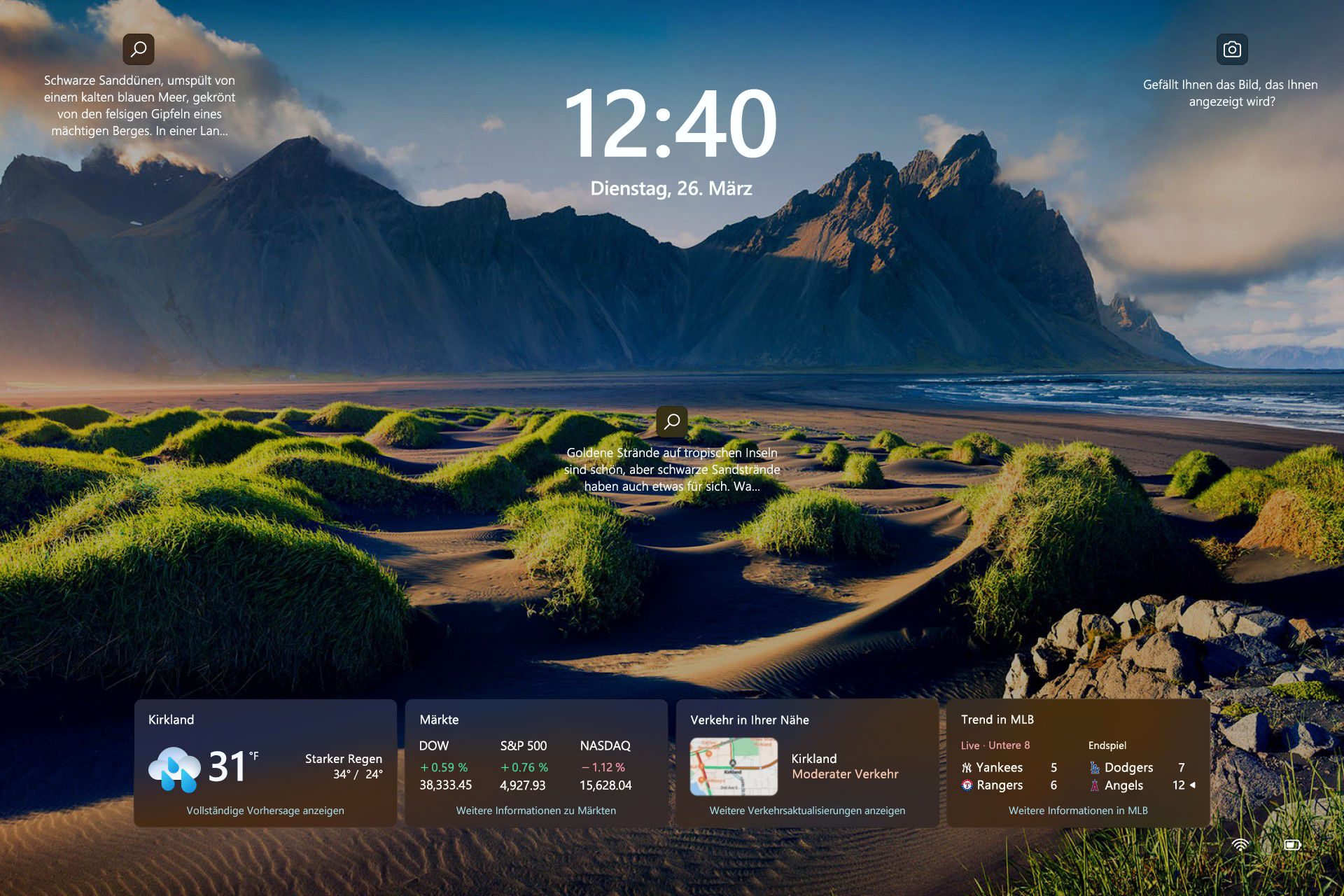
Anpassen des Sperrbildschirmbilds
-
Wählen Sie Start > Einstellungen aus.
-
Wählen Sie Personalisierung > Sperrbildschirm aus.
-
Wählen Sie die Liste für Den Sperrbildschirm personalisieren aus, und führen Sie dann eine der folgenden Aktionen aus:
-
Wählen Sie Windows-Blickpunkt für schöne Fotos aus, die automatisch angezeigt werden. Windows Spotlight wird täglich mit Bildern aus der ganzen Welt aktualisiert und zeigt Tipps und Tricks, die Ihnen helfen, Windows optimal zu nutzen.
-
Hinweis: Wenn diese Option nicht angezeigt wird, liegt dies möglicherweise daran, dass sie von Ihrem organization verwaltet wird. Weitere Informationen erhalten Sie von Ihrem Systemadministrator.
Wenn das Windows-Spotlight-Bild bei der Anmeldung nicht angezeigt wird, wählen Sie Start > Einstellungen > Personalisierung > Sperrbildschirm aus. Überprüfen Sie, ob die Umschaltfläche für Hintergrundbild des Sperrbildschirms auf dem Anmeldebildschirm anzeigen aktiviert ist.
-
-
Wählen Sie Bild und dann ein zuletzt verwendetes Bild aus, oder wählen Sie Fotos durchsuchen aus, wählen Sie das foto aus, das Sie verwenden möchten, und wählen Sie Dann Bild auswählen aus.
-
Wählen Sie Bildschirmpräsentation und dann Durchsuchen aus, wählen Sie den gewünschten Ordner aus, und wählen Sie Diesen Ordner auswählen aus. Wenn Ordner aufgelistet werden, die nicht in der Diashow enthalten sein sollen , wählen Sie entfernen neben diesem Ordner aus.
-
Tipp: So testen Sie, ob der Sperrbildschirm ordnungsgemäß funktioniert. Drücken Sie Windows-Logo-Taste + L , um Ihr Gerät zu sperren. Der ausgewählte Hintergrund sollte auf dem Sperrbildschirm angezeigt werden.
Anpassen des Sperrbildschirms status
-
Wählen Sie Start > Einstellungen aus.
-
Wählen Sie Personalisierung > Sperrbildschirm aus.
-
Wählen Sie die Liste für Sperrbildschirm status und dann eine App aus, die detaillierte status auf dem Sperrbildschirm anzeigen kann. Sie können auch Keine auswählen, wenn Sie keine detaillierten status auf dem Sperrbildschirm anzeigen möchten.
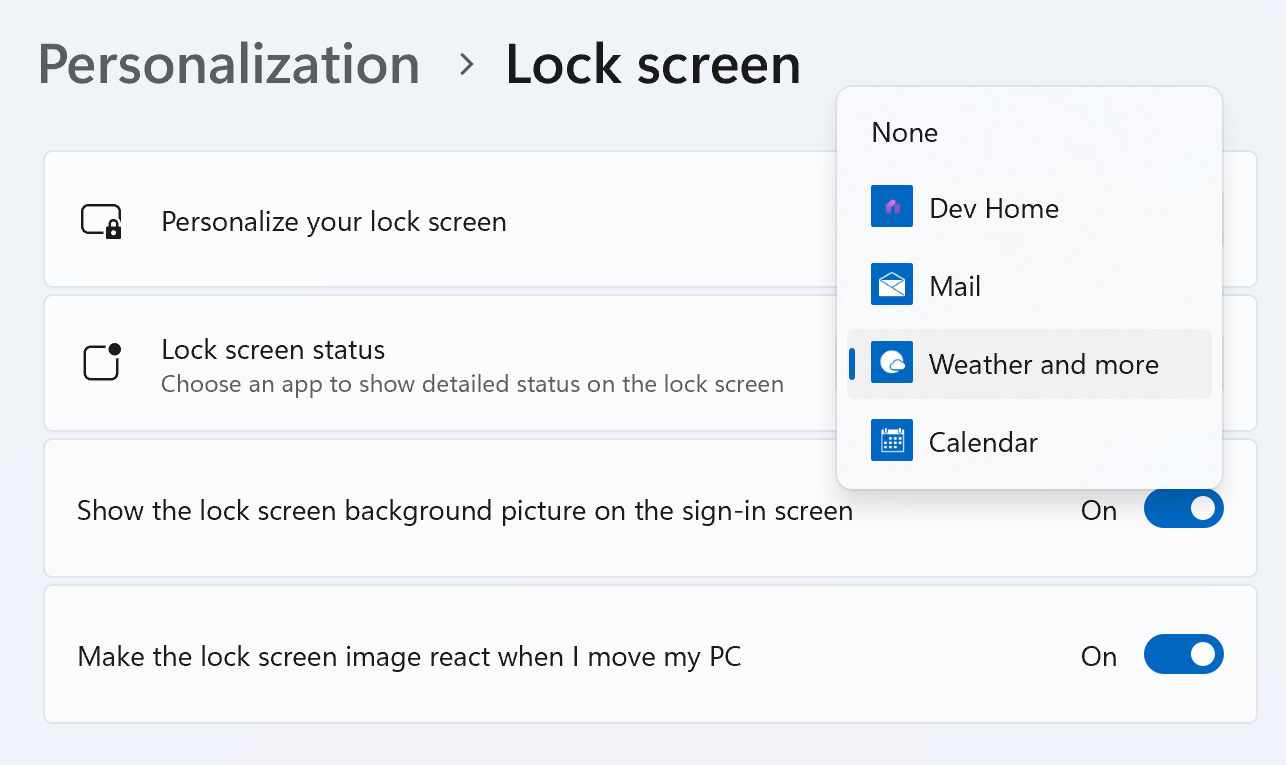
Hinweis: Sperrbildschirm-status ist verfügbar, wenn Sie Ihren Bildschirm sperren, unabhängig davon, welche Personalisierungsbildoption Sie auswählen (Windows-Spotlight, Bild oder Diashow).
Wetter und mehr auf dem Sperrbildschirm
Verbessern Sie Ihren Sperrbildschirm, indem Sie Wetter und mehr auswählen, da Ihr detaillierter Sperrbildschirm status. Dies bringt dynamische Wetter-, Finanz-, Sport- und Verkehrskarten auf Ihren Sperrbildschirm.
Für weitere Details tippen oder klicken Sie einfach auf eine der Karten, melden Sie sich an, und zeigen Sie die vollständigen Details in Microsoft Edge an.
Wetter und mehr Erfahrung wird nach und nach für Die Benutzer eingeführt. Sobald es auf Ihrem Gerät verfügbar ist, werden zusätzliche Karten auf dem Sperrbildschirm angezeigt. Je nach Region werden möglicherweise unterschiedliche Karten angezeigt. Wenn Wetter nur als Option für detaillierte status angezeigt wird, wird nur das Wetter Karte angezeigt, und sie haben dieses Update noch nicht erhalten.
Um Wetter und mehr auf Ihrem Gerät zu erhalten, stellen Sie sicher, dass Sie die neuesten empfohlenen Updates für Windows installiert haben. Um manuell nach Updates zu suchen, wählen Sie Start > Einstellungen > Windows Update > Nach Updates suchen aus.
-
Wetter und mehr Erfahrung erfordert ein Gerät, auf dem Windows 11, Version 23H2 oder höher, ausgeführt wird.
-
Wetter und mehr Erfahrung können durch Ihre organization deaktiviert werden.
Häufig gestellte Fragen
Derzeit können Sie keine einzelnen Karten auswählen, die auf dem Sperrbildschirm für das Wetter und mehr angezeigt werden. Sie können eine alternative App auswählen, um detaillierte status unter Start > Einstellungen > Personalisierung > Sperrbildschirm anzuzeigen, oder Keine auswählen, wenn Sie keine detaillierten status auf dem Sperrbildschirm anzeigen möchten.
Die Wettereinheit wird basierend auf der einheit bestimmt, die an Ihrem Standort verwendet wird. Um die Wettereinheit zu ändern, starten Sie Widgets, klicken Sie auf das 3-Punkt-Menü im Wetter-Karte und wählen Sie Ihre bevorzugte Einheit aus.
Wenn Sie Wetter und mehr auswählen, erhalten Sie basierend auf Ihren Regions- und Spracheinstellungen kuratierte Sport-, Wetter-, Finanz- und Verkehrsinhalte.
-
Um Ihren Standort zu ändern, starten Sie Widgets, klicken Sie auf den Pfeil neben Ihrem Standort auf der Wetter-Karte und wählen Sie Standorte verwalten aus.
-
Um Ihre Sprache zu ändern, navigieren Sie zu Start > Einstellungen > Zeit & Sprache > Sprache & Region. Wählen Sie die Windows-Anzeigesprache aus. Sie können auch weitere Sprachen hinzufügen, die Sie bevorzugen, indem Sie unter Bevorzugte Sprachen die Schaltfläche Sprache hinzufügen auswählen.
-
Um Ihre Region zu ändern, navigieren Sie zu Start > Einstellungen > Zeit & Sprache > Sprache & Region. Wählen Sie in der Liste der Regionen in der Dropdownliste Land oder Region Ihre bevorzugte Region aus.
Wetter und mehr auf dem Sperrbildschirm können Inhalte basierend auf Ihrer Standortschätzung anpassen, um Ihnen die kontextell relevanteste Erfahrung zu bieten. Die Standortschätzung kann vom Windows-Standortdienst stammen, sofern aktiviert. Andernfalls kann die Verwendung der IP-Adresse Ihrer Internetverbindung verwendet werden.
Teilen Sie uns Mit, was Ihnen gefällt, teilen Sie Uns Ihre Ideen mit, und geben Sie Vorschläge an, wie Sie die Erfahrung über den Feedback-Hub verbessern können (wechseln Sie zu Desktopumgebung > Sperrbildschirm).
Verwandte Themen
Erhöhen Sie Ihr Gerät, indem Sie schöne Bilder aus der ganzen Welt mit Windows-Spotlight oder Ihre Lieblingserinnerungen mit einem benutzerdefinierten Foto oder einer dynamischen Bildschirmpräsentation als Hintergrund ihres Sperrbildschirms präsentieren.
Bleiben Sie informiert und effizient mit dynamischen Updates, die Wetter-, Finanz-, Sport-, Verkehrs- und App-Benachrichtigungen direkt auf Ihren Sperrbildschirm übertragen. Stellen Sie sich vor, Sie bereiten sich mit einem Blick auf die Vorhersage auf Ihren Tag vor, oder bleiben Sie den Änderungen an der Börse voraus, ohne Ihr Gerät entsperren zu müssen. Es ist die perfekte Mischung aus Personalisierung und Praktikabilität, maßgeschneidert auf Sie.
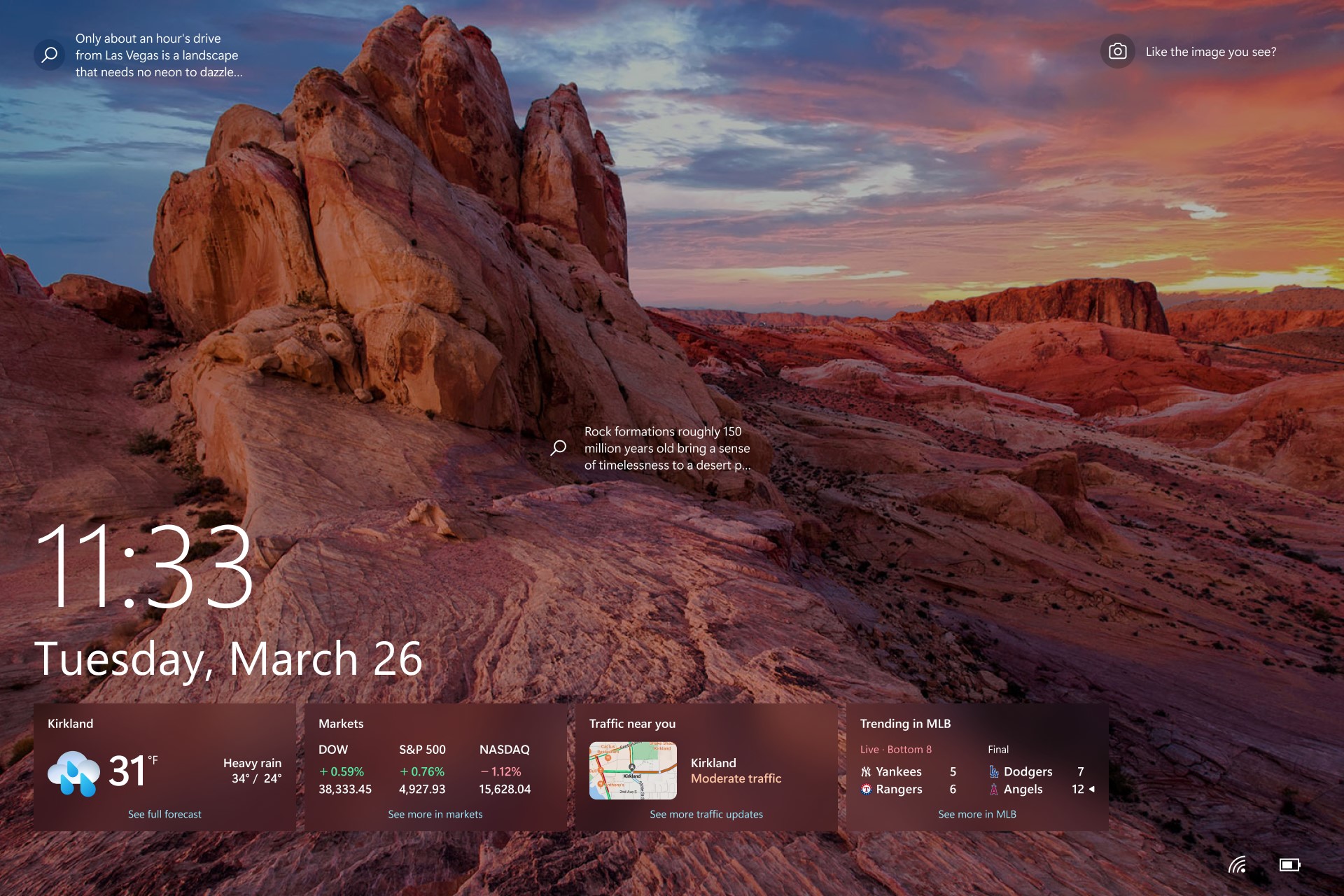
Anpassen des Sperrbildschirmbilds
-
Wählen Sie Start >Einstellungen aus.
-
Wählen Sie Personalisierung > Sperrbildschirm aus.
-
Wählen Sie die Liste für Hintergrund aus, und führen Sie dann eine der folgenden Aktionen aus:
-
Wählen Sie Windows-Blickpunkt für schöne Fotos aus, die automatisch angezeigt werden. Windows Spotlight wird täglich mit Bildern aus der ganzen Welt aktualisiert und zeigt Tipps und Tricks, die Ihnen helfen, Windows optimal zu nutzen.
-
Hinweis: Wenn diese Option nicht angezeigt wird, liegt dies möglicherweise daran, dass sie von Ihrem organization verwaltet wird. Weitere Informationen erhalten Sie von Ihrem Systemadministrator.
Wenn das Windows-Spotlight-Bild bei der Anmeldung nicht angezeigt wird, wählen Sie Start > Einstellungen > Personalisierung > Sperrbildschirm aus. Überprüfen Sie, ob die Umschaltfläche für Hintergrundbild des Sperrbildschirms auf dem Anmeldebildschirm anzeigen aktiviert ist.
-
-
Wählen Sie Bild und dann ein zuletzt verwendetes Bild aus, oder wählen Sie Fotos durchsuchen aus, wählen Sie das foto aus, das Sie verwenden möchten, und wählen Sie Dann Bild auswählen aus.
-
Wählen Sie Bildschirmpräsentation und dann Durchsuchen aus, wählen Sie den gewünschten Ordner aus, und wählen Sie Diesen Ordner auswählen aus. Wenn Ordner aufgelistet werden, die nicht in der Diashow enthalten sein sollen , wählen Sie entfernen neben diesem Ordner aus.
-
Tipp: Um zu testen, ob der Sperrbildschirm ordnungsgemäß funktioniert, drücken Sie Windows-Logo-Taste + L , um Ihr Gerät zu sperren. Der ausgewählte Hintergrund sollte auf dem Sperrbildschirm angezeigt werden.
Anpassen des detaillierten Status des Sperrbildschirms
-
Wählen Sie Start > Einstellungen aus.
-
Wählen Sie Personalisierung > Sperrbildschirm aus.
-
Wählen Sie das Symbol unter Eine App auswählen aus, um detaillierte status auf dem Sperrbildschirm anzuzeigen, und wählen Sie dann eine App aus, die detaillierte status auf dem Sperrbildschirm anzeigen kann. Sie können auch Keine auswählen, wenn Sie keine detaillierten status auf dem Sperrbildschirm anzeigen möchten.
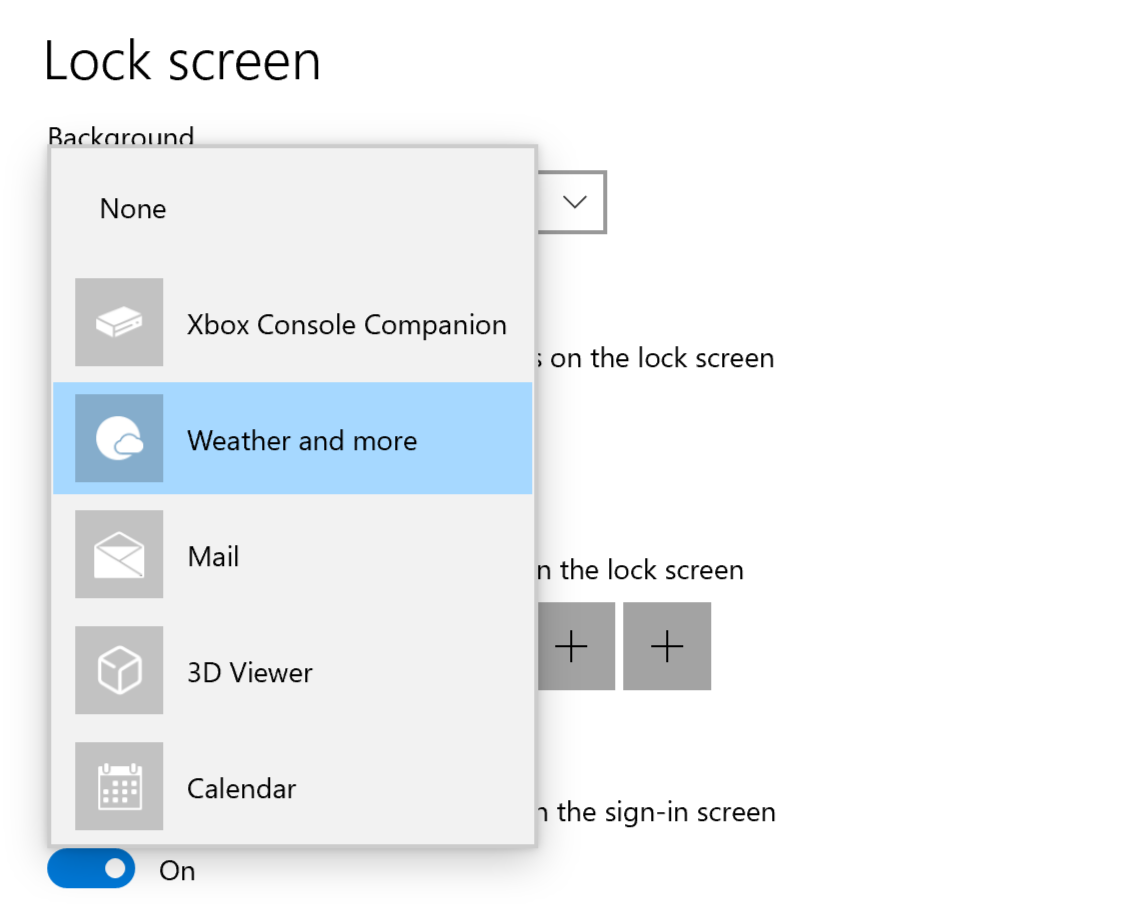
Hinweis: Sperrbildschirm-status ist verfügbar, wenn Sie Ihren Bildschirm sperren, unabhängig davon, welche Personalisierungsbildoption Sie auswählen (Windows-Spotlight, Bild oder Diashow).
Wetter und mehr auf dem Sperrbildschirm
Verbessern Sie Ihren Sperrbildschirm, indem Sie Wetter und mehr auswählen, da Ihr detaillierter Sperrbildschirm status. Dies bringt dynamische Wetter-, Finanz-, Sport- und Verkehrskarten auf Ihren Sperrbildschirm.
Für weitere Details tippen oder klicken Sie einfach auf eine der Karten, melden Sie sich an, und zeigen Sie die vollständigen Details in Microsoft Edge an.
Wetter und mehr Erfahrung wird nach und nach für Die Benutzer eingeführt. Sobald es auf Ihrem Gerät verfügbar ist, werden zusätzliche Karten auf dem Sperrbildschirm angezeigt. Je nach Region werden möglicherweise unterschiedliche Karten angezeigt. Wenn Wetter nur als Option für detaillierte status angezeigt wird, wird nur das Wetter Karte angezeigt, und sie haben dieses Update noch nicht erhalten.
Um Wetter und mehr auf Ihrem Gerät zu erhalten, stellen Sie sicher, dass Sie die neuesten empfohlenen Updates für Windows installiert haben. Um manuell nach Updates zu suchen, wählen Sie Start > Einstellungen > Update & Security > Windows Update > Nach Updates suchen aus.
-
Wetter und mehr Erfahrung erfordert ein Gerät, auf dem Windows 10, Version 22H2 oder höher, ausgeführt wird.
-
Wetter und mehr Erfahrung können durch Ihre organization deaktiviert werden.
-
Wetter und mehr Erfahrung erfordern , dass Nachrichten und Interessen aktiviert werden.
Häufig gestellte Fragen
Derzeit können Sie keine einzelnen Karten auswählen, die auf dem Sperrbildschirm für das Wetter und mehr angezeigt werden. Sie können eine alternative App auswählen, um detaillierte status unter Start > Einstellungen > Personalisierung > Sperrbildschirm anzuzeigen, oder Keine auswählen, wenn Sie keine detaillierten status auf dem Sperrbildschirm anzeigen möchten.
Die Wettereinheit wird basierend auf der einheit bestimmt, die an Ihrem Standort verwendet wird. Um die Wettereinheit zu ändern, Neuigkeiten und Interessen zu starten, klicken Sie auf das 3-Punkte-Menü im Wetter-Karte und wählen Sie Ihre bevorzugte Einheit aus.
Wenn Sie Wetter und mehr auswählen, erhalten Sie basierend auf Ihren Regions- und Spracheinstellungen kuratierte Sport-, Wetter-, Finanz- und Verkehrsinhalte.
-
Um Ihren Standort zu ändern, Neuigkeiten und Interessen zu starten, klicken Sie auf das 3-Punkt-Menü im wetterbasierten Karte und wählen Sie Standorte verwalten aus.
-
Um Ihre Sprache und Region zu ändern, Neuigkeiten und Interessen zu starten, klicken Sie oben rechts auf Ihr Profilbild oder das Einstellungsrad, und wählen Sie dann Ihre Sprache im Dropdownmenü Sprache und Inhalt aus.
Wetter und mehr auf dem Sperrbildschirm können Inhalte basierend auf Ihrer Standortschätzung anpassen, um Ihnen die kontextell relevanteste Erfahrung zu bieten. Die Standortschätzung kann vom Windows-Standortdienst stammen, sofern aktiviert. Andernfalls kann die Verwendung der IP-Adresse Ihrer Internetverbindung verwendet werden.
Teilen Sie uns Mit, was Ihnen gefällt, teilen Sie Uns Ihre Ideen mit, und geben Sie Vorschläge an, wie Sie die Erfahrung über den Feedback-Hub verbessern können (wechseln Sie zu Desktopumgebung > Sperrbildschirm).











