Mit der Feedback-Hub-App können Sie Microsoft über Probleme informieren, die bei der Verwendung von Windows 11 oder Windows 10 auftreten. Sie können auch Vorschläge senden, die uns helfen, Ihre Windows-Erfahrung zu verbessern.
Das Senden eines Vorschlags oder das Melden eines Problems kann so einfach sein, wie das Finden von Feedback ähnlich wie Ihr, das Aufvozieren oder das Hinzufügen Ihrer Erfahrung. Wenn Sie jedoch kein Feedback wie Ihr Finden finden, können Sie neues Feedback hinzufügen. Sie können sogar Screenshots anfügen oder den Prozess aufzeichnen, der zu dem Problem geführt hat, damit wir sehen können, was Sie gerade erleben.
Öffnen Sie die Feedback-Hub-App, indem Sie eine der folgenden Aktionen ausführen oder unten die Schaltfläche Feedback-Hub öffnen auswählen:
-
Wählen Sie Start aus, geben Sie Feedback-Hub in die Suchleiste ein, und wählen Sie in der Liste die App Feedback-Hub aus. Dadurch wird die Startseite der Feedback-Hub-App gestartet.
-
Drücken Sie die Windows-Logo-Taste + F.
Tipp: Wenn auf Ihrem Windows-Gerät ein Problem auftritt, wird durch Drücken der Windows-Logo-Taste + F ein Screenshot erstellt, die Feedback-Hub-App geöffnet und der Screenshot wird automatisch auf die Registerkarte "Feedback" hochgeladen. Befolgen Sie die Anweisungen auf dem Bildschirm, um das aufgetretene Problem zu beschreiben.
Kennenlernen der Startseite der Feedback-Hub-App
Wenn Sie die Feedback-Hub-App über das Startmenü öffnen, wird die Startseite angezeigt. Hier finden Sie Folgendes:
-
Eine Suchleiste mit dem Standardtext Suchfeedback.
-
Die Schaltflächen "Problem melden" und "Feature vorschlagen " führen Sie zur Registerkarte "Feedback ", auf der Sie sehen können, ob jemand denselben Bericht bereits übermittelt hat, und ihn aufstimmen oder einen neuen Bericht übermitteln können.
-
Die Registerkarte Feedback enthält Alle Feedbacks, Mein Feedback und Entwürfe:
-
Gesamtes Feedback : Zeigt Feedback von anderen Kunden an.
-
Mein Feedback: Zeigt Feedback an, das Sie erstellt oder an dem Sie teilgenommen haben.
-
Entwürfe : Zeigt Feedback an, das Sie gestartet, aber noch nicht abgeschlossen haben.
-
Hinweise:
-
Wenn Sie nicht bei Ihrem Microsoft-Konto angemeldet sind, können Sie nur neues Feedback hinzufügen. Sie können vorhandenes Feedback nicht durchsuchen oder den Status des Feedbacks anzeigen, das Sie möglicherweise zuvor übermittelt haben.
-
Wenn Sie ein Problem melden müssen, das eine unmittelbarere oder direkte Antwort erfordert, verwenden Sie die Hilfe-App, oder wechseln Sie zu support.microsoft.com.
Vorhandenes Feedback suchen
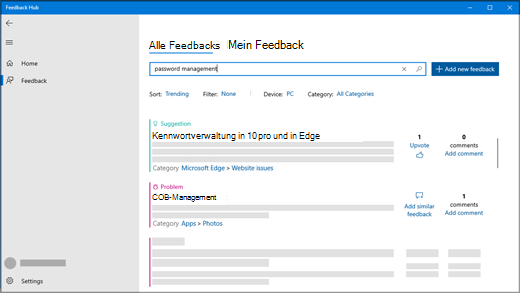
-
Wählen Sie Start aus, geben Sie Feedback-Hub in die Suchleiste ein, und wählen Sie in der Liste die App Feedback-Hub aus.
Feedback-Hub öffnen -
Falls noch nicht geschehen, melden Sie sich bei Ihrem Microsoft-Konto an, um die volle Funktionalität der Feedback-Hub-App zu nutzen. Wenn Sie sich nicht anmelden möchten, können Sie trotzdem Feedback geben. Weitere Informationen finden Sie unter Hinzufügen von Feedback .
-
Geben Sie in der Suchleiste oben auf der Startseite der Feedback-Hub-App Ihr Problem oder Ihren Vorschlag ein, und wählen Sie dann ganz rechts in der Suchleiste das Suchsymbol aus.
-
Suchen Sie in den Suchergebnissen nach ähnlichen Feedbackb-Einträgen. Je genauer Ihrer Suchabfrage ist, desto einfacher finden Sie ähnliches Feedback.
-
Wenn Sie einen ähnlichen Vorschlag wie Ihren finden, wählen Sie Aufstimmung aus.
-
Wenn Sie ein ähnliches Problem wie Ihr Problem finden, können Sie ab Schritt 4 Aufstimmen oder ähnliches Feedback geben auswählen und den Anweisungen auf dem Bildschirm folgen, um Ihre eigene Erfahrung hinzuzufügen.
-
Wenn Sie kein Feedback oder eine gute Übereinstimmung mit Ihrem finden, wählen Sie die Schaltfläche Neues Feedback geben rechts neben der Suchleiste aus, und fügen Sie Ihr eigenes hinzu!
-
Hinzufügen von Feedback
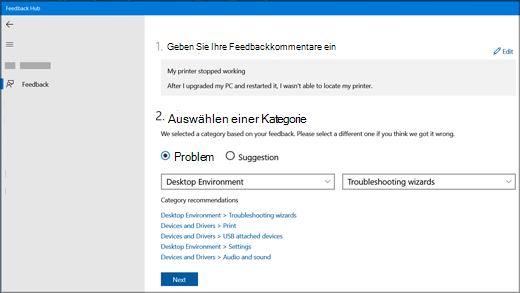
Hier einige Richtlinien für gutes Feedback
-
Machen Sie Ihren Titel prägnant und beschreibend. Dies hilft anderen, Ihr Feedback zu finden und zu unterstützen.
-
Senden Sie einen Gedanken pro Feedback.
-
Informationen zu Ihrem Gerät, Betriebssystem und Anwendungen werden automatisch in jedes gemeldete Feedback aufgenommen.
Schritt 1. Geben Sie Ihr Feedback ein.
-
Geben Sie im Feld Feedback zusammenfassen einen präzisen und beschreibenden Titel für Ihr Problem oder Ihren Vorschlag an.
-
Im Feld Ausführlichere Erläuterung (optional) können Sie uns genauere Informationen geben, z. B. wie das Problem aufgetreten ist.
-
Wählen Sie Weiter aus.
Schritt 2. Kategorie auswählen
-
Wählen Sie unter Kategorie auswählen aus, ob es sich um ein Problem oder einen Vorschlag handelt.
-
Überprüfen Sie, ob die Felder Kategorie und Unterkategorie Ihr Problem richtig widerspiegeln. Wir füllen die Kategorie und Unterkategorie automatisch basierend auf Ihrem Titel auf, aber Sie können diese bei Bedarf ändern.
Hinweis: Wenn Ihr Drucker beispielsweise nicht mehr funktioniert, wählen Sie Geräte und Treiber und dann Drucken als Unterkategorie aus.
-
Wählen Sie Weiter aus.
Schritt 3. Ähnliches Feedback finden
-
Gehen Sie unter Ähnliches Feedback suchen wie folgt vor:
-
Wenn Feedback ähnlich wie Ihr angezeigt wird, wählen Sie dieses aus, und wählen Sie dann Link zu, Neuen Fehler erstellen oder Feedback-Selektierung zulassen aus. Wenn Sie sich nicht sicher sind, welche Option Sie auswählen möchten, wählen Sie Feedback-Selektierung zulassen aus.
-
Wenn nichts übereinstimmt, wählen Sie unter Neues Feedback die Option Neuen Fehler erstellen aus.
-
-
Wählen Sie Weiter aus.
Schritt 4. Weitere Details hinzufügen
Wenn Es sich bei Ihrem Feedback um einen Vorschlag handelt, wechseln Sie direkt zu Anlagen (optional).
Wenn Ihr Feedback ein Problem ist:
-
Wählen Sie unter Weitere Details hinzufügen die Option Als Blockierungsproblem betrachten aus, wenn Sie der Meinung sind, dass das Problem eine dringendere Aufmerksamkeit verdient.
-
Wählen Sie dann unter Welche der folgenden Optionen beschreibt Ihr Problem am besten? das Element aus, das das Problem am besten beschreibt.
Hinweis: Je nachdem, welche Kategorie und Unterkategorie Sie zuvor ausgewählt haben, gibt es möglicherweise weitere Fragen.
Anlagen (optional)
Unter Anlagen (optional) können Sie eine der folgenden Optionen auswählen: Screenshot anfügen, Datei anfügen und/oder Mein Problem neu erstellen oder Meinen Vorschlag aufzeichnen.
Mein Problem neu erstellen
So erstellen Sie das Problem mithilfe der Bildschirmaufnahme neu:
-
Wählen Sie Mein Problem neu erstellen aus, um das aufgetretene Problem aufzuzeichnen, damit wir sehen können, was passiert ist.
-
Wählen Sie neben Daten einschließen zu aus, welche Datentypen gesendet werden sollen, und wählen Sie Screenshots der einzelnen Schritte einschließen aus , wenn Sie Screenshots übermitteln möchten. Wählen Sie dann Aufzeichnung starten aus.
-
Führen Sie die Schritte aus, die zu dem Problem geführt haben.
-
Wenn Sie die Schritte abgeschlossen haben, wählen Sie Aufzeichnung beenden aus.
Meinen Vorschlag aufzeichnen
So zeichnen Sie Ihren Vorschlag mithilfe der Bildschirmaufnahme auf:
-
Wählen Sie Meinen Vorschlag aufzeichnen und dann Aufzeichnung starten aus.
-
Führen Sie die Schritte im Zusammenhang mit Ihrem Vorschlag aus.
-
Wenn Sie die Schritte abgeschlossen haben, wählen Sie Aufzeichnung beenden aus.
Hinweise:
-
Sie können den Feedback-Hub bei Bedarf schließen, und die Aufzeichnung wird fortgesetzt.
-
Obwohl die Aufzeichnung optional ist, ist dies eine gute Möglichkeit, Microsoft dabei zu helfen, die Ursache des Problems zu ermitteln oder den Vorschlag zu visualisieren.
-
Anfügen eines Screenshots
So senden Sie einen Screenshot, um das Problem oder den Vorschlag anzuzeigen:
-
Wechseln Sie zu der Stelle, an der das Problem oder der Vorschlag auf Dem Bildschirm angezeigt wird, und drücken Sie dann die Windows-Logo-Taste + PrtScn (Druckbildschirm), um einen Screenshot zu erstellen.
-
Wählen Sie Screenshot anfügen > Wählen Sie einen Screenshot aus, wechseln Sie zum Ordner Bilder > Screenshots, wählen Sie die Screenshots aus, die Sie senden möchten, und wählen Sie dann Öffnen aus.
Tipp: Durch Drücken der Windows-Logo-Taste + F wird ein Screenshot erstellt, dann die Feedback-Hub-App geöffnet und der Screenshot wird automatisch auf die Registerkarte Feedback hochgeladen. Befolgen Sie die Anweisungen auf dem Bildschirm, um das aufgetretene Problem zu beschreiben.
Anfügen einer Datei
So senden Sie eine Anlage im Zusammenhang mit dem Problem oder Vorschlag:
-
Wählen Sie Datei anfügen aus, wählen Sie die Datei aus, die Sie anfügen möchten, und wählen Sie dann Öffnen aus.
Übermitteln Ihres Problems oder Vorschlags
-
Wählen Sie Lokale Kopie von Diagnosen und Anlagen speichern aus, die beim Senden von Feedback erstellt wurden , wenn Sie eine Kopie für Ihre eigene Referenz benötigen.
-
Basierend auf Ihren Telemetrieeinstellungen wird möglicherweise ein Kontrollkästchen angezeigt, das besagt, dass ich zustimme, angefügte Dateien und Diagnosen zusammen mit meinem Feedback an Microsoft zu senden. Wenn dies der Fall ist, überprüfen Sie dies.
-
Klicken Sie auf Senden.
Machen Sie mehr als Windows-Insider
Der Feedback-Hub wird noch leistungsfähiger, wenn Sie Mitglied des Windows-Insider-Programms sind, in dem Sie bevorstehende Windows-Features testen, Tipps von der globalen Insider-Community erhalten und vieles mehr!
Verwenden Sie als Windows-Insider die Feedback-Hub-App für Folgendes:
-
Lesen Sie Ankündigungen zu Windows-Insider-Builds und dem Fortschritt in zukünftigen Versionen von Windows.
-
Nehmen Sie an Aufträgen teil, die zum Testen neuer Windows-Features entwickelt wurden.
-
Schalten Sie Erfolge frei, indem Sie Feedback geben und Aufträge abschließen.
Weitere Informationen zum Windows-Insider-Programm und zur Teilnahme finden Sie auf der Windows-Insider-Website .











