Hinweis: Einige Produkte sind in Ihrem Land oder Ihrer Region möglicherweise nicht verfügbar.
Hinweis: Um Surface Dial verwenden zu können, muss auf Ihrem PC Windows 10 Anniversary Update oder höher ausgeführt werden, und er muss über Bluetooth 4.0 LE verfügen.
Surface Dial wird nicht mit meinem PC gekoppelt.
Stellen Sie zunächst sicher, dass Sie die Kopplungsschritte durchgeführt haben:
-
Wählen Sie auf dem PC die Schaltfläche Start und dann Einstellungen > Geräte > Bluetooth und andere Geräte aus.
-
Aktivieren Sie Bluetooth.
-
Entfernen Sie an Surface Dial die untere Abdeckung, um das Akkufach zu öffnen. Stellen Sie sicher, dass zwei AAA-Batterien eingelegt sind. Entfernen Sie den Akkuschutz an der Unterseite von Surface Dial.
-
Halten Sie den Knopf neben den Batterien gedrückt, bis die Bluetooth-LED blinkt – sie befindet sich gegenüber des Knopfes auf der anderen Seite der Batterien.
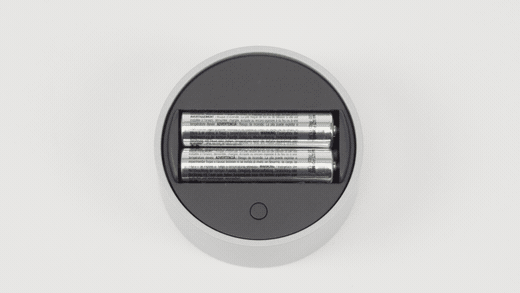
-
Kehren Sie auf dem PC zurück zur Seite mit den Bluetooth-Einstellungen, und wählen Sie Bluetooth oder andere Geräte > Bluetooth aus.
-
Wählen Sie in der Liste der Geräte Surface Dial aus. Führen Sie eventuell angezeigte weitere Anweisungen aus, und wählen Sie dann Fertig aus.
-
Entfernen Sie die Schutzfolie von Surface Dial.
Sie kommen nicht weiter? Gehen Sie wie folgt vor:
Wenn die Kopplungs-LED nicht leuchtet
Stellen Sie zunächst sicher, dass die Batterien korrekt eingelegt sind. Entfernen Sie die Batterien – darunter sehen Sie ein Diagramm –, und legen Sie die Batterien gemäß dem Diagramm wieder ein. Drücken Sie die Kopplungstaste erneut. Wenn die Kopplungs-LED nach 10 Sekunden nicht leuchtet, benötigen Sie neue Batterien.
Wenn Sie die Batterien austauschen und die Kopplungsleuchte immer noch nicht leuchtet, erstellen Sie einen Serviceauftrag, damit wir Ihr Surface Dial ersetzen können.
Wenn die Kopplungs-LED dreimal blinkt und dann aufhört zu blinken
Dies bedeutet, dass Surface Dial mit einem anderen Gerät in der Nähe gekoppelt ist. Navigieren Sie zum Gerät, und entfernen Sie es aus der Liste der Bluetooth-Geräte in den Einstellungen. Kehren Sie anschließend zum Gerät zurück, mit dem Sie Surface Dial koppeln möchten, und versuchen Sie erneut, es zu koppeln.
Hoffentlich können Sie jetzt loslegen. Noch nicht gekoppelt? Versuchen Sie Folgendes:
Wenn die Kopplungs-LED weiterhin blinkt (mehr als dreimal)
Überprüfen Sie, ob Bluetooth für das Gerät aktiviert ist, das Sie mit Surface Dial koppeln möchten. Wenn Bluetooth bereits aktiviert ist, versuchen Sie es mit den Schritten in Surface Dial wird nicht mit meinem PC gekoppelt. weiter oben.
Falls dies nicht funktioniert, überprüfen Sie, ob andere Bluetooth-Geräte verbunden werden können. Falls nicht, wird das Problem nicht durch Surface Dial verursacht – dann ist es ein Bluetooth-Problem mit dem Gerät. Wenn andere Bluetooth-Geräte gekoppelt werden, stellen Sie sicher, dass Ihr PC Bluetooth 4.0 LE unterstützt und Windows 10 Anniversary Update (Version 1607) installiert ist. Wenn Sie diese Elemente überprüft haben und es immer noch nicht gekoppelt werden kann, erstellen Sie einen Serviceauftrag, damit wir Ihr Surface Dial ersetzen können.
Surface Dial wird gekoppelt, funktioniert aber nicht ordnungsgemäß.
Bevor Sie eine der folgenden Optionen ausprobieren, entfernen Sie die untere Abdeckung an Surface Dial, um das Batteriefach zu öffnen. Halten Sie die Kopplungstaste gedrückt, und stellen Sie sicher, dass die Kopplungs-LED dreimal blinkt und dann aufhört zu blinken. Wenn sie überhaupt nicht blinkt oder nach dem dreimaligen Blinken weiterhin blinkt, führen Sie die Schritte für die Kopplung von Surface Dial aus. Nachdem die Kopplungs-LED dreimal geblinkt hat, können Sie Folgendes versuchen:
-
Entfernen Sie die Batterien in Surface Dial, um es zurückzusetzen. Sie müssen es nicht erneut koppeln.
-
Entfernen Sie Surface Dial aus den Bluetooth-Einstellungen, und fügen Sie es dann erneut hinzu.
-
Starten Sie den PC neu (nicht herunterfahren).
-
Deinstallieren Sie die Treiber für Surface Dial, installieren Sie sie neu, und starten Sie dann Ihren PC (nicht herunterfahren).
Hinweis: Denken Sie daran, dass sich die Standardtools für Surface Dial ändern können, abhängig von der App oder der Software, die Sie verwenden. Informationen finden Sie unter Ändern der Surface Dial-Einstellungen.
Mein Surface Dial ist staubig und verschmutzt.
Die sicherste Methode zum Reinigen von Surface Dial ist mit einem Klebeband oder einer Fusselrolle, um Staub oder Schmutz zu entfernen.











