Surface Unified Extensible Firmware Interface (UEFI) ersetzt das Standard-BIOS (Basic Input/Output System) durch neue Funktionen wie schnellerer Start und verbesserte Sicherheit. Mit der Surface-UEFI können Sie die Firmware-Features auf Ihrem Surface verwalten.
Diese Surface-Modelle verwenden die neue Firmware UEFI-Schnittstelle:
-
Surface Pro 6, Surface Pro 7, Surface Pro 7+, Surface Pro 8, Surface Pro 9 (alle Modelle), Surface Pro 10 for Business, Surface Pro X
-
Surface Laptop 2, Surface Laptop 3, Surface Laptop 4, Surface Laptop 5, Surface Laptop 6 for Business, Surface Laptop Go, Surface Laptop Go 2, Surface Laptop Go 3, Surface Laptop Studio, Surface Laptop Studio 2, Surface Laptop SE
-
Surface Studio 2, Surface Studio 2+
-
Surface Book 2, Surface Book 3
-
Surface Go 2, Surface Go 3, Surface Go 4
Hinweis: Wenn Ihr Gerät nicht aufgeführt wird, wechseln Sie zur Registerkarte Windows 10 am Anfang dieses Artikels.
Wählen Sie die Menüoption, über die Sie mehr erfahren möchten.
Wichtig: Unter normalen Umständen müssen Sie die UEFI-Einstellungen nicht ändern. Eine Änderung dieser Einstellungen gefährdet die Sicherheit und das ordnungsgemäße Funktionieren Ihres Surface.
So rufen Sie die UEFI-Einstellungen auf einem Surface auf

Hinweis: Das Video ist nur in englischer Sprache verfügbar.
Die UEFI-Einstellungen können nur während des Systemstarts angepasst werden. So laden Sie das Einstellungsmenü für die UEFI-Firmware:
-
Fahren Sie Ihr Surface herunter, und warten Sie etwa 10 Sekunden, um sicherzustellen, dass alles deaktiviert ist.
-
Halten Sie die Lauter-Taste Ihres Surface gedrückt und drücken Sie gleichzeitig die Ein/Aus-Taste.
-
Die Microsoft- oder Surface-Logo wird auf dem Bildschirm angezeigt. Halten Sie die Lauter-Taste weiterhin gedrückt. Lassen Sie die Taste los, wenn der UEFI-Bildschirm angezeigt wird.
Sie können das UEFI-Firmware-Einstellungsmenü auch über Windows laden. Dazu gehen Sie wie folgt vor:
-
Wählen Sie Start > Einstellungen > System > > Wiederherstellung .
-
Wählen Sie neben Erweiterter Startdie Option Jetzt neu starten aus.
-
Wählen Sie unter Option auswählen die Option Problembehandlung > Erweiterte Optionen > UEFI-Firmwareeinstellungen aus, und wählen Sie dann Neu starten aus.
UEFI-Menüoptionen
Welche UEFI-Einstellungen Sie ändern können, hängt vom jeweiligen Surface ab.
PC-Informationen
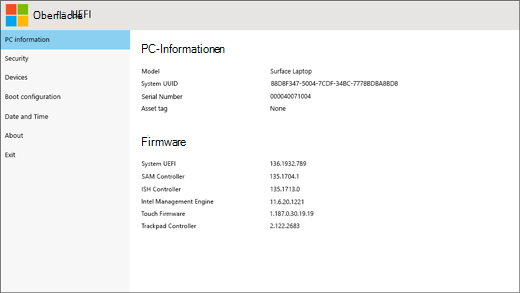
Im Abschnitt „PC-Informationen“ werden wichtige Informationen über Ihr Surface angezeigt, beispielsweise die UUID (Universally Unique Identifier), die Seriennummer und die Firmware-Version. Diese Angaben können Sie für die Problembehandlung oder im Garantiefall für den Informationsaustausch mit dem technischen Support verwenden.
Sicherheit
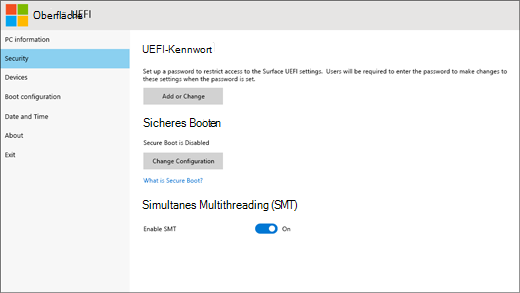
Im Abschnitt „Sicherheit“ können Sie Ihr UEFI-Kennwort festlegen oder ändern, das sichere Starten ein- oder ausschalten und die Simultaneous Multithreading (SMT)-Einstellungen ändern. Sicherheitseinstellungen müssen in der Regel nur in Unternehmen geändert werden. Für die meisten Benutzer sind die werkseitigen Standardeinstellungen genau richtig.
Hinweis: UEFI-Kennwörter werden vor allem von Unternehmen und IT-Profis dazu verwendet, die Änderungsmöglichkeiten zu beschränken, die den Mitarbeitern auf ihren Geräten zur Verfügung stehen. Wenn Sie Teil eines Unternehmens sind, wenden Sie sich an Ihren IT-Administrator, wenn Sie Fragen oder Probleme mit Ihrem UEFI-Kennwort haben. Wenn Sie nicht Teil eines Unternehmens sind und ein UEFI-Kennwort erstellen möchten, stellen Sie sicher, dass Sie Ihr Kennwort an einem sicheren Ort dokumentieren. Sie können Ihr UEFI-Kennwort nicht zurücksetzen, und Microsoft kann es nicht abrufen.
Geräte
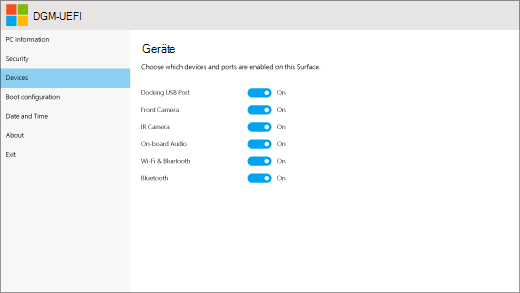
Im Abschnitt Geräte können Sie verschiedene verbundene Geräte und Hardware auf Ihrem Surface ein- oder ausschalten, z. B. die Infrarotkamera (IR), Bluetooth® und onboard-Audio.
Hinweise:
-
Wenn Sie Hardware in der Surface-UEFI deaktivieren, können Sie das in Windows nicht rückgängig machen. Sie müssen die Hardware wieder in der Surface-UEFI aktivieren.
-
Das Menü Geräte wird auf Surface Pro X nicht angezeigt.
Startkonfiguration
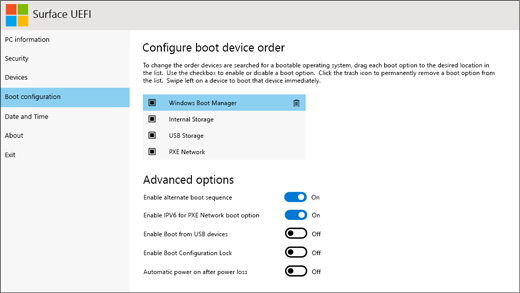
Im Abschnitt „Startkonfiguration“ können Sie ein Verfahren für den Windows-Start auf Ihrem Surface auswählen.
Wenn Sie Ihr Surface zum Unternehmen gehört, sind diese Einstellungen möglicherweise gesperrt oder gemäß den Unternehmensspezifikationen konfiguriert. Wenden Sie sich an Ihren IT-Administrator, um weitere Informationen zu erhalten. Wenn Sie Ihr Surface nicht in einem Unternehmen verwenden, sind die werkseitigen Standardeinstellungen sicher richtig für Sie.
Hinweis: Wenn Sie den Windows-Start-Manager versehentlich aus Ihrem Master Boot Record gelöscht haben, starten Sie Ihr Surface einfach neu, und der Windows-Start-Manager wird automatisch neu installiert. Wenn Sie den Windows-Start-Manager gelöscht haben und Ihr Surface zu einem Unternehmen gehört, bitten Sie Ihren IT-Administrator um Hilfe.
Datum und Uhrzeit
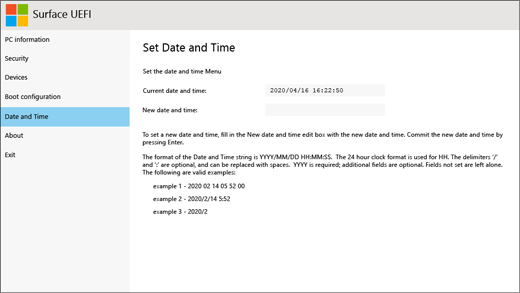
Im Abschnitt „Datum und Uhrzeit” können Sie Datum und Uhrzeit manuell eingeben.
Info
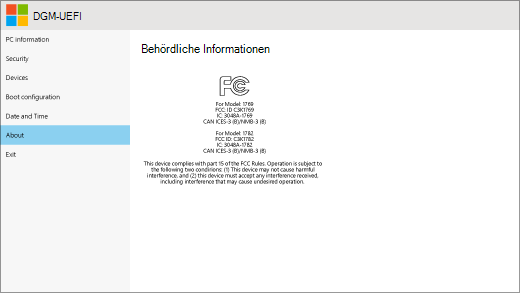
Wenn Sie Info auswählen, werden gesetzliche Informationen angezeigt. Weitere Informationen finden Sie unter Produktsicherheitswarnungen und -anweisungen.
Exit
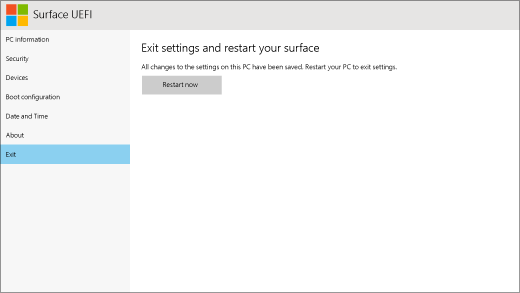
Sie können Beenden > Jetzt neu starten auswählen, um Ihre Änderungen zu speichern und Ihr Surface neu zu starten.
Verwandte Themen
Surface Unified Extensible Firmware Interface (UEFI) ersetzt das Standard-BIOS (Basic Input/Output System) durch neue Funktionen wie schnellerer Start und verbesserte Sicherheit. Mit der Surface-UEFI können Sie die Firmware-Features auf Ihrem Surface verwalten.
Diese Surface-Modelle verwenden die neue Firmware UEFI-Schnittstelle:
-
Surface Pro 4, Surface Pro (5. Generation), Surface Pro 6, Surface Pro 7, Surface Pro 7+, Surface Pro X
-
Surface Laptop (1. Gen), Surface Laptop 2, Surface Laptop 3, Surface Laptop 4, Surface Laptop Go
-
Surface Studio (1. Gen), Surface Studio 2
-
Surface Book, Surface Book 2, Surface Book 3
-
Surface Go, Surface Go 2
Wählen Sie die Menüoption, über die Sie mehr erfahren möchten.
Wichtig: Unter normalen Umständen müssen Sie die UEFI-Einstellungen nicht ändern. Eine Änderung dieser Einstellungen gefährdet die Sicherheit und das ordnungsgemäße Funktionieren Ihres Surface.
So rufen Sie die UEFI-Einstellungen auf einem Surface auf

Hinweis: Das Video ist nur in englischer Sprache verfügbar.
Die UEFI-Einstellungen können nur während des Systemstarts angepasst werden. So laden Sie das Einstellungsmenü für die UEFI-Firmware:
-
Fahren Sie Ihr Surface herunter, und warten Sie etwa 10 Sekunden, um sicherzustellen, dass alles deaktiviert ist.
-
Halten Sie die Lauter-Taste Ihres Surface gedrückt und drücken Sie gleichzeitig die Ein/Aus-Taste.
-
Die Microsoft- oder Surface-Logo wird auf dem Bildschirm angezeigt. Halten Sie die Lauter-Taste weiterhin gedrückt. Lassen Sie die Taste los, wenn der UEFI-Bildschirm angezeigt wird.
Sie können das UEFI-Firmware-Einstellungsmenü auch über Windows laden. Dazu gehen Sie wie folgt vor:
-
Wählen Sie Start > Einstellungen > Update & Security > Recovery aus.
-
Wählen Sie unter Erweiterter Start die Option Jetzt neu starten aus.
-
Wählen Sie unter Option auswählen die Option Problembehandlung > Erweiterte Optionen > UEFI-Firmwareeinstellungen aus, und wählen Sie dann Neu starten aus.
UEFI-Menüoptionen
Welche UEFI-Einstellungen Sie ändern können, hängt vom jeweiligen Surface ab. Die Menüoptionen in diesem Abschnitt gelten für die Surface-Modelle, die die neue Firmware-UEFI-Schnittstelle verwenden.
PC-Informationen
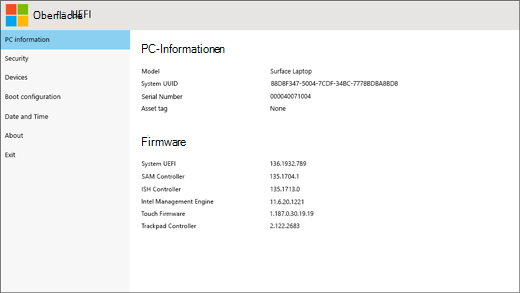
Im Abschnitt „PC-Informationen“ werden wichtige Informationen über Ihr Surface angezeigt, beispielsweise die UUID (Universally Unique Identifier), die Seriennummer und die Firmware-Version. Diese Angaben können Sie für die Problembehandlung oder im Garantiefall für den Informationsaustausch mit dem technischen Support verwenden.
Sicherheit
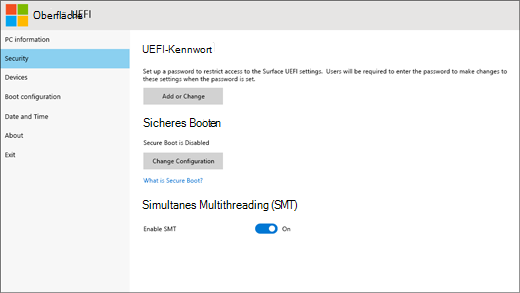
Im Abschnitt „Sicherheit“ können Sie Ihr UEFI-Kennwort festlegen oder ändern, das sichere Starten ein- oder ausschalten und die Simultaneous Multithreading (SMT)-Einstellungen ändern. Sicherheitseinstellungen müssen in der Regel nur in Unternehmen geändert werden. Für die meisten Benutzer sind die werkseitigen Standardeinstellungen genau richtig.
Hinweis: UEFI-Kennwörter werden vor allem von Unternehmen und IT-Profis dazu verwendet, die Änderungsmöglichkeiten zu beschränken, die den Mitarbeitern auf ihren Geräten zur Verfügung stehen. Wenn Sie Teil eines Unternehmens sind, wenden Sie sich an Ihren IT-Administrator, wenn Sie Fragen oder Probleme mit Ihrem UEFI-Kennwort haben. Wenn Sie nicht Teil eines Unternehmens sind und ein UEFI-Kennwort erstellen möchten, stellen Sie sicher, dass Sie Ihr Kennwort an einem sicheren Ort dokumentieren. Sie können Ihr UEFI-Kennwort nicht zurücksetzen, und Microsoft kann es nicht abrufen.
Geräte
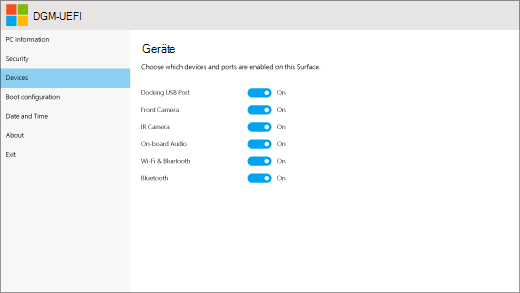
Im Abschnitt Geräte können Sie verschiedene verbundene Geräte und Hardware auf Ihrem Surface ein- oder ausschalten, z. B. die Infrarotkamera (IR), Bluetooth® und onboard-Audio.
Hinweise:
-
Wenn Sie Hardware in der Surface-UEFI deaktivieren, können Sie das in Windows nicht rückgängig machen. Sie müssen die Hardware wieder in der Surface-UEFI aktivieren.
-
Das Menü Geräte wird auf Surface Pro X nicht angezeigt.
Startkonfiguration
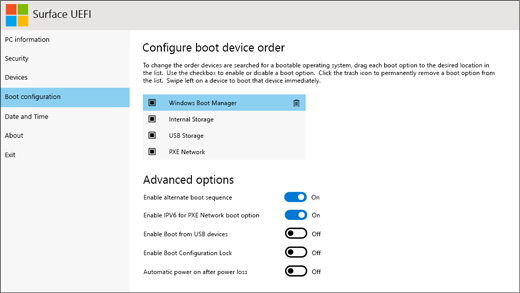
Im Abschnitt „Startkonfiguration“ können Sie ein Verfahren für den Windows-Start auf Ihrem Surface auswählen.
Wenn Sie Ihr Surface zum Unternehmen gehört, sind diese Einstellungen möglicherweise gesperrt oder gemäß den Unternehmensspezifikationen konfiguriert. Wenden Sie sich an Ihren IT-Administrator, um weitere Informationen zu erhalten. Wenn Sie Ihr Surface nicht in einem Unternehmen verwenden, sind die werkseitigen Standardeinstellungen sicher richtig für Sie.
Hinweis: Wenn Sie den Windows-Start-Manager versehentlich aus Ihrem Master Boot Record gelöscht haben, starten Sie Ihr Surface einfach neu, und der Windows-Start-Manager wird automatisch neu installiert. Wenn Sie den Windows-Start-Manager gelöscht haben und Ihr Surface zu einem Unternehmen gehört, bitten Sie Ihren IT-Administrator um Hilfe.
Datum und Uhrzeit
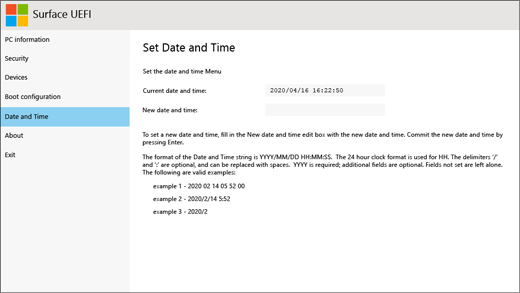
Im Abschnitt „Datum und Uhrzeit” können Sie Datum und Uhrzeit manuell eingeben.
Info
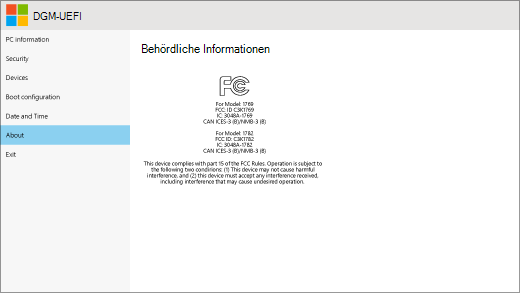
Wenn Sie Info auswählen, werden gesetzliche Informationen angezeigt. Weitere Informationen finden Sie unter Produktsicherheitswarnungen und -anweisungen.
Exit
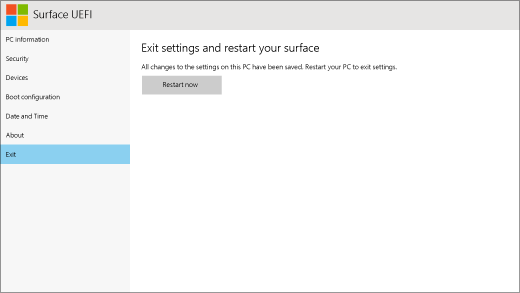
Sie können Beenden > Jetzt neu starten auswählen, um Ihre Änderungen zu speichern und Ihr Surface neu zu starten.
Das Standard-BIOS unterstützt diese Surface-Geräte weiterhin
UEFI ersetzt das Standard-BIOS nur in den in diesem Artikel aufgeführten Surface-Modellen. Die folgenden Modelle verfügen nicht über UEFI und verwenden weiterhin das frühere BIOS.
Trusted Platform Module (TPM)
Der derzeit konfigurierte Zustand von TPM (Aktiviert oder Deaktiviert) ist hervorgehoben. Um den Zustand zu ändern, wählen Sie die nicht ausgewählte Option aus. Wählen Sie anschließend Setup beenden > Ja.
Sichere Startsteuerung
Der aktuell konfigurierte Status des sicheren Starts (Aktiviert oder Deaktiviert) ist hervorgehoben. Um den Zustand zu ändern, wählen Sie die nicht ausgewählte Option aus. Wählen Sie anschließend Setup beenden > Ja.
Löschen aller Schlüssel für
den sicheren Start
Um alle installierten Schlüssel für den sicheren Start zu löschen, einschließlich der Standardschlüssel, die mit Windows installiert wurden, wählen Sie Ja aus. Wählen Sie anschließend Setup beenden > Ja.
Hinweis: Wenn die Secure Boot-Schlüssel gelöscht sind, zeigt Windows beim Starten einen roten Bildschirm an.
Installieren von Standardschlüsseln für den sicheren
Start
Um alle Schlüssel für den sicheren Start neu zu installieren, die ursprünglich mit Windows installiert wurden (und nur diese), wählen Sie Ja aus. Wählen Sie anschließend Setup beenden > Ja.
Hinweis: Wenn Sie das Administratorkennwort dreimal falsch eingeben, wird der Zugriff auf die UEFI gesperrt. Starten Sie Ihr Surface neu, um das Kennwort erneut einzugeben.
Trusted Platform Module (TPM)
Der derzeit konfigurierte Zustand von TPM (Aktiviert oder Deaktiviert) ist hervorgehoben. Um den Zustand zu ändern, wählen Sie die nicht ausgewählte Option aus. Wählen Sie anschließend Setup beenden > Ja.
Sichere Startsteuerung
Wählen Sie Steuerung für sicheren Start aus, um dieses Feature zu aktivieren oder zu deaktivieren. Wenn „Secure Boot-Steuerung“ aktiviert ist, stehen zwei zusätzliche Optionen zur Verfügung:
-
Wenn Secure Boot-Schlüssel installiert sind, können Sie diese löschen, indem Sie Alle Secure Boot-Schlüssel löschen wählen.
-
Andernfalls können Sie Install All Factory Default Keys (Alle werkseitigen Standardschlüssel installieren) und anschließend entweder Windows & 3rd-party UEFI CA (Default) (Windows- und Drittanbieter-UEFI-Zertifizierungsstellen (Standard)) oder Nur Windows wählen.
Konfigurieren einer alternativen Systemstartreihenfolge
Um die Reihenfolge auszuwählen, in der Ihr Surface startet, wählen Sie Alternative Systemstartreihenfolge konfigurieren und eine der folgenden Optionen aus:
-
Nur SSD
-
Network > USB > SSD
-
USB > Network > SSD
-
USB > SSD
-
Network > SSD
Erweiterte Gerätesicherheit
Mit dieser Option können Sie Ports und Features deaktivieren, die von niemandem verwendet werden sollen. Beispielsweise können Sie den microSD-Kartenleser deaktivieren, damit niemand eine microSD-Karte zum Kopieren von Daten verwenden kann.
Die aktuelle Einstellung ist in Fettschrift dargestellt. Wählen Sie Erweiterte Gerätesicherheit und dann die gewünschte Option aus.
Durch Auswahl von Side USB wird die Möglichkeit zum Starten von einem USB-Gerät deaktiviert. Der USB-Anschluss bleibt in Windows aktiviert.
Durch Deaktivieren der WLAN-Funktion wird auch die Bluetooth®-Option deaktiviert.
-
Netzwerkstart
-
USB verbergen
-
Docking-Anschluss
-
Frontkamera
-
Rückwärtige Kamera
-
OnBoard Audio (Integrierter Audioanschluss)
-
microSD
-
WLAN
-
Bluetooth
Geräteinformationen
Diese Option zeigt den Universally Unique Identifier (UUID) und die Seriennummer Ihres Surface an.
Administratorkennwort
Mit dieser Option können Sie ein Kennwort erstellen, um zu verhindern, dass andere benutzer die UEFI-Einstellungen ändern. Organisationen, in denen vertrauliche Informationen geschützt werden müssen, verwenden in der Regel ein Administratorkennwort.
Setup beenden
-
Speichern und Beenden. Tippen oder klicken Sie zum Speichern der Änderungen und zum Beenden auf Setup beenden und anschließend auf Ja.
-
Beenden, ohne zu speichern. Wenn Sie ein Surface Type Cover verwenden und das Setup beenden möchten, ohne die Änderungen zu speichern, drücken Sie die ESC-TASTE, und wählen Sie Ja. Wenn Sie kein Cover verwenden, drücken Sie die Netztaste.
Trusted Platform Module (TPM)
Der derzeit konfigurierte Zustand von TPM (Aktiviert oder Deaktiviert) ist hervorgehoben. Um den Zustand zu ändern, wählen Sie die nicht ausgewählte Option aus. Wählen Sie anschließend Setup beenden.
Sichere Startsteuerung
Wählen Sie Steuerung für sicheren Start aus, um dieses Feature zu aktivieren oder zu deaktivieren. Wenn die Secure Boot-Steuerung aktiviert ist und wenn Secure Boot-Schlüssel installiert sind, haben Sie zusätzlich die Möglichkeit, die Option Alle Secure Boot-Schlüssel löschen auszuwählen, um sie zu löschen.
Konfigurieren einer alternativen Systemstartreihenfolge
Um die Reihenfolge auszuwählen, in der Ihr Surface gestartet wird, wählen Sie Alternative Systemstartreihenfolge konfigurieren und eine der folgenden Optionen aus:
-
SSD only (Nur SSD)
-
Network > USB > SSD
-
USB > Network > SSD
-
USB > SSD
-
Network > SSD
-
Administratorkennwort
Mit dieser Option können Sie ein Kennwort erstellen, um zu verhindern, dass andere Benutzer die UEFI-Einstellungen ändern. Organisationen, in denen vertrauliche Informationen geschützt werden müssen, verwenden in der Regel ein Administratorkennwort.
Setup beenden
-
Speichern und Beenden. Tippen oder klicken Sie zum Speichern der Änderungen und zum Beenden auf Setup beenden und anschließend auf Ja.
-
Beenden, ohne zu speichern. Wenn Sie die Änderungen beenden möchten, wenn Sie ein Surface Type Cover verwenden, drücken Sie ESC , und wählen Sie Ja aus.











