Übersicht
Am 1. Mai 2019 wurde eine neue japanische Ära mit dem dazugehörigen Kalender gestartet. Für diese Änderung sind Updates für Windows, Office und .NET Framework erforderlich.
Wie aktualisiere ich Windows und Office, um die neue japanische Ära zu unterstützen?
Wenn Sie automatische Updates für Ihre Microsoft-Software aktiviert haben, werden die Updates zur Unterstützung des neuen Zeitraums automatisch installiert, und Sie müssen keine weiteren Schritte Unternehmen.
Hinweis: Bei nicht-Windows-Versionen von Office muss das zugrunde liegende Betriebssystem möglicherweise auch aktualisiert werden, damit die neuen ERA-Informationen in den Office-Anwendungen angezeigt werden können.
Wenn automatische Updates nicht aktiviert wurden oder wenn Sie manuell nach Updates suchen möchten, führen Sie die nachstehend aufgeführten Aktionen aus. Erfahrene Benutzer finden weitere Informationen unter Zusammenfassung der neuen Updates für Japanisch-Ära-KB4469068.
Windows
Wenn Sie schnell aktualisieren möchten, wählen Sie jetzt auf Updates überprüfenaus, und wählen Sie dann auf Updates überprüfenaus. Oder wählen Sie Start die Schaltfläche Start aus, wählen Sie dann Einstellungen > Update & Security > Windows Updateaus , und wählen Sie dann auf Updates überprüfen aus.
-
Wischen Sie vom rechten Bildschirmrand nach innen, tippen Sie auf Einstellungen und anschließend auf PC-Einstellungen ändern. (Wenn Sie eine Maus verwenden, zeigen Sie auf die untere rechte Ecke des Bildschirms, bewegen Sie den Mauszeiger nach oben, klicken Sie auf Einstellungen, und klicken Sie dann auf PC-Einstellungen ändern.)
-
Tippen oder klicken Sie auf die Option Update/Wiederherstellung und anschließend auf Windows Update.
-
Tippen oder klicken Sie auf Jetzt prüfen.
-
Falls neue Updates gefunden wurden, tippen oder klicken Sie auf Details anzeigen.
-
Wählen Sie in der Liste der Updates alle verfügbaren Updates aus, und tippen oder klicken Sie dann auf Installieren.
Wenn Sie zur Eingabe eines Administratorkennworts oder einer Bestätigung aufgefordert werden, geben Sie das Kennwort ein, oder geben Sie eine Bestätigung ein. -
Starten Sie nach Abschluss der Installation den PC neu, und melden Sie sich an.
-
Wählen Sie die Schaltfläche Start > Alle Programme > Windows Updateaus.
-
Wählen Sie im linken Bereich Nach Updates suchen aus.
-
Wenn wichtige Updates gefunden werden, wählen Sie den Link aus, um verfügbare Updates anzuzeigen. Wählen Sie in der Liste der Updates alle aus, und wählen Sie dann OKaus.
Hinweis: Möglicherweise müssen Sie Voraussetzungen für Updates installieren, bevor das japanische ERA-Update angeboten wird. Installieren Sie alle wichtigen Updates, und führen Sie dann erneut die folgenden Schritte aus, um nach weiteren Updates zu suchen.
-
Wählen Sie Updates installieren aus. Sie werden ggf. zur Eingabe eines Administratorkennworts oder zur Bestätigung der Auswahl aufgefordert.
-
Nachdem Sie die Updates installiert haben, müssen Sie sich bei Ihrem PC anmelden. Möglicherweise wird eine Benachrichtigung angezeigt, ob das Update erfolgreich war.
.NET Framework:
Einige Anwendungen erfordern auch .NET Framework-Updates, um Kalenderdaten für die neue japanische Ära zu unterstützen. Diese Updates werden auch automatisch mit Ihren Windows-Updates installiert, wenn automatische Updates aktiviert sind. Sie können .NET Framework-Updates manuell installieren, indem Sie die gleichen Schritte beim Aktualisieren von Windows ausführen.
Weitere Informationen zur Bereitstellung von .NET Framework-Updates, die die Updates der japanischen Ära enthalten, finden Sie unter Zusammenfassung der neuen Updates für die japanische Ära für .NET Framework.
Office
Damit Office unter Windows die neue Ära in Japan richtig verarbeitet, müssen sowohl Windows als auch .NET Framework auf Versionen aktualisiert werden, die das neue Zeitalter unterstützen. Weitere Informationen zum vornehmen dieser Updates finden Sie in den Abschnitten zu Windows und .NET Framework oben.
Informationen zum Installieren der neuesten Office-Updates finden Sie im Artikel Installieren von Office-Updates.
Erfahrene Benutzer können die Office-Updates für die neue japanische Ära manuell installieren, indem Sie die Anweisungen im Artikel, Office-Updates für das neue japanische Zeitalter, befolgen.
Bei nicht-Windows-Geräten sind Updates im Store für die jeweilige Plattform verfügbar und werden entsprechend der Update-Richtlinie des Stores angewendet. Stellen Sie sicher, dass Updates für das Betriebssystem und für Ihre Office-Anwendungen installiert werden.
So ändern Sie Ihre Kalendereinstellungen in die neue japanische Ära
Nachdem Sie die neuesten Windows-Updates installiert haben, können Sie die Datums-und Uhrzeiteinstellungen so festlegen, dass der neue Kalender für japanische Zeiträume angezeigt wird:
1. Starten Sie die Systemsteuerung.
2. Sortieren nach Kategorie. Wählen Sie unter Uhr und Regiondie Einstellung Region starten aus.
3. im Dialogfeld "Regionseinstellung":
-
Ändern Sie das Format in "Japanisch (Japan)".
-
Klicken Sie auf " Weitere Einstellungen ", um die Einstellung " Format anpassen " zu starten.
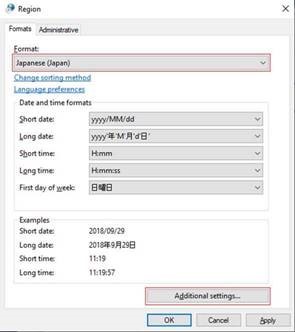
4. im Dialogfeld "Format anpassen"
-
Klicken Sie auf die Registerkarte Datum .
-
Ändern Sie den Kalendertyp in "和暦".
-
Klicken Sie auf OK , um die Einstellung anzuwenden.
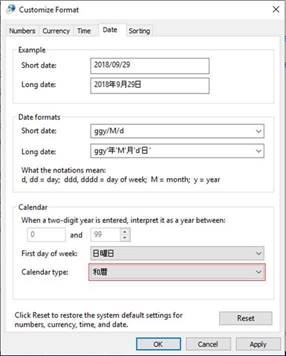
Häufig gestellte Fragen zur Änderung der japanischen Ära
F: Wann werden die Updates für die japanische Ära für die Verbraucher bereitgestellt?
A: der Name der neuen Ära wurde am 1. April angekündigt. Microsoft Engineering hat den neuen Namen hinzugefügt, die Updates getestet und mit der Freigabe von Updates begonnen. Darüber hinaus arbeiten wir so schnell wie möglich an Problemen, die von Kunden und Partnern gemeldet werden.
F: wie werden Updates für Verbraucher bereitgestellt?
A: Updates werden auf die gleiche Weise bereitgestellt, wie wir heute Updates anbieten. In den meisten Fällen sind Updates mithilfe von Microsoft Update unter Windows verfügbar und verwenden den entsprechenden Store für nicht-Windows-Plattformen. Weitere Informationen zu Microsoft Update finden Sie auf dieser Webseite: Windows Update: häufig gestellte Fragen (FAQ).
F: müssen Consumer etwas tun, wenn Sie Microsoft Online Services verwenden?
A: Online Dienste, die Datumsangaben im japanischen Kalender heute behandeln, wurden schrittweise aktualisiert, um das neue Zeitalter zu unterstützen, ohne dass die Benutzer Updates installieren müssen.
F: müssen Consumer etwas tun, wenn Sie Microsoft-Apps verwenden?
A: die meisten Geräte und apps, die Datumsangaben im japanischen Kalender heute behandeln, unterstützen das neue Zeitalter, indem Sie einfach Updates erhalten, sobald Sie verfügbar sind.
F: Wie kann ich überprüfen, ob das Update auf meinen Computer angewendet wurde?
A: um zu überprüfen, ob Windows die neuesten Updates für japanische Zeiträume angewendet hat:
-
Drücken Sie die Windows -Logo-Taste + R, um das Dialogfeld ausführen zu öffnen.
-
Geben Sie winver ein, und drücken Sie die EINGABETASTE.
-
Notieren Sie sich die Versions-und Buildnummer, die im Dialogfeld "Info" aufgeführt sind.
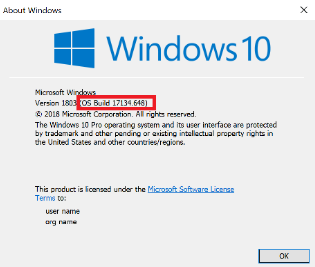
-
Wechseln Sie je nach ihrer Versionsnummer zum Update Verlaufs-KB-Artikel für Version 1809 oder Version 1803, und überprüfen Sie die Buildnummer des neuesten Updates, das auf der linken Seite des Artikels unter "in dieser Version" aufgeführt ist. Wenn Ihre Windows-Buildnummer größer als oder gleich der Buildnummer des neuesten Updates ist, das im KB-Artikel aufgeführt ist, haben Sie die neuesten Änderungen an der japanischen Ära.
-
Wechseln Sie zum Artikel Zusammenfassung der neuen Updates für Japanisch-Ära-KB4469068. Suchen Sie in diesem Artikel nach der Tabelle, in der die neuesten Updates für japanische Zeiträume aufgelistet sind, und notieren Sie sich den Knowledge Base-Artikel (KB), der Ihrer Version von Windows entspricht.
-
Drücken Sie die Windows -Logo-Taste + R, um das Dialogfeld ausführen zu öffnen.
-
Geben Sie System Steuerung ein, und drücken Sie die EINGABETASTE.
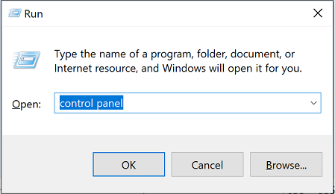
-
Wechseln Sie zu Programme >Programme und Funktionen > installierten Updates.
-
Geben Sie die KB-Nummer des neuesten Updates für japanische Ära (aus Schritt 1) in das Suchfeld ein, und suchen Sie in der Liste der installierten Updates nach dieser KB-Nummer. Wenn das Update in den Suchergebnissen angezeigt wird, haben Sie die neuesten Änderungen an der japanischen Ära.
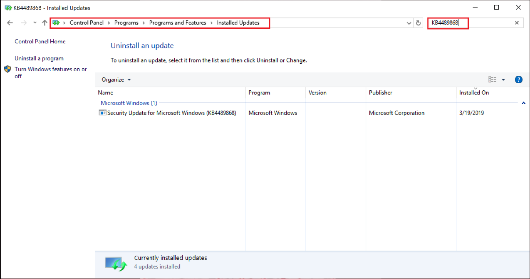
So überprüfen Sie, ob Word die Updates der japanischen Ära angewendet hat:
-
Wählen Sie im Menü Einfügen die Option Datum und Uhrzeit einfügenaus.
-
Wählen Sie in der Dropdownliste Sprache die Option Japanischaus.
-
Überprüfen Sie, ob das neue japanische Zeitalter im verfügbaren Datums-und Uhrzeit Format angezeigt wird. Wählen Sie das gewünschte Datums-und Uhrzeit Format aus, und klicken Sie auf OK.
Verwandte Links
Zusammenfassung der neuen Updates für Japanisch-Ära-KB4469068
Office-Updates für die neue japanische Ära
Installieren von Office-Updates
Neueste Updates für Office-Versionen, die Windows Installer (MSI) verwenden
Falsches japanisches Zeitalter wird in Excel-Datumsangaben angezeigt











