Die meisten Ansichten in Project weisen eine Zeitskala auf, mit der die Zeit dargestellt wird. Sie können die Zeitskala anpassen, um kleinere oder größere Zeiteinheiten, von Stunden durchgängig bis zu Jahren, anzuzeigen. Beispielsweise kann es sinnvoll sein, die Zeit in Geschäftsjahren statt in Kalenderjahren anzuzeigen, oder Sie möchten Vorgangsbalken über Monate anstelle von Tagen anzeigen. Außerdem können Sie die Zeitskala in der Kalenderansicht an Ihre Anforderungen anpassen.
Ändern der auf der Zeitskala angezeigten Einheiten
-
Wählen Sie eine Projektansicht mit einer Zeitskala aus, z. B. das Gantt-Diagramm.
-
Wählen Sie Ansicht > Dropdownmenüpfeil für Zeitskala aus.
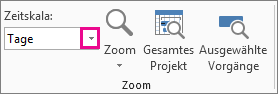
-
Wählen Sie die Zeiteinheiten aus, die auf der unteren Leiste der Zeitskala angezeigt werden sollen. Project passt die obere und mittlere Leiste automatisch an.
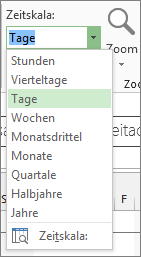
Anpassen der Zeitskala
Sie können bis zu drei Zeitskalenleisten in jeder Zeitskalenansicht anzeigen, und Sie können jede Leiste einzeln formatieren. Gehen Sie dazu wie folgt vor:
-
Wählen Sie eine Projektansicht mit einer Zeitskala aus, z. B. das Gantt-Diagramm.
-
Wählen Sie Ansicht > Dropdownmenüpfeil für Zeitskala aus.
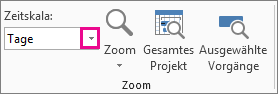
-
Wählen Sie Zeitskala aus.
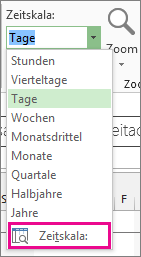
-
Wählen Sie im Feld Zeitskala die gewünschten Optionen aus, und zeigen Sie alle Änderungen an, die Sie im Feld Vorschau vornehmen.
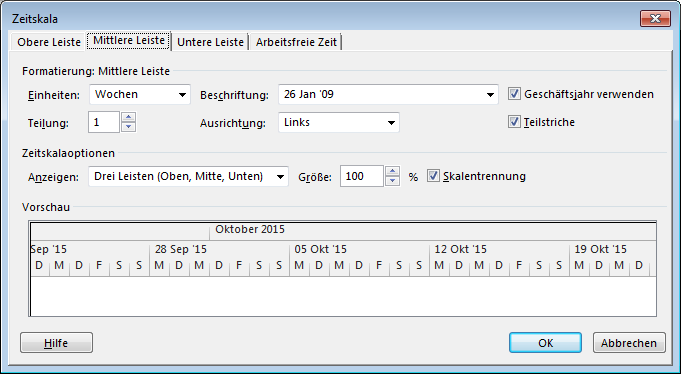
-
Wählen Sie in der Liste Anzeigen die Anzahl von Leisten aus, die für die Zeitskala angezeigt werden sollen.
-
Wählen Sie im Feld Einheiten die Zeiteinheit für die Zeitskalaleiste auf der Registerkarte aus, die Sie im Dialogfeld Zeitskala ausgewählt haben.
-
Wählen Sie in der Liste Beschriftung das Beschriftungsformat für die ausgewählte Zeiteinheit aus.
-
Geben Sie im Feld Anzahl eine Zahl an, die die Häufigkeit der Einheitenbezeichnungen auf der Zeitskalenebene angibt.
Ist die Einheit z. B. gleich "Wochen", und Sie geben "2" ein, werden auf der Zeitskalaleiste 2-Wochen-Segmente angezeigt.
-
Wählen Sie in der Liste Ausrichtung die Option Links, Mitte oder Rechts aus, um die Beschriftung auszurichten.
-
Aktivieren oder deaktivieren Sie das Kontrollkästchen Teilstriche, um vertikale Linien zwischen den Einheitenbeschriftungen anzuzeigen oder auszublenden.
-
Aktivieren oder deaktivieren Sie das Kontrollkästchen Geschäftsjahr verwenden, um die Zeitskala auf Geschäftsjahr oder Kalenderjahr zu basieren.
-
Geben Sie in das Feld Größe einen Prozentsatz ein, um den Abstand zwischen Einheiten auf der Zeitskalaleiste zu verkleinern oder zu vergrößern.
-
Aktivieren oder deaktivieren Sie das Kontrollkästchen Skalentrennung, um horizontale Linien zwischen den Zeitskalaleisten anzuzeigen oder auszublenden.
-
-
Wählen Sie OK aus, um Ihre Änderungen zu speichern.
Schnelle Methoden zum Zoomen der Zeitskala
|
Aktion |
Wo befinden sich diese Optionen? |
|---|---|
|
Zoomregler |
Der Zoomregler wird an der Unterkante des Project-Fensters angezeigt. |
|
Tastenkombination |
Drücken Sie STRG + / (Schrägstrich auf der Zehnertastatur) zum Anzeigen kleinerer Zeiteinheiten und STRG + * (Sternchen auf der Zehnertastatur) zum Anzeigen größerer Zeiteinheiten. |
Ändern der Zeitskala in der Kalenderansicht
-
Klicken Sie mit der rechten Maustaste in die Kalenderansicht, und wählen Sie dann im angezeigten Menü Zeitskala aus.
-
Wählen Sie im Dialogfeld Zeitskala die Registerkarte Wochenüberschriften aus.
-
Wählen Sie in den Feldern Monatstitel, Tagestitel und Wöchentliche Titel die Datumsformate aus, die Sie für die Kalenderansicht verwenden möchten.
-
Wählen Sie unter Anzeige7 Tage aus, um eine 7-Tage-Woche anzuzeigen, oder 5 Tage , um eine 5-Tage-Woche anzuzeigen.
-
Um Miniaturkalender für die Vor- und Folgemonate hinzuzufügen, aktivieren Sie das Kontrollkästchen Monatsbereich anzeigen.
-
Um Anfangs- und Enddaten für den Bereich anzuzeigen, den Sie für die Anzeige ausgewählt haben, aktivieren Sie die Option Anfangs- und Enddaten für Monatsbeschriftungen anzeigen.
-
Wählen Sie auf der Registerkarte Datumsfelder unter Oberste Zeile und Untere Zeile die Informationen aus, die im linken und rechten Teil jeder Zeile angezeigt werden sollen, und wählen Sie dann die gewünschten Muster und Farben aus.
Hinweise:
-
Um die Darstellung von Arbeits- und arbeitsfreien Tagen in der Kalenderansicht zu ändern, klicken Sie mit der rechten Maustaste auf eine beliebige Stelle in der Kalenderansicht, und wählen Sie dann im angezeigten Menü Zeitskala aus. Wählen Sie im Dialogfeld Zeitskala die Registerkarte Datumsschattierung aus, und wählen Sie dann im Feld Arbeitszeit anzeigen für den Namen des Kalenders aus, den Sie ändern möchten. Wählen Sie in der Liste Ausnahmetyp den Datumstyp aus, den Sie ändern möchten, und wählen Sie dann ein Muster und eine Farbe aus.
-
Um die Spaltenbreite zu ändern, ziehen Sie eine beliebige vertikale Linie zwischen zwei Datumsfeldern nach links, um die Spaltenbreite zu verringern, oder nach rechts, um die Spaltenbreite zu erhöhen. Um die angezeigten Spalten genau an die Breite des Kalenderbereichs anzupassen, doppelklicken Sie auf eine beliebige vertikale Linie zwischen zwei Datumsfeldern.
-











