Ändern von Einstellungen in Microsoft Teams
Machen Sie Microsoft Teams zu Ihrem eigenen! Ändern Sie Ihre Teams-Einstellungen direkt in der Desktop- oder mobilen App. Ändern Sie Ihr Profilbild, legen Sie einen "weg"-status fest, oder probieren Sie verschiedene leichte Designs aus, um Ihr Konto persönlicher zu gestalten. Sie können auch Ihren Anrufrufton ändern, einen Abwesenheitszeitplan einrichten und vieles mehr.
Öffnen der In-App-Einstellungen von Teams
-
Öffnen Sie Microsoft Teams.
-
Wählen Sie einstellungen und mehr

-
Wählen Sie Einstellungen aus.Hier können Sie Ihre Einstellungen über die linke Navigationsleiste ändern:
-
Klicken Sie auf Darstellung und Barrierefreiheit

Hinweis: Windows 11 Barrierefreiheitskontrastdesigns werden in Teams verwaltet. Wählen Sie einfach ihr gewünschtes Design für Barrierefreiheitskontrast in Windows 11 aus, und Teams verwendet dieses Design automatisch.
Ändern der Teams-Einstellungen
Teams spiegeln das gleiche Datums- und Uhrzeitformat wie die Sprach-, Datums- und Uhrzeiteinstellungen Ihres Geräts wider. Wenn die Anzeigesprache Ihres Geräts beispielsweise auf Englisch (USA) festgelegt ist, zeigen Datum und Uhrzeit in Teams das regionale Format an, das im USA verwendet wird.
Ändern der Spracheinstellungen
So ändern Sie Ihre Spracheinstellungen auf einem Windows-Gerät:
-
Öffnen Sie Einstellungen auf Ihrem Windows-Gerät.
-
Wählen Sie Zeit & Sprache aus.
-
Wählen Sie unter Sprache & Region > Windows-Anzeigesprache im Dropdownmenü die gewünschte Sprache aus.
Hinweis: Um eine neue Zu verwendende Sprache zu installieren, wählen Sie Sprache hinzufügen aus, wählen Sie die Sprache aus, die Sie installieren möchten, und wählen Sie Weiter > Installieren aus.
-
Wenn Sie weitere Spracheinstellungen anzeigen möchten, wählen Sie weitere Optionen

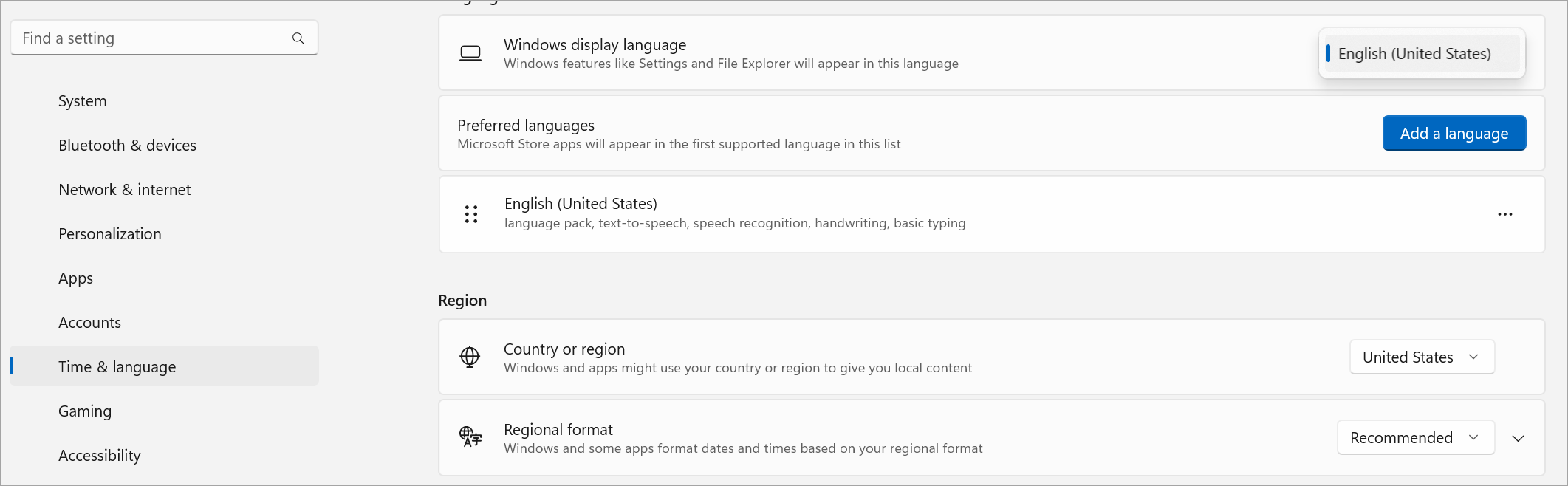
Region ändern
Wenn Sie Ihre Region in den Einstellungen Ihres Geräts aktualisieren, spiegelt Teams diese Änderungen automatisch wider.
So ändern Sie Ihre Region unter macOS:
-
Öffnen Sie die Systemeinstellungen auf Ihrem macOS-Gerät.
-
Wählen Sie Allgemein > Sprache & Region aus.
-
Wählen Sie das Dropdownmenü Region und dann Ihre Region aus.

-
Bestätigen Sie Ihre regionale Änderung.
So legen Sie Ihre Region auf einem Windows-Gerät fest:
-
Öffnen Sie Einstellungen auf Ihrem Windows-Gerät.
-
Wählen Sie Zeit & Sprache aus.
-
Wählen Sie unter Region im Dropdownmenü Land oder Region Ihre Region aus.
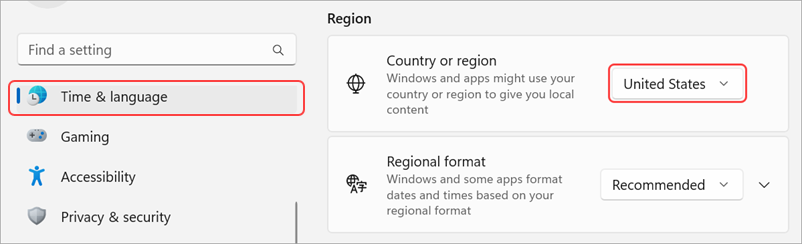
-
Lassen Sie Ihr regionales Format auf Empfohlen festgelegt, um Ihr regionales Datum und Ihre regionale Uhrzeit mit anderen Apps zu synchronisieren, oder wählen Sie eine andere Einstellung aus dem Dropdownmenü aus.
Ändern der Zeitzone
Wenn Sie Ihre Zeitzone in den Einstellungen Ihres Geräts ändern, spiegelt Teams diese Änderungen automatisch wider. Sie können auch Standortberechtigungen aktivieren, um Ihre Zeitzone automatisch zu aktualisieren.
So ändern Sie ihre Zeitzone auf einem Windows-Gerät:
-
Öffnen Sie Einstellungen auf Ihrem Windows-Gerät.
-
Wählen Sie Zeit & Sprache > Datum & Uhrzeit aus.
-
Wählen Sie neben Zeitzone ihre Zeitzone aus dem Dropdownmenü aus.
So ändern Sie ihre Zeitzone auf einem MacOS-Gerät:
-
Öffnen Sie die Systemeinstellungen auf Ihrem macOS-Gerät.
-
Wählen Sie Allgemein > Datum & Uhrzeit aus.
-
Wenn die Umschaltfläche Zeitzone automatisch festlegen aktiviert ist, wird Ihre Zeitzone aktualisiert, um die Zeitzone widerzuspiegeln, in der Sie sich derzeit befinden.
-
Um Ihre Zeitzone manuell zu ändern, deaktivieren Sie die Umschaltfläche Zeitzone automatisch festlegen . Wählen Sie dann im Dropdownmenü Ihre nächstgelegene Stadt aus, um zur Zeitzone dieser Stadt zu wechseln.
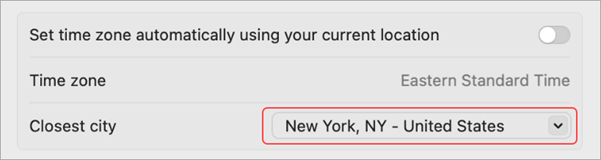
-
Denken Sie daran, Teams zu beenden und erneut zu öffnen, um Ihre Updates widerzuspiegeln.
Wenn Sie Ihre bevorzugte Sprache und Region in Teams ändern, wird auch Ihr Zeit- und Datumsformat aktualisiert.
Tipp: Unterhalb der Einstellung für die Tastatursprache befindet sich ein Kontrollkästchen für die Rechtschreibprüfung. Dies ist standardmäßig aktiviert. Deaktivieren Sie das Kontrollkästchen, um es zu deaktivieren.
Festlegen, dass Microsoft Teams automatisch gestartet wird
Microsoft Teams ist so eingerichtet, dass es automatisch geöffnet und im Hintergrund ausgeführt wird, sobald Sie Ihr Gerät starten. Wenn Sie die App schließen, wird sie weiterhin im Hintergrund ausgeführt.
Sie können diese Einstellungen jederzeit ändern, indem Sie oben in der App auf Ihr Profilbild klicken und dann Einstellungen > Allgemein auswählen. Im Abschnitt Anwendung können Sie den automatischen Start deaktivieren. Sie können Ihre Einstellungen auch so ändern, dass die App im Hintergrund nicht weiter ausgeführt wird oder nach dem Schließen des Fensters nicht weiterhin aktiv bleibt.
Siehe auch
Tippen Sie auf Mehr 










