Sie können Änderungen an Tabellen in Publisher vornehmen, z. B. eine Zeile oder Spalte hinzufügen, löschen oder deren Größe ändern. Sie können auch Zeilen oder Spalten zusammenführen. Und wenn Sie Ihre Meinung ändern, können Sie den Seriendruck rückgängig machen und die Zeile oder Spalte teilen.
Hinzufügen einer Zeile oder Spalte
-
Wenn Sie eine einzelne Zeile oder Spalte einfügen möchten, klicken Sie auf eine Zelle in der Zeile neben der Stelle, an der Sie die neue Zeile oder Spalte hinzufügen möchten.
Wenn Sie mehrere Zeilen oder Spalten einfügen möchten, wählen Sie die gleiche Anzahl von Zeilen oder Spalten aus, die Sie einfügen möchten.
-
Klicken Sie mit der rechten Maustaste, wählen Sie Einfügenaus, und klicken Sie dann auf die von Ihnen ausgewählte Option.
Publisher fügt eine leere Zeile oder Spalte mit derselben Formatierung und Größe wie die Zeile hinzu, auf die Sie zuerst geklickt haben.
Tipp: Wenn Sie eine Zeile am Unteren Rand einer Tabelle hinzufügen möchten, klicken Sie in die Zelle mit der niedrigsten rechten Maustaste, und drücken Sie dann die TAB-TASTE.
Löschen einer Zeile oder Spalte
-
Wählen Sie die Zeile oder Spalte aus, die Sie löschen möchten.
-
Klicken Sie mit der rechten Maustaste, wählen Sie Löschenaus, und klicken Sie dann auf die von Ihnen ausgewählte Option.
Hinweis: Um mehrere Zeilen oder Spalten auszuwählen, halten Sie die UMSCHALTTASTE nach unten, und klicken Sie in jede Zeile oder Spalte, die Sie verwenden möchten.
Ändern der Größe einer Zeile oder Spalte
-
Wählen Sie die Tabelle aus.
-
Positionieren Sie den Mauszeiger über der Begrenzung der Zeile oder der Spaltenbegrenzung(A oder B),bis der Zeiger Anpassen ( C )angezeigt wird.
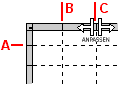
-
Ziehen Sie die Zeilen- oder Spaltenbegrenzung an eine neue Position.
Ändern der Größe einer Zeile oder Spalte ohne Änderung der Tabellengröße
-
Halten Sie die UMSCHALTTASTE gedrückt, während Sie die Begrenzung der Zeile oder Spalte ziehen.
Zusammenführen von zwei oder mehr Spalten oder Zeilen
-
Wählen Sie zwei oder mehr benachbarte Zeilen oder Spalten aus, die Sie zusammenführen möchten.
-
Klicken Sie im Menü Tabellentools auf der Registerkarte Layout auf Zellen zusammenführen.
Wenn die Zellen Text enthalten, wird der Inhalt jeder Zelle in der verbundenen Zelle angezeigt.
Geteilte zusammengeführte Zeilen oder Spalten
Wenn Sie zusammengeführte Zeilen oder Spalten haben, können Sie sie wieder auseinanderteilen.
-
Wählen Sie die zusammengeführten Zeilen oder Spalten aus, die Sie teilen möchten.
-
Klicken Sie im Menü Tabellentools auf der Registerkarte Layout auf Zellen teilen.
Wenn die verbundenen Zellen Text enthalten, wird der Inhalt der verbundenen Zellen in einer der geteilten Zellen angezeigt.
Hinzufügen einer Zeile oder Spalte
-
Wenn Sie eine einzelne Zeile oder Spalte einfügen möchten, klicken Sie auf eine Zelle in der Zeile neben der Stelle, an der Sie die neue Zeile oder Spalte hinzufügen möchten.
Wenn Sie mehrere Zeilen oder Spalten einfügen möchten, wählen Sie die gleiche Anzahl von Zeilen oder Spalten aus, die Sie einfügen möchten.
-
Zeigen Sie im Menü Tabelle auf Einfügen, und klicken Sie dann auf die von Ihnen angezeigte Option.
Publisher fügt eine leere Zeile oder Spalte mit derselben Formatierung und Größe wie die Zeile hinzu, auf die Sie zuerst geklickt haben.
Tipp: Wenn Sie eine Zeile am Unteren Rand einer Tabelle hinzufügen möchten, klicken Sie in die Zelle mit der niedrigsten rechten Maustaste, und drücken Sie dann die TAB-TASTE.
Löschen einer Zeile oder Spalte
-
Wählen Sie die Zeile oder Spalte aus, die Sie löschen möchten.
-
Zeigen Sie im Menü Tabelle auf Löschen, und klicken Sie dann auf die von Ihnen angezeigte Option.
Hinweis: Um mehrere Zeilen oder Spalten auszuwählen, halten Sie die UMSCHALTTASTE nach unten, und klicken Sie in jede Zeile oder Spalte, die Sie verwenden möchten.
Ändern der Größe einer Zeile oder Spalte
-
Wählen Sie die Tabelle aus.
-
Positionieren Sie den Mauszeiger über der Begrenzung der Zeile oder der Spaltenbegrenzung(A oder B),bis der Zeiger Anpassen ( C )angezeigt wird.
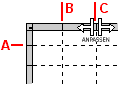
-
Ziehen Sie die Zeilen- oder Spaltenbegrenzung an eine neue Position.
Ändern der Größe einer Zeile oder Spalte ohne Änderung der Tabellengröße
-
Halten Sie die UMSCHALTTASTE gedrückt, während Sie die Begrenzung der Zeile oder Spalte ziehen.
Zusammenführen von zwei oder mehr Spalten oder Zeilen
-
Wählen Sie zwei oder mehr benachbarte Zeilen oder Spalten aus, die Sie zusammenführen möchten.
-
Klicken Sie im Menü Tabelle auf Zellen verbinden.
Wenn die Zellen Text enthalten, wird der Inhalt jeder Zelle in der verbundenen Zelle angezeigt.
Geteilte zusammengeführte Zeilen oder Spalten
Wenn Sie zusammengeführte Zeilen oder Spalten haben, können Sie sie wieder auseinanderteilen.
-
Wählen Sie die zusammengeführten Zeilen oder Spalten aus, die Sie teilen möchten.
-
Klicken Sie im Menü Tabelle auf Geteilte Zellen.
Wenn die verbundenen Zellen Text enthalten, wird der Inhalt der verbundenen Zellen in einer der geteilten Zellen angezeigt.










