Sie können ein Dokument als schreibgeschützt kennzeichnen und dennoch Änderungen an bestimmten Teilen zulassen.
Sie können die Teile des Dokuments, die keiner Zugriffseinschränkung unterliegen, für alle Benutzer zugänglich machen, die das Dokument öffnen, oder nur bestimmten Benutzern entsprechende Berechtigungen erteilen, damit nur diese die uneingeschränkt zugänglichen Teile des Dokuments ändern können.
Schützen eines Dokuments und Kennzeichnen der Teile, die geändert werden können
-
Klicken Sie auf der Registerkarte Überprüfen in der Gruppe Schützen auf Bearbeitung einschränken.
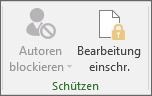
-
Aktivieren Sie im Bereich Bearbeitungseinschränkungen das Kontrollkästchen Nur diese Bearbeitungen im Dokument zulassen.
-
Klicken Sie in der Liste der Bearbeitungseinschränkungen auf Keine Änderungen (Schreibgeschützt).
-
Markieren Sie den Teil des Dokuments, an dem Änderungen zulässig sein sollen.
Markieren Sie beispielsweise einen Block von Absätzen, eine Überschrift, einen Satz oder ein Wort.
Tipp: Wenn Sie mehrere Teile des Dokuments gleichzeitig markieren möchten, markieren Sie zunächst den gewünschten Teil. Drücken Sie dann STRG, und markieren Sie bei gedrückter STRG-Taste weitere Teile.
-
Führen Sie unter Ausnahmen eine der folgenden Aktionen aus:
-
Damit jeder, der das Dokument öffnet, den markierten Teil bearbeiten kann, aktivieren Sie in der Liste Gruppen das Kontrollkästchen Jeder.
-
Damit nur bestimmte Personen den markierten Teil bearbeiten können, klicken Sie auf Weitere Benutzer, und geben Sie dann die Benutzernamen ein.
Fügen Sie Ihren Namen hinzu, wenn Sie die Möglichkeit haben möchten, diesen Teil des Dokuments zu bearbeiten. Trennen Sie die einzelnen Namen durch ein Semikolon voneinander.
Wichtig: Wenn Sie beabsichtigen, das Dokument mithilfe der Benutzerauthentifizierung und nicht durch ein Kennwort zu schützen, geben Sie für die Benutzernamen unbedingt die E-Mail-Adressen ein.
-
Klicken Sie auf OK, und aktivieren Sie dann die Kontrollkästchen vor den Namen der Personen, die Sie zum Bearbeiten des markierten Dokumentteils berechtigen möchten.
Hinweis: Wenn Sie mehrere Personen auswählen, werden diese im Feld Gruppen hinzugefügt, sodass Sie sie schnell erneut auswählen können.
-
-
Markieren Sie weitere Teile des Dokuments, und weisen Sie Benutzern weitere Berechtigungen zum Bearbeiten dieser Teile zu.
-
Klicken Sie unter Schutz anwenden auf Ja, Schutz jetzt anwenden.
-
Führen Sie eine der folgenden Aktionen aus:
-
Wenn Sie dem Dokument mit einem Kennwort schützen möchten, damit Benutzer, die das Kennwort kennen, den Schutz aufheben und das Dokument bearbeiten können, geben Sie in das Feld Neues Kennwort eingeben (optional) ein Kennwort ein, und bestätigen Sie das Kennwort.
Hinweis: Verwenden Sie diese Option, wenn Sie möchten, dass andere Personen gleichzeitig mit Ihnen an dem Dokument arbeiten können sollen.
Verwenden Sie sichere Kennwörter, bei denen Groß- und Kleinbuchstaben, Zahlen und Symbole kombiniert sind. Unsichere Kennwörter weisen nicht diese Mischung auf. Sicheres Kennwort: Y6dh!et5. Unsicheres Kennwort: Haus27. Kennwörter sollten mindestens acht Zeichen umfassen. Ein Pass-Ausdruck mit mindestens 14 Zeichen ist besser geeignet. .
Sie müssen sich das jeweilige Kennwort unbedingt merken. Wenn Sie das Kennwort vergessen, kann es auch von Microsoft nicht mehr abgerufen werden. Bewahren Sie die notierten Kennwörter an einem sicheren Ort auf, damit sie nicht mit den zu schützenden Informationen in Verbindung gebracht werden können.
-
Um das Dokument zu verschlüsseln, sodass nur authentifizierte Besitzer den Dokumentschutz entfernen können, klicken Sie auf Benutzerauthentifizierung.
Hinweis: Mit dem Verschlüsseln des Dokuments verhindern Sie, dass andere das Dokument gleichzeitig bearbeiten können.
-
Aufheben des Dokumentschutzes
Wenn Sie den Schutz eines Dokuments vollständig entfernen möchten, benötigen Sie das Kennwort des Dokuments. Oder Sie müssten als authentifizierter Besitzer des Dokuments aufgelistet sein.
Wenn Sie ein authentifizierter Besitzer des Dokuments sind oder wenn Ihnen das Kennwort zum Entfernen des Kennwortschutzes bekannt ist, führen Sie die folgenden Schritte aus:
-
Klicken Sie auf der Registerkarte Überprüfen in der Gruppe Schützen auf Bearbeitung einschränken.
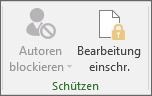
-
Klicken Sie im Aufgabenbereich Bearbeitung einschränken auf Schutz aufheben.
-
Wenn Sie zur Angabe eines Kennworts aufgefordert werden, geben Sie es ein.
Vornehmen von Änderungen an einem Dokument mit Zugriffseinschränkung
Wenn Sie ein geschütztes Dokument öffnen, schränkt Word ein, welchen Teil des Dokuments Sie ändern können. Dabei wird zugrunde gelegt, ob der Dokumentbesitzer Ihnen Berechtigungen zum Ändern eines bestimmten Dokumentteils erteilt hat.
Der Aufgabenbereich Bearbeitung einschränken enthält Schaltflächen, über die Sie zu den Bereichen des Dokuments gelangen, die Sie Ihren Berechtigungen entsprechend ändern können.
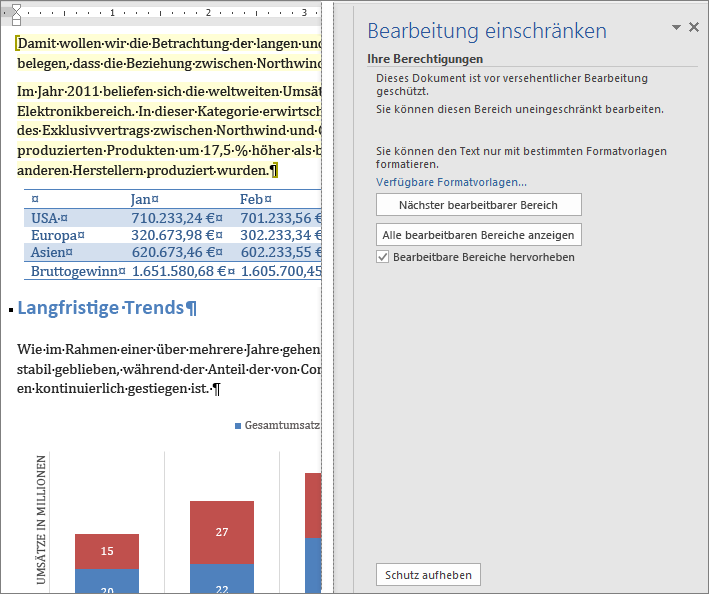
Falls Sie nicht über Berechtigungen zum Bearbeiten von Dokumentteilen verfügen, schränkt Word die Bearbeitung ein und zeigt die Meldung "Das Dokument wurde von Word durchsucht" an, wenn Sie auf die Schaltflächen im Aufgabenbereich Bearbeitung einschränken klicken.
Suchen von Teilen, die bearbeitet werden können
Wenn Sie den Aufgabenbereich Bearbeitung einschränken schließen und dann versuchen, Änderungen vorzunehmen, zu denen Sie nicht berechtigt sind, zeigt Word in der Statusleiste die folgende Meldung an:
Diese Änderung ist nicht zulässig, weil die Auswahl gesperrt ist.
Wenn Sie wieder zum Aufgabenbereich wechseln und nach einem Bereich suchen möchten, für den Sie über die entsprechenden Berechtigungen zum Ändern verfügen, führen Sie die folgenden Aktionen aus:
-
Klicken Sie auf der Registerkarte Überprüfen in der Gruppe Schützen auf Bearbeitung einschränken.
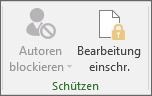
-
Klicken Sie auf Nächster bearbeitbarer Bereich oder auf Alle bearbeitbaren Bereiche anzeigen.
Siehe auch
Verwaltung von Informationsrechten in Office
Einschränken oder Zulassen von Formatierungsänderungen
Hinzufügen oder Entfernen von Schutz in einem Dokument, einer Arbeitsmappe oder einer Präsentation










