Sie können dieselben Kontakte in Gmail und Outlook verwenden, ohne sie manuell an beiden Speicherorten hinzuzufügen.
Importieren Ihrer Kontakte aus Gmail in Outlook
-
Melden Sie sich bei Google-Kontakte an.
-
Klicken Sie in der linken Spalte auf Mehr.
-
Klicken Sie oben links auf Mehr.
-
Klicken Sie auf Exportieren.
-
Klicken Sie unter Welche Kontakte möchten Sie exportieren? auf eine Kontaktgruppe oder auf Alle Kontakte.
-
Klicken Sie unter Welches Exportformat? auf Outlook-CSV-Format (um in Outlook oder eine andere Anwendung zu importieren).
-
Klicken Sie auf Exportieren.
-
Wenn Sie aufgefordert werden, die Exportdatei herunterzuladen, klicken Sie auf Speichern.
-
Wählen Sie einen Speicherort auf dem Computer aus, um die Datei vorübergehend zu speichern. Der Standarddateiname ist "contacts.csv".
Hinweis: Sie können diese Datei löschen, nachdem die Kontakte in Outlook importiert wurden.
-
Klicken Sie auf Schließen.
-
Wechseln Sie zu Outlook.
-
Klicken Sie auf die Registerkarte Datei.
-
Klicken Sie auf Öffnen.
-
Klicken Sie auf Importieren.
-
Klicken Sie auf Aus anderen Programmen oder Dateien importieren und dann auf Weiter.
-
Klicken Sie auf Kommagetrennte Werte (DOS), und klicken Sie dann auf Weiter.
-
Verwenden Sie das Feld Datei importieren, suchen Sie nach der Datei, die Sie in Schritt 9 heruntergeladen haben, und doppelklicken Sie dann auf die Datei.
-
Klicken Sie auf eine der folgenden Optionen:
-
Duplikate durch importierte Elemente ersetzen
-
Erstellen von Duplikaten zulassen
-
Keine Duplikate importieren
-
-
Klicken Sie auf Weiter.
-
Klicken Sie in der Ordnerliste auf den Kontakteordner, in dem die importierten Kontaktinformationen gespeichert werden sollen, und klicken Sie dann auf Weiter.
-
Wenn Sie Felder hinzufügen oder entfernen möchten, um festzulegen, wie die Kontaktinformationen in der importierten neuen Datei gespeichert werden sollen, klicken Sie auf Benutzerdefinierte Felder zuordnen.
Hinweis: Die Schaltfläche Benutzerdefinierte Felder zuordnen im Dialogfeld Datei importieren ist möglicherweise nicht verfügbar, wenn Sie versuchen, Daten aus einem anderen Programm oder einer anderen Datei zu importieren. Aktivieren Sie im Feld Die folgenden Aktionen werden ausgeführt das Kontrollkästchen Importieren , und dann ist die Schaltfläche Benutzerdefinierte Felder zuordnen verfügbar.
Weitere Hilfe zum Zuordnen von benutzerdefinierten Feldern
-
Ziehen Sie im Feld Von das Feld, das Sie konvertieren möchten, auf das im Feld An aufgelistete Outlook-Feld.
Hinweis: Das Feld Name wird im Feld An nicht angezeigt, weil Outlook die erste Zeile eines benannten Bereichs für Feldnamen reserviert. Wenn der importierte Bereich keine Feldnamen enthält, wird die erste Datenzeile als Feldnamen interpretiert und nicht als Daten importiert. Um sicherzustellen, dass alle Daten im benannten Bereich importiert werden, verwenden Sie die erste Zeile für Feldnamen.
-
Wenn Sie im Feld Von weitere Datensätze anzeigen möchten, klicken Sie auf Vorherige oder Nächste.
-
Wenn Sie die gesamte Zuordnung entfernen möchten, klicken Sie auf Zuordnung löschen.
-
Wenn Sie die ursprüngliche Zuordnung zurücksetzen möchten, klicken Sie auf Standardzuordnung
-
-
Zum Anzeigen weiterer Felder im Feld An klicken Sie neben dem Feld auf das Pluszeichen (+). Um beispielsweise die Felder Straße geschäftlich und Ort geschäftlich anzuzeigen, klicken Sie neben Adresse geschäftlich auf das Pluszeichen (+).
-
-
Klicken Sie auf Fertig stellen.
Exportieren Ihrer Kontakte aus Outlook in Gmail
Bevor Sie Kontakte aus Outlook exportieren, sollten Sie den Unterschied zwischen dem Outlook-Adressbuch und den Outlook-Kontakte verstehen. Beide sind Bestandteil von Outlook. Das Adressbuch ist jedoch eine Zusammenstellung der verschiedenen Adresslisten, die in Outlook gespeichert werden können, z. B. LDAP-Internetverzeichnisse, die globale Adressliste (GAL) oder andere Adressbücher von Drittanbietern. Kontakte sind nur eine der Adresslisten in einem Adressbuch. Nur Kontakte können direkt aus Outlook in Gmail exportiert werden.
-
Klicken Sie auf die Registerkarte Datei.
-
Klicken Sie auf Optionen.
-
Klicken Sie auf Erweitert.
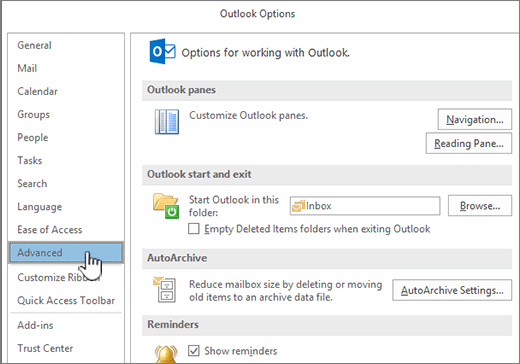
-
Klicken Sie unter Exportieren auf Exportieren.

-
Klicken Sie im Import/Export-Assistenten auf In Datei exportieren aus, und klicken Sie dann auf Weiter.
-
Klicken Sie auf Kommagetrennte Werte (DOS), und klicken Sie dann auf Weiter.
-
Klicken Sie in der Ordnerliste auf den zu exportierenden Kontakteordner, und klicken Sie dann auf Weiter.
-
Wählen Sie einen Speicherort auf dem Computer aus, um die Datei vorübergehend zu speichern.
Hinweis: Sie können diese Datei löschen, nachdem die Kontakte in Gmail importiert wurden.
-
Geben Sie einen Namen für die exportierte Datei ein, und klicken Sie auf Weiter.
-
Wenn Sie Felder hinzufügen oder entfernen möchten, um festzulegen, wie die Kontaktinformationen in der importierten neuen Datei gespeichert werden sollen, klicken Sie auf Benutzerdefinierte Felder zuordnen.
Hinweis: Die Schaltfläche Benutzerdefinierte Felder zuordnen im Dialogfeld In eine Datei exportieren ist möglicherweise nicht verfügbar, wenn Sie versuchen, Daten aus einem anderen Programm oder einer anderen Datei zu importieren. Aktivieren Sie im Feld Die folgenden Aktionen werden ausgeführt das Kontrollkästchen Exportieren , und dann ist die Schaltfläche Benutzerdefinierte Felder zuordnen verfügbar.
Weitere Hilfe zum Zuordnen von benutzerdefinierten Feldern
-
Ziehen Sie im Feld Von das Feld, das Sie konvertieren möchten, auf das im Feld An aufgelistete Outlook-Feld.
-
Wenn Sie im Feld Von weitere Datensätze anzeigen möchten, klicken Sie auf Vorherige oder Nächste.
-
Wenn Sie die gesamte Zuordnung entfernen möchten, klicken Sie auf Zuordnung löschen.
-
Wenn Sie die ursprüngliche Zuordnung zurücksetzen möchten, klicken Sie auf Standardzuordnung
-
-
Zum Anzeigen weiterer Felder im Feld An klicken Sie neben dem Feld auf das Pluszeichen (+). Um beispielsweise die Felder Straße geschäftlich und Ort geschäftlich anzuzeigen, klicken Sie neben Adresse geschäftlich auf das Pluszeichen (+).
-
-
Klicken Sie auf Fertig stellen.
-
Melden Sie sich bei Google-Kontakte an.
-
Klicken Sie oben links auf Mehr.
-
Klicken Sie auf Importieren.
-
Klicken Sie unter Kontakte importieren auf Durchsuchen.
-
Wählen Sie die Datei aus, die Sie in Schritt 9 exportiert haben, und klicken Sie dann auf Öffnen.
-
Klicken Sie auf Importieren.










