Optimieren Sie Ihre E-Mails mit Outlook im Web. Wir haben die Suche optimiert, damit Sie das, was Sie suchen, einfacher denn je finden können. Darüber hinaus können Sie mithilfe der neuen Features wie "Dateien" und "Anlagenvorschau" können Sie Ihre Bilder und Dateien anzeigen, ohne den Posteingang zu verlassen.
Informationen, wie Sie Ihre Einstellungen schnell ändern können, damit Ihr Posteingang so aussieht, wie Sie es wünschen, finden Sie unter Ändern des Aussehens Ihres Posteingangs in Outlook.com und dem neuen Outlook im Web.
Videos zu neuen und aktualisierten Funktionen finden Sie unterWeitere Informationen zu Outlook im Web.
Neuerungen in Outlook im Web
Wenn Sie sich bei Outlook im Web anmelden, wechseln Sie direkt zu Ihrem Posteingang.

|
Beschreibung |
Aktionen |
|
Nachricht |
Zum Erstellen einer neuen Nachricht wählen Sie Neue Nachricht aus. |
|
Ordnerliste |
Die Liste enthält die Ordner in Ihrem Postfach. Möglicherweise enthält sie weitere Ordner, z. B. Favoriten und die Archivordner. Wählen Sie Erweitern Klicken Sie mit der rechten Maustaste auf einen vorhandenen Ordner, und wählen Sie Neuen Unterordner erstellen aus. Weitere Informationen zu verfügbaren Ordnern finden Sie unter Arbeiten mit Nachrichtenordnern in Outlook im Web. |
|
Suchfeld |
Geben Sie im Feld Suchen den Namen oder die E-Mail-Adresse der Person oder ein Stichwort ein, nach der bzw. dem Sie suchen möchten, und drücken Sie die EINGABETASTE, oder wählen Sie
|
|
Nachrichtenliste |
Die Nachrichten im aktuellen Ordner werden aufgelistet. Es kann auch eine visuelle Benachrichtigung geben, dass eine Nachricht noch nicht gelesen wurde, eine Anlage enthält oder gekennzeichnet ist. Oben in der Nachrichtenliste können Sie auswählen, wie Sie die Liste anzeigen möchten. Wählen Sie Filter und dann aus den Optionen Alle, Ungelesen, An mich, Gekennzeichnet oder Sortieren nach aus. Jede Nachricht weist zudem eine Minisymbolleiste auf. Sie können jede Nachricht löschen, als ungelesen markieren, kennzeichnen oder anheften, um sie oben im Ordner anzuzeigen. |
|
Lesebereich |
Die von Ihnen ausgewählte Nachricht oder Unterhaltung wird im Lesebereich angezeigt. Mithilfe der Befehlsleiste über dem Lesebereich können Sie häufige Aktionen wie das Löschen, Archivieren, Aufräumen, Verschieben von E-Mails oder Kategorisieren ausführen.
Wählen Sie Mehr |
Sie können Termine, Besprechungen oder jedes beliebige andere Ereignis von praktisch jedem Ort aus nachverfolgen. Über Tages-, Wochen- oder Monatsansichten können Sie Ereignisse hinzufügen, bearbeiten oder löschen. Weitere Informationen zum Arbeiten mit Kalendern in Outlook im Web finden Sie unter Erstellen, Ändern oder Löschen einer Besprechungsanfrage oder eines Termins in Outlook im Web.
|
Beschreibung |
Aktionen |
|
Neues Ereignis |
Erstellen Sie ein neues Ereignis, indem Sie Neues Ereignis auswählen. Geben Sie dann Informationen zum Ereignis ein. |
|
Ihre Kalender |
Unter Meine Kalender ist Mein Kalender die Standardauswahl, und der Kalender wird in der Monatsansicht angezeigt. Sie können sich mithilfe der Pfeile über dem Kalender in den Kalendermonaten vor- oder rückwärts bewegen. Außerdem können Sie weitere Kalender hinzufügen, z. B. einen Feiertagskalender, indem Sie im linken Bereich Kalender entdecken auswählen. Nachdem Sie einen neuen Kalender hinzugefügt haben, können Sie auswählen, ob er angezeigt werden soll, indem Sie die Kalenderoption aktivieren oder deaktivieren. Wenn Sie den von Ihnen erstellten Kalender nicht mehr benötigen, klicken Sie mit der rechten Maustaste auf den Kalender, und wählen Sie Entfernen > Löschen aus. |
|
Andere Kalender |
Sie können mehrere Kalender gleichzeitig anzeigen, weitere Kalender hinzufügen und auswählen, welche Kalender angezeigt werden sollen, sowie neue Kalender erstellen. |
|
Ansichtsoptionen |
Wählen Sie Ihre Kalenderansicht aus: Tag, Arbeitswoche, Woche oder Monat. Um zum heutigen Datum zurückzukehren, wählen Sie links auf der Befehlsleiste über dem Kalender Heute aus. |
|
Kalenderbereich |
Wählen Sie im Kalender einen bestimmten Tag aus, und jeder Termin oder jedes Ereignis, das für diesen Tag geplant ist, wird in diesem Bereich angezeigt. Sie können auch einen Tag oder ein Zeitfenster auswählen, und einen neuen Termin oder ein neues Ereignis erstellen. |
Über die Seite "Personen" können Sie Kontakte und Kontaktlisten suchen, anzeigen, erstellen und bearbeiten. Weitere Informationen zum Verwalten von Kontakten in Outlook im Web finden Sie unter Verwenden von Kontakten (Personen) in Outlook im Web.
|
Beschreibung |
Aktionen |
|
Suchfeld |
Beginnen Sie mit der Eingabe im Suchfeld, um einen Kontakt oder eine Kontaktliste zu suchen. |
|
Symbolleiste |
Fügen Sie Ihren Favoriten einen Kontakt hinzu, indem Sie diesen in der Liste und dann Zu Favoriten hinzufügen auswählen. Wenn Sie eine Person in Personen als Favorit hinzufügen, wird sie auch unter Favoriten in E-Mail angezeigt und umgekehrt – vorausgesetzt, dass der Kontakt eine E-Mail-Adresse hat. Um Kontakte aus anderen E-Mail-Diensten zu importieren, exportieren Sie sie, oder bereinigen Sie doppelte Kontakte, und wählen Sie eine Option aus dem Menü Verwalten aus. |
|
Meine Kontakte im linken Fensterbereich |
Favoriten: Zeigt Kontakte, die Sie als Favoriten hinzugefügt haben, entweder in Personen oder in E-Mail an. Alle Kontakte: Zeigt Ihre Kontakte aus allen Ordnern an. Alle Kontaktlisten: Zeigt Ihre Kontaktlisten aus allen Ordnern an. Vorgeschlagen: Vorgeschlagene Kontakte, basierend auf Nachrichten, die Sie von Adressen gesendet oder empfangen haben, die sich nicht in Ihren Kontakten befinden. Kontakte unter Ordner: Dies ist der Standardordner für Kontakte und Kontaktlisten. Wählen Sie Neuer Ordner aus, um weitere Ordner zu erstellen. 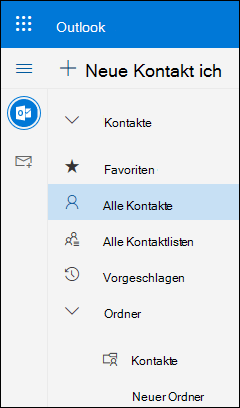 |
|
Kontakte oder Kontaktlisten |
Zeigt je nach Ihrer Auswahl im linken Bereich Kontakte oder Kontaktlisten an. Wählen Sie einen Kontakt oder eine Kontaktliste aus, um in der Visitenkarte auf der rechten Seite Details anzuzeigen. Sie können auch mehrere Kontakte auswählen, um beispielsweise eine E-Mail an die ausgewählten Kontakte zu senden. Bei Kontakten können Sie mit Filter oben rechts auswählen, was in der Liste angezeigt und wie sie sortiert werden soll. |
|
Visitenkarte |
Sie können Informationen zu einem Kontakt oder zur Kontaktliste anzeigen oder bearbeiten. Treten Sie mithilfe von Chat starten oder E-Mail senden mit einer Person in direkten Kontakt. |
Mithilfe von "Aufgaben" können Sie Dinge, die erledigt werden sollen, erstellen, verwalten und nachverfolgen. Wenn Sie mehr zum neuen und klassischen "Aufgaben" in Outlook im Web erfahren möchten, wechseln Sie zu Verwenden von "Aufgaben" in Outlook im Web.
|
Beschreibung |
Aktionen |
|
Aufgabenlisten |
"Aufgaben" enthält vier Standardlisten sowie alle anderen von Ihnen erstellten Aufgabenlisten. |
|
Inhalte von Aufgabenlisten |
In diesem Fenster können Sie die Aufgaben in der ausgewählten Liste anzeigen und verwalten. Außerdem können Sie hier neue Aufgaben erstellen. Klicken Sie mit der rechten Maustaste auf eine Aufgabe, um eine Liste von Optionen anzuzeigen, oder wählen Sie eine Aufgabe aus, um deren Details anzuzeigen und zu verwalten. |
|
Detailbereich "Aufgabe" |
Nachdem Sie eine Aufgabe ausgewählt haben, können Sie ihr über den Detailbereich beispielsweise weitere Informationen hinzufügen, Schritte hinzufügen oder sie als wichtig kennzeichnen. |
Abrufen weiterer Hilfe zum neuen Outlook im Web
E-Mail: Verfassen oder antworten
Erstellen, Beantworten oder Weiterleiten von E-Mail-Nachrichten in Outlook im Web
Erstellen und Hinzufügen einer E-Mail-Signatur in Outlook im Web
Anfügen von Dateien in Outlook im Web
Aktivieren der automatischen Weiterleitung in Outlook im Web
Blockieren oder Aufheben der Blockierung von Absendern in Outlook im Web
E-Mail: Einstellungen anpassen
Personalisieren der neuen Mail-Oberfläche in Outlook im Web
Posteingang mit Relevanz für Outlook
Kalender
Kalendereinstellungen in Outlook im Web
Verwenden des Terminplanungs-Assistenten in Outlook im Web
Teilen Ihres Kalenders in Outlook im Web
Erstellen, Ändern oder Löschen einer Besprechungsanfrage oder eines Termins in Outlook im Web
Importieren oder Abonnieren eines Kalenders in Outlook im Web
Verwalten des Kalenders einer anderen Person in Outlook im Web

















