Hinzufügen eines Rahmens zu einer Seite
-
Wechseln Sie zu Design > Seitenrahmen.
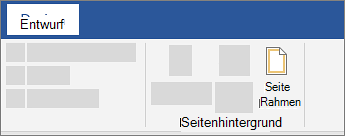
-
Wählen Sie aus, wie der Rahmen aussehen soll.
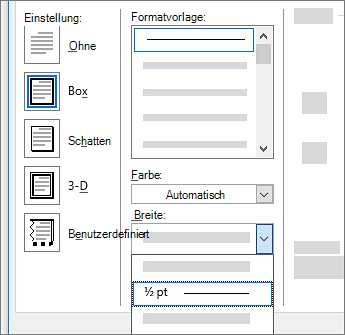
-
Um den Abstand zwischen dem Rahmen und dem Rand der Seite anzupassen, wählen Sie Optionen aus. Nehmen Sie Ihre Änderungen vor, und wählen Sie OK aus.
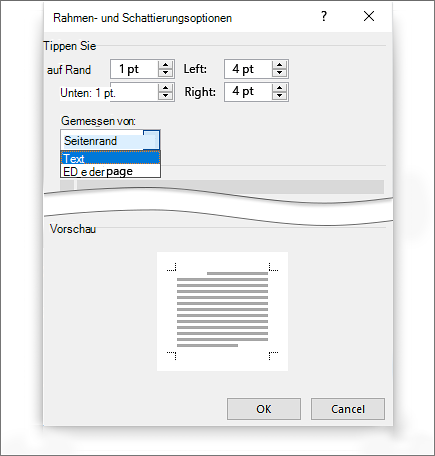
-
Wählen Sie OK aus.
Wenn sich die Seite, der Sie einen Rahmen hinzufügen möchten, in der Mitte ihres Dokuments befindet, müssen Sie zunächst Abschnittsumbrüche hinzufügen.
-
Wechseln Sie zu Design > Seitenrahmen.

-
Gestalten Sie im Dialogfeld Rahmen und Schattierung Ihren Rahmen:
-
Wählen Sie unter Einstellung auf der linken Seite das gewünschte Rahmenformat aus.
Wenn Sie einen Rahmen entfernen möchten, wählen Sie Keine aus.
-
Wählen Sie unter Formatvorlage die gewünschte Linienart aus.
-
Wählen Sie den Pfeil unter Farbe und dann eine Rahmenfarbe aus.
-
Wählen Sie den Pfeil unter Breite und dann die gewünschte Breite aus.
Tipp: Wenn Sie stattdessen einen ClipArt-Rahmen wünschen, wählen Sie den Pfeil unter Kunst und dann eine Rahmengrafik aus.
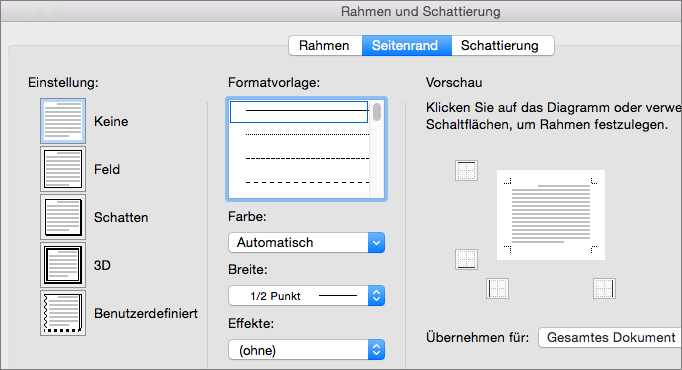
-
-
Wählen Sie als Nächstes den Pfeil rechts neben Übernehmen für aus, und wählen Sie Dieser Abschnitt – nur erste Seite aus.
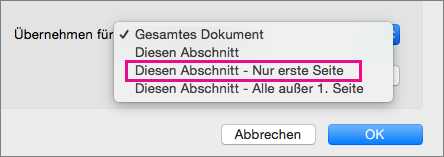
Diese Einstellung funktioniert auch, wenn Sie den Rahmen zur ersten Seite Ihres Dokuments hinzufügen möchten.
-
Im Feld Vorschau werden die ausgewählten Rahmenformate angezeigt. Um den Rahmen von einer Seite zu entfernen, wählen Sie diese Zeile im Feld Vorschau aus.
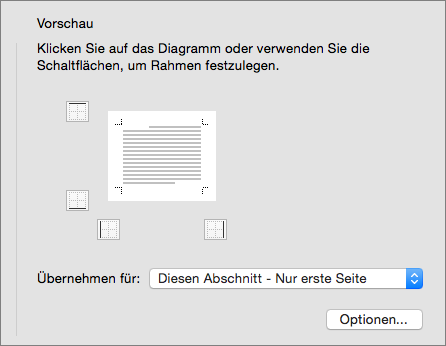
Tipp: Um zu ändern, wo der Rahmen auf der Seite angezeigt wird, wählen Sie Optionen aus, und passen Sie die Randeinstellungen an.
Wenn Sie fertig sind, wählen Sie OK aus.
Word Online können Sie text nicht bearbeiten, löschen oder neue Rahmen hinzufügen.
Wenn Sie Rahmen um Text in einem Dokument hinzugefügt haben, das Sie mit der Word Desktop-App erstellt haben, behalten Word Online diese bei.
Eine mögliche Problemumgehung besteht darin, eine Tabelle einzufügen , die nur eine Zelle enthält, und dann Ihren Text in diese Zelle einzufügen oder einzugeben.










