Allgemeine Lesetools sind direkt in Word integriert: Durchblättern eines Dokuments, Hinzufügen von Kommentaren, Definieren und Übersetzen von Wörtern und Kopieren oder Hervorheben von Text sowie andere praktische Lesetools. Sie können den Vollbildmodus im Menüband aktivieren oder deaktivieren.
Wenn Sie ein Dokument lesen, nicht schreiben oder bearbeiten, klicken oder tippen Sie auf Ansicht > Lesemodus , um die Schreibtools und Menüs auszublenden und mehr Platz für die Seiten selbst zu lassen. Der Lesemodus passt das Seitenlayout automatisch an Ihr Gerät an, indem Spalten und größere Schriftgrade verwendet werden, die Sie beide anpassen können.
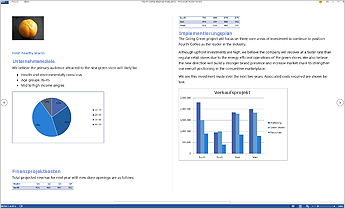
Um den Lesemodus zu beenden, klicken oder tippen Sie auf Ansicht > Dokument bearbeiten.
Zusätzlich zu den Lesesteuerelementen, die Sie regelmäßig verwenden, können Sie Bilder und andere Objekte vergrößern oder verkleinern, Abschnitte erweitern oder reduzieren oder eingebettete Videos watch. Passen Sie Spalten, Seitenfarbe und Layout an. Öffnen Sie den Navigationsbereich, um schnell im Dokument zu navigieren.
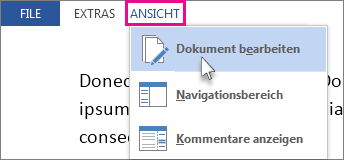
Lesen
Klicken Sie auf Ansicht > Lesemodus, um zum Layout des Lesemodus zu wechseln.
Klicken oder tippen Sie auf die Pfeile an den Rändern des Bildschirms, um die Seite umzublättern.
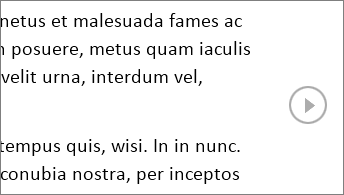
-
Doppelklicken oder doppeltippen Sie, um Tabellen, Diagramme und Bilder im Dokument zu vergrößern, sodass sie den gesamten Bildschirm ausfüllen.
-
Klicken oder tippen Sie auf eine Stelle außerhalb des Objekts, um es wieder zu verkleinern und mit dem Lesen fortzufahren.
-
Wenn das Dokument Kommentare enthält, wird ein Kommentarhinweis am Rand angezeigt. Klicken Sie darauf, um diesen Kommentar zu lesen. Zum Anzeigen aller Kommentare klicken Sie auf Ansicht > Kommentare anzeigen.
-
Um eigene Kommentare hinzuzufügen, wählen Sie den Inhalt aus, zu dem Sie kommentaren möchten, klicken Sie mit der rechten Maustaste darauf, klicken Sie dann auf Neuer Kommentar, und geben Sie in die angezeigte Kommentarsprechblase ein.
Tipp: Mit weiteren Optionen in der Ansichtsliste werden der Navigationsbereich geöffnet, die Spaltenbreite oder Hintergrundfarbe geändert sowie ein Wechsel von Spalten zu einem herkömmlichen Layout durchgeführt.
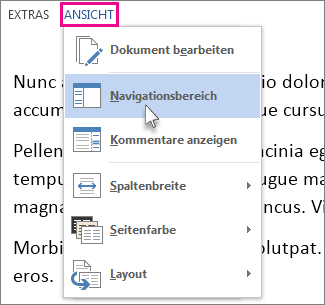
Markieren Sie den Text, den Sie kopieren möchten, und klicken Sie mit der rechten Maustaste darauf. Dann klicken Sie auf Kopieren.
Klicken Sie mit der rechten Maustaste auf den Text, den Sie übersetzen oder definieren möchten, und führen Sie eine der folgenden Aktionen aus:
-
Klicken Sie Word 2016 auf Übersetzen oder Intelligente Suche.
-
Klicken Sie Word 2013 auf Übersetzen oder Definieren.
Markieren Sie den Text, und klicken Sie mit der rechten Maustaste darauf. Dann klicken Sie auf Hervorheben und anschließend auf die gewünschte Farbe.
Durch Klicken oder Tippen können Sie Teile eines Dokuments erweitern oder reduzieren. Der Pfeil zum Erweitern/Reduzieren wird angezeigt, wenn Sie neben einer Überschrift pausieren. (Bei Verwendung eines Touchscreen-Geräts, werden die Pfeile immer angezeigt.)
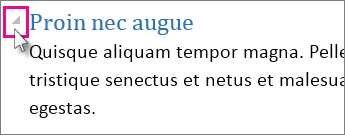
Wenn Sie ein Dokument erneut öffnen, können Sie genau an der Stelle weiterlesen, an der Sie zuvor aufgehört haben. Word merkt sich diese Stelle, sogar wenn Sie ein Onlinedokument auf einem anderen Computer öffnen.










