Wenn Sie Probleme mit den Apps Mail und Kalender für Windows 10 haben, beginnen Sie mit diesen Lösungen zum Beheben des Problems.
Herunterladen der aktuellen Version von Windows 10
Wenn Ihre Version von Windows 10 nicht mehr aktuell ist, funktionieren die Apps Mail und Kalender möglicherweise nicht ordnungsgemäß. Führen Sie die folgenden Schritte aus, um herauszufinden, ob Sie die neueste Version von Windows verwenden, und alle erforderlichen Updates herunterzuladen.
Schritt 1: Ermitteln, ob Windows veraltet ist
-
Wechseln Sie zu Start

Notieren Sie sich die Zahlen neben Version und Build.
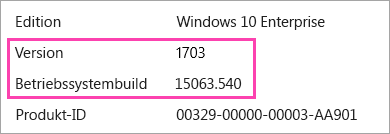
-
Wechseln Sie zu Windows 10-Versionsinformationen.
Die empfohlene Version und das empfohlene Build werden hervorgehoben, und daneben steht "Microsoft empfiehlt".
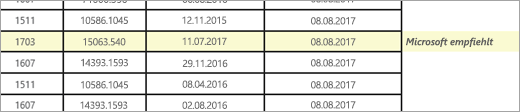
-
Ist die Version oder das Build, das Microsoft empfiehlt, höher als Ihre aktuelle Version bzw. Ihr aktuelles Build, führen Sie die folgenden Schritte aus, um auf die neueste Version zu aktualisieren.
Schritt 2: Herunterladen der aktuellen Version (sofern erforderlich)
Aktualisieren Sie Windows mit Windows Update
-
Wechseln Sie zu Start

-
Installieren Sie alle Updates, und starten Sie Ihr Gerät bei Bedarf neu.
-
Überprüfen, ob jetzt die neueste Version von Windows 10 installiert ist.
Wenn Sie immer noch nicht über die neueste Version von Windows verfügen, führen Sie die folgenden Schritte aus.
Aktualisieren Sie Windows mit dem Windows_10 Update-Assistenten.
-
Wechseln Sie zu Herunterladen von Windows 10, und wählen Sie Jetzt aktualisieren aus.
-
Wählen Sie am unteren Rand der Seite Ausführen aus, wenn Sie gefragt werden, wie Sie mit der Datei verfahren möchten.

-
Folgen Sie den Schritten im Update-Assistenten, und starten Sie Ihr Gerät bei Bedarf neu.
Wenn Sie nach dem Versuch des Updates über den Windows 10-Update-Assistenten immer noch nicht über die neueste Version von Windows 10 verfügen, kontaktieren Sie den Support, um weitere Unterstützung zu erhalten.
Installieren der neuesten Updates unter Verwendung von Windows Update
Auch wenn Sie die neueste Version von Windows 10 anhand der oben beschriebenen Schritte heruntergeladen haben, müssen Sie möglicherweise weitere Updates herunterladen.
-
Wechseln Sie zu Start

-
Installieren Sie alle Updates, und starten Sie Ihr Gerät bei Bedarf neu.
Installieren der neuesten Updates aus der Store-App
-
Klicken Sie in der Microsoft Store-App auf

-
Wählen Sie Updates abrufen aus.
-
Installieren Sie alle Updates, und starten Sie Ihr Gerät neu.
Ausführen der App-Problembehandlung
-
Öffnen Sie die App-Problembehandlung
-
Wählen Sie Öffnen aus, wenn Sie gefragt werden, wie Sie mit der Datei verfahren möchten.

-
Folgen Sie den Anweisungen.
Zurücksetzen der App (nur für PC)
-
Wechseln Sie zu Start

-
Wählen Sie Erweiterte Optionen > Zurücksetzen aus.










