Wenn Sie den Namen oder Speicherort einer Datei ändern möchten, ohne eine neue Kopie zu erstellen, führen Sie die folgenden Schritte aus.
Wenn Sie ein Microsoft 365 Abonnent sind, besteht die einfachste Möglichkeit zum Umbenennen oder Verschieben einer Office-Datei darin, die Datei in Ihrer Microsoft 365 Desktopanwendung zu öffnen, z. B. Word. Wählen Sie dann den Dateinamen auf der Titelleiste aus. Im daraufhin angezeigten Menü können Sie die Datei umbenennen, einen neuen Speicherort auswählen, um die Datei dorthin zu übertragen, oder den Versionsverlauf für die Datei anzeigen.
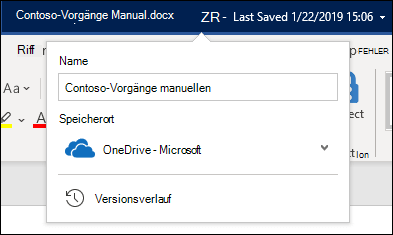
Wenn es sich bei der Datei nicht um eine Microsoft Office-Datei handelt oder Sie kein Microsoft 365 Abonnent sind, besteht die einfachste Möglichkeit zum Umbenennen oder Verschieben einer Datei darin, Explorer in Windows zu verwenden.
Öffnen Sie Explorer, indem Sie zu "Mein Computer" wechseln oder windows-Taste +E auf der Tastatur drücken. Suchen Sie die Datei, die Sie umbenennen möchten, wählen Sie sie aus, und wählen Sie im Menüband Umbenennen aus (oder drücken Sie F2 auf der Tastatur). Geben Sie den neuen Namen ein, den die Datei haben soll, und drücken Sie die EINGABETASTE.
Wenn Sie ein Microsoft 365 Abonnent sind, besteht die einfachste Möglichkeit zum Umbenennen oder Verschieben einer Office-Datei darin, die Datei in Ihrer Microsoft 365 Desktopanwendung zu öffnen, z. B. Word. Wählen Sie dann den Dateinamen auf der Titelleiste aus. Im daraufhin angezeigten Menü können Sie die Datei umbenennen, einen neuen Speicherort auswählen, um die Datei dorthin zu übertragen, oder den Versionsverlauf für die Datei anzeigen.
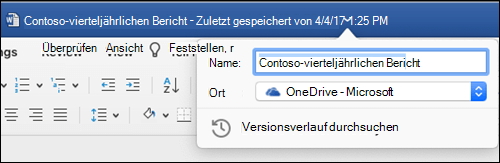
Wenn es sich bei der Datei nicht um eine Microsoft Office-Datei handelt oder Sie kein Microsoft 365 Abonnent sind, können Sie eine Datei auf Ihrem Mac am einfachsten umbenennen oder verschieben, wenn Sie finder verwenden. Suchen Sie die Datei, wählen Sie sie aus, und wählen Sie dann Datei > Umbenennen aus. Geben Sie den neuen Namen ein, und drücken Sie die EINGABETASTE.
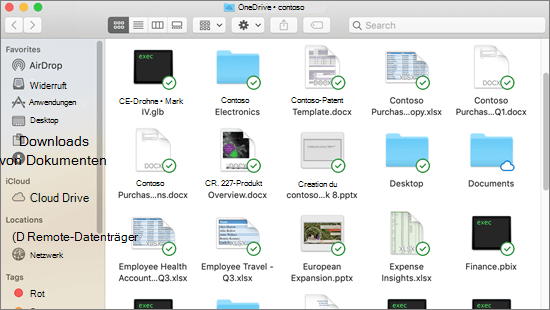
Wenn Sie ein neues, leeres Dokument in Office für das Web starten, erhält Ihr Dokument einen Namen wie "Document4" oder "Presentation2". Um das Dokument während der Bearbeitung umzubenennen oder zu verschieben, wählen Sie den Dateinamen am oberen Rand des Browserfensters aus, und geben Sie den gewünschten Namen ein.
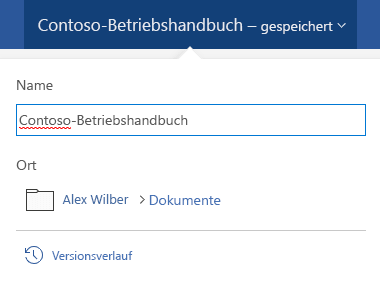
Wenn bei der Eingabe nichts passiert, überprüfen Sie, ob Sie sich in der Bearbeitungsansicht befinden (wählen Sie die Registerkarte Ansicht aus, und suchen Sie nach einem Kontrollkästchen mit der Bezeichnung Anzeigen oder Bearbeiten. Wenn Die Anzeige angezeigt wird, erweitern Sie das Feld, und wählen Sie Bearbeiten aus.
Außer in PowerPoint für Web können Sie eine Datei nicht umbenennen, wenn andere Personen gleichzeitig daran arbeiten. Warten Sie, bis Sie die einzige Person im Dokument sind, und benennen Sie es dann um.
Um eine Datei in Office unter Android umzubenennen, öffnen Sie die Datei einfach in der entsprechenden Office-App (Word, Excel usw.), und tippen Sie dann oben in der App auf den Dateinamen. Geben Sie den gewünschten neuen Namen ein, und tippen Sie dann auf der Tastatur auf Fertig .
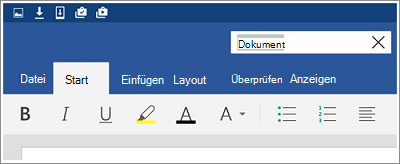
Sie können die Datei nicht umbenennen, wenn andere Personen gleichzeitig mit Ihnen daran arbeiten. Warten Sie, bis Sie die einzige Person im Dokument sind, und benennen Sie es dann um.
Um Ihre Datei in Office unter iOS umzubenennen, öffnen Sie Ihre Office-App, suchen Sie ihre Datei im Menü Datei, und tippen Sie auf die Schaltfläche Mehr (sieht wie 3 Punkte aus). Wählen Sie im Kontextmenü Umbenennen aus, geben Sie Ihren neuen Namen ein, und tippen Sie dann in der oberen rechten Ecke des Dialogfelds auf Umbenennen .
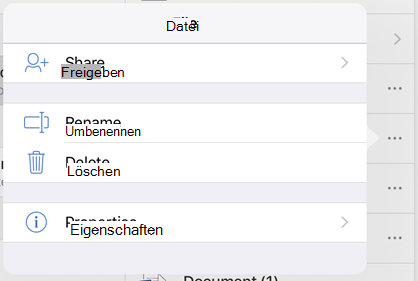
Sie können die Datei nicht umbenennen, wenn andere Personen gleichzeitig mit Ihnen daran arbeiten. Warten Sie, bis Sie die einzige Person im Dokument sind, und benennen Sie es dann um.
Weitere Informationen
Wir hören Ihnen zu!
Wenn Sie diesen Artikel hilfreich fanden und insbesondere, wenn Sie dies nicht getan haben, verwenden Sie bitte die unten stehenden Feedbacksteuerelemente, um uns konstruktive Ideen zu geben, wie wir ihn verbessern können.










