Eine gut entworfene und professionell dargebotene Bildschirmpräsentation stellt ein leistungsfähiges Mittel zur Verbreitung von Informationen und zum Darlegen von Standpunkten dar. Mit der Microsoft Lync Web App-Kommunikationssoftware können Sie Ihre Folien mithilfe des Microsoft PowerPoint-Präsentationsgrafikprogramms präsentieren und Inhalt wie Tempo im Hinblick auf maximale Wirkung gestalten.
Verfügbare Aktionen
Hochladen lassen der PowerPoint-Datei durch einen Kollegen
Lync Web App unterstützt das Hochladen von PowerPoint-Dateien nicht, daher muss der Organisator der Besprechung oder eine andere Person, die Microsoft Lync 2010 ausführt, die PowerPoint-Datei, die Sie präsentieren möchten, hochladen.
Hinweis: Nur der Organisator der Besprechung kann die Datei vorab hochladen. Andere Referenten können sie nach dem Beginn der Besprechung hochladen.
Präsentieren der Folien
Nach dem Hochladen der PowerPoint-Datei kann die Datei freigegeben werden.
-
Überprüfen Sie die Teilnehmerliste, um festzustellen, ob Sie in der aktuellen Besprechung bereits Referent sind.
-
Wenn Sie nicht als Referent festgelegt sind, lassen Sie sich vom Organisator oder einem anderen Referenten zum Referenten bestimmen.
-
Klicken Sie zum Starten der Präsentation auf Freigabe, klicken Sie auf Aktueller Inhalt, und klicken Sie dann auf die PowerPoint-Datei.
Die Wörter Sie sind Referent werden oben im Freigabefenster (rechter Abschnitt des Besprechungsfensters) angezeigt.Tipp: Alternativ kann ein anderer Referent die Präsentation beginnen, und Sie können auf Als Referent übernehmen klicken.
-
Verwenden Sie die Navigationsschaltflächen unten rechts im Freigabefenster, um in der Präsentation der Reihe nach fortzuschreiten.
Wenn Sie in der Präsentation nach Belieben springen möchten, klicken Sie auf die Schaltfläche Miniaturansichten anzeigen.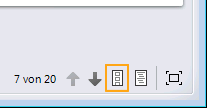
Anklickbare Miniaturansichten der Folien werden links im Freigabefenster angezeigt. -
Zum Anzeigen von vorbereiteten Notizen des Referenten klicken Sie auf die Schaltfläche Notizen des Referenten anzeigen.
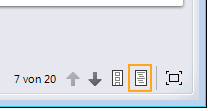
Hinweis: Die Notizen sind nur für Sie sichtbar.
Steuern, was anderen Personen während Ihrer Präsentation angezeigt wird
Wenn Sie nicht möchten, dass Besprechungsteilnehmer in der Präsentation vorwärts blättern, können Sie sie an Ihre Ansicht binden.
Hinweis: Andere Referenten können hingegen in der Präsentation vorwärts blättern.
-
Klicken Sie oben im Besprechungsfenster auf Teilnahmeinformationen und Besprechungsoptionen, und klicken Sie dann auf Besprechungsoptionen.
-
Wählen Sie auf der Registerkarte Berechtigungen neben Privat anzeigen aus, wer imstande sein soll, sich in den Folien zu bewegen.
Wechseln der Referenten während einer Präsentation
Referenten können sich bei der Präsentation von PowerPoint-Folien in einer Besprechung abwechseln.
-
Wenn die Person, die die Präsentation übernehmen soll, in der Teilnehmerliste nicht als Referent aufgelistet ist, klicken Sie auf den Pfeil rechts neben dem Namen in der Liste, und klicken Sie dann auf Referent einrichten.
Jetzt kann die betreffende Person auf Als Referent übernehmen klicken.
Anzeigen einer anderen Folie als der Referent
Während einer Präsentation können andere Besprechungsteilnehmer, die als Referenten aufgeführt wind, privat später folgende Folien in der Präsentation anzeigen oder eine bereits angezeigte Folie noch einmal überprüfen.
-
Führen Sie einen der folgenden Schritte aus:
-
Zum privaten Fortschreiten in der Präsentation verwenden Sie die Navigationsschaltflächen unten rechts im Freigabefenster.
-
Zum Springen in der Präsentation klicken Sie auf die Schaltfläche Miniaturansichten anzeigen, und klicken Sie dann links im Freigabebereich auf die Miniaturansichten der Folien.
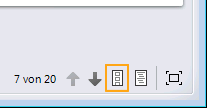
Wenn Sie wieder an der Gruppenpräsentation teilnehmen möchten, klicken Sie auf Zur Referentenansicht zurückkehren.
-
Speichern einer Kopie der PowerPoint-Datei
Jeder Referent kann eine Kopie der ursprünglichen PowerPoint-Datei (ohne Anmerkungen) zu Referenzzwecken auf dem lokalen Computer speichern.
-
Klicken Sie im Freigabefenster auf die Schaltfläche Speichern

Hinzufügen von Anmerkungen zu einer Präsentation
Wenn Sie einer Präsentation Anmerkungen hinzufügen, können Sie Zeichnen, Text eingeben, Pfeile hinzufügen oder ein Bild auf der obersten Ebene einer Präsentation platzieren. Jeder kann Ihre Anmerkungen sehen, die ursprüngliche Datei wird jedoch nicht geändert. Standardmäßig kann jede Person, die eine Präsentation anzeigt, ihr Anmerkungen hinzufügen.
Einschränken der Personen, die einer Präsentation Anmerkungen hinzufügen können
-
Klicken Sie oben im Besprechungsfenster auf Teilnahmeinformationen und Besprechungsoptionen, und klicken Sie dann auf Besprechungsoptionen.
-
Wählen Sie auf der Registerkarte Berechtigungen neben Berechtigungen für Anmerkungen aus, wer imstande sein soll, den Präsentationen Anmerkungen hinzuzufügen.
Anmerkungen hinzufügen
-
Verwenden Sie die Tools in der unteren linken Ecke des Freigabefensters, um mit dem Schreiben oder Zeichnen auf der aktuellen PowerPoint-Folie zu beginnen.
Details zum Verwenden der Anmerkungstools
Text
Eingeben
-
Klicken Sie auf die Schaltfläche Auswählen und eingeben (wenn diese noch nicht ausgewählt ist)

-
Wählen Sie eine Schriftart und einen Schriftgrad aus, indem Sie auf den Pfeil neben der Schaltfläche Auswählen und eingeben klicken, bevor Sie mit der Eingabe beginnen.
-
Verwenden Sie die Schaltfläche Farbe

Einfügen
-
Kopieren Sie den zu verwendenden Text in die Zwischenablage.
-
Klicken Sie auf die Folie, auf der Sie ihn einfügen möchten, und drücken Sie STRG+V.
Sie können die Schaltfläche Farbe 
Linien, Pfeile und Formen
-
Klicken Sie auf die Schaltfläche Linie

-
Verwenden Sie die Schaltfläche Farbe

Freihandzeichnung oder Hervorhebung
-
Klicken Sie auf die Schaltfläche Stift

Pfeil, Markierungshäkchen oder X-Stempel
-
Klicken Sie auf die Schaltfläche Pfeilstempel

Einfügen eines Bilds
-
Klicken Sie auf die Schaltfläche Bild einfügen

-
Ändern Sie die Bildgröße, indem Sie das Dreieck in der unteren rechten Ecke mit der Maus ziehen.
Speichern einer Kopie der Datei mit Anmerkungen
Alle Referenten können eine Kopie der PowerPoint-Datei, die Anmerkungen enthält, speichern.
-
Klicken Sie im Freigabefenster auf die Schaltfläche Mit Anmerkungen speichern

Am ausgewählten Speicherort wird eine ZIP-Datei erstellt, die Bilder aller Folien zusammen mit allen Anmerkungen enthält.
Beenden einer Präsentation
Gehen Sie zum Beenden der Vorführung der PowerPoint-Präsentation wie folgt vor:
-
Klicken Sie oben rechts im Freigabefenster auf Freigabe beenden.










