Sie können Dateien von Ihrem Computer, von OneDrive oder anderen Speicherkonten an E-Mail-Nachrichten und Kalenderereignisse anfügen und für andere Personen freigeben. Außerdem können Sie in Ihre E-Mail-Nachrichten und Kalenderereignisse auch Bilder einbetten.
Hinweis: Wenn die Anweisungen nicht zu dem passen, was angezeigt wird, verwenden Sie möglicherweise eine ältere Version von Outlook im Web. Versuchen Sie es mit den Anleitungen für das klassische Outlook im Web.
Wenn Sie eine Datei von Ihrem Computer auswählen, wird eine Kopie der Datei angefügt. Jeder Empfänger erhält eine eigene Kopie der Datei.
Hinweis: Die maximale Anlagengröße für lokale Dateien beträgt 34 MB.
-
Wählen Sie am unteren Rand einer Nachricht oder eines Kalenderereignisses

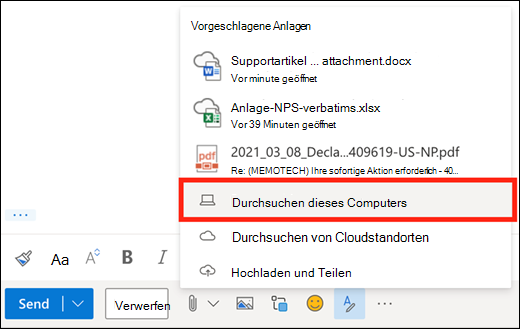
-
Wählen Sie die lokale Datei aus, die Sie anfügen möchten, und dann Öffnen aus.
Sie können eine Datei auch aus OneDrive freigeben. Auf diese Weise können die Empfänger in Echtzeit daran zusammenarbeiten.
Hinweis: Die maximale Anlagengröße für OneDrive-Dateien beträgt 2 GB.
-
Wählen Sie unten in einer Nachricht oder einem Kalenderereignis

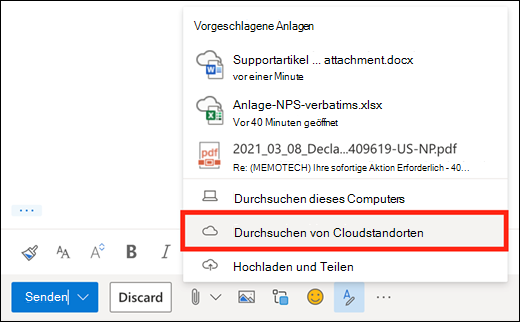
-
Wählen Sie die Datei oder den Ordner aus, die Bzw. den Sie freigeben möchten, und wählen Sie Weiter aus. Doppelklicken Sie auf Ordner, um sie zu öffnen.
-
Wählen Sie Als OneDrive-Link freigeben aus.
-
Geben Sie an, ob Personen die Datei bearbeiten oder nur anzeigen können. Wählen Sie

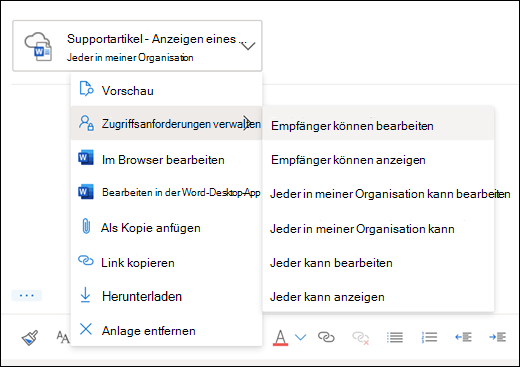
Sie können Dateien auch aus anderen Speicherkonten freigeben. Alle Personen, für die Sie die Datei freigeben, können die neuesten Änderungen sehen.
-
Wählen Sie in einer Nachricht oder einem Kalenderereignis

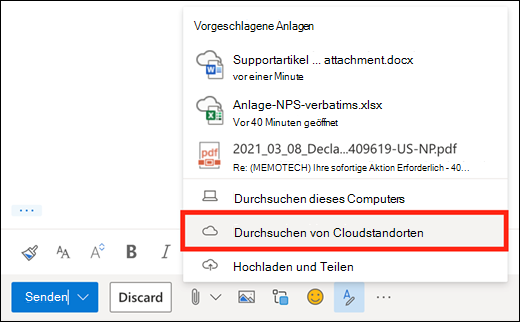
-
Wählen Sie das Speicherkonto aus, aus dem Sie die Datei freigeben möchten. Sie können Speicherkonten hinzuzufügen, indem Sie Konto hinzufügen auswählen.
-
Wählen Sie die Datei oder den Ordner aus, die Bzw. den Sie anfügen möchten, und wählen Sie Weiter aus. Doppelklicken Sie auf Ordner, um sie zu öffnen.
-
Wählen Sie Als Link freigeben aus.
Wenn Sie über einen Link zu einerOneDrive- oderSharePoint-Datei verfügen, können Sie ihn in den Nachrichtentext einfügen. Outlook ersetzt die URL durch den Namen der Datei und das entsprechende Office-App-Symbol. Wählen Sie den Link aus, um auszuwählen, wer Zugriff darauf hat.
Hinweis: Wenn ein Empfänger nicht über die Berechtigung für den Zugriff auf die Datei verfügt, wird beim Auswählen des Links eine Fehlermeldung angezeigt.
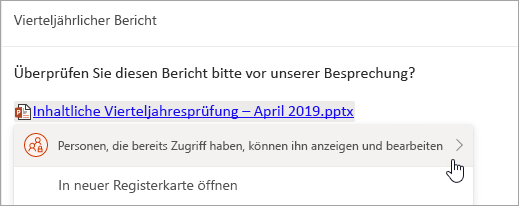
Wenn Sie das symbol 
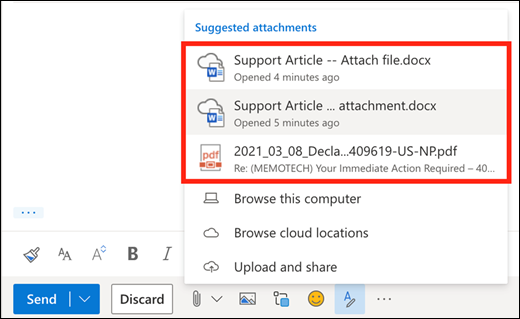
Sie können eine Nachricht an eine andere Nachricht in Outlook im Web anfügen.
-
Erstellen Sie eine neue Nachricht, oder klicken Sie darauf, um eine vorhandene Nachricht zu beantworten oder weiterzuleiten.
-
Ordnen Sie die Fenster so an, dass Sie sowohl die Nachrichtenliste als auch Ihre neue Nachricht sehen können.
-
Wählen Sie die Nachricht aus, die Sie anfügen möchten, und ziehen Sie sie aus der Nachrichtenliste in Ihre Nachricht.
Sie können keine Kopie eines Ordners in Outlook im Web anfügen. Sie können einen Ordner jedoch in OneDrive freigeben.
-
Wählen Sie auf der Taskleiste das symbol OneDrive und dann Online anzeigen aus. Dadurch wird OneDrive in einem Webbrowser geöffnet.
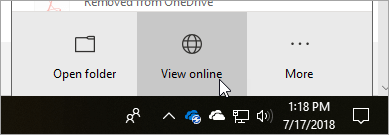
-
Öffnen Sie auf Ihrem Computer den Datei-Explorer

-
Ziehen Sie den Ordner in OneDrive im Webbrowser.
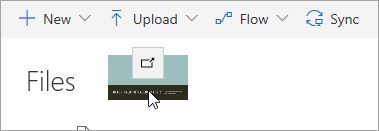
-
Wechseln Sie zu Outlook im Web, und erstellen Sie eine neue Nachricht, oder öffnen Sie eine Nachricht aus der Nachrichtenliste.
-
Wählen Sie

-
Wählen Sie Als OneDrive-Link freigeben aus.
WICHTIG: Standardmäßig können die Empfänger die Dateien im Ordner bearbeiten. Um die Berechtigungen so zu ändern, dass die Empfänger die Dateien nur anzeigen können, gehen Sie wie folgt vor:
-
Wählen Sie

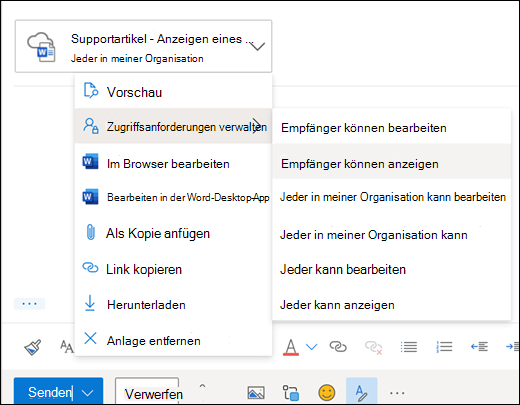
-
Wählen Sie die Nachricht aus, die die Anlage enthält, die Sie herunterladen möchten.
-
Klicken Sie neben der Anlage auf

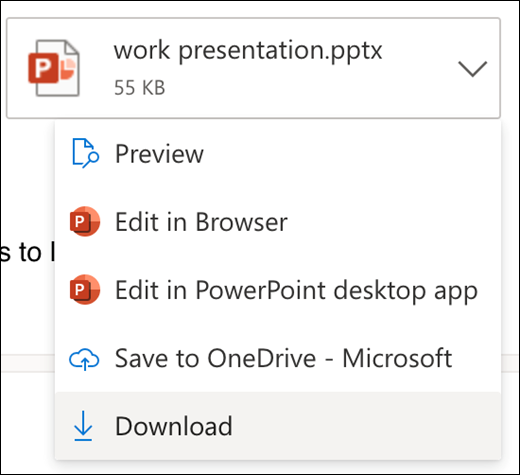
-
Wählen Sie Herunterladen aus.
-
Öffnen Sie die Nachricht, die die zu druckende Anlage enthält.
-
Wählen Sie die Anlage aus, und wählen Sie dann Herunterladen aus.
Achtung: Öffnen Sie eine per E-Mail gesendete Anlage nur, wenn Sie den Inhalt als vertrauenswürdig einstufen und dem Absender vertrauen. Anlagen sind eine gängige Methode zum Verbreiten von Computerviren. Wählen Sie in der E-Mail-Nachricht im Dropdownmenü neben der Anlage die Option Vorschau aus, um den Inhalt der Anlage anzuzeigen, ohne sie zu öffnen.
-
Öffnen Sie die Anlage mit der entsprechenden App oder dem entsprechenden Programm, und drucken Sie dann die Anlage. Öffnen Sie beispielsweise in Word eine DOCX-Datei, und drucken Sie diese dann.
Wählen Sie in der E-Mail-Nachricht, die Sie schreiben, 
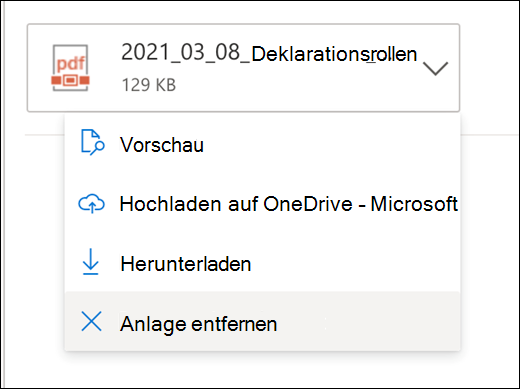
Sie können Fotos, GIF-Dateien oder ClipArt von Ihrem Computer oder OneDrive als Inlinebilder in E-Mail-Nachrichten, Kalenderereignisse oder Ihre E-Mail-Signatur einfügen. Inlinebilder werden im Textkörper der Nachricht oder des Kalenderereignisses angezeigt.
-
Öffnen Sie die Nachricht oder das Kalenderereignis.
-
Wählen Sie das Bildsymbol aus, um ein Bild von Ihrem Computer oder OneDrive einzufügen.
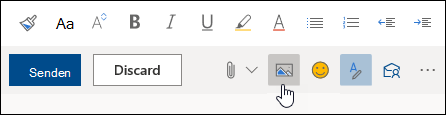
-
Wählen Sie das Bild, das Sie einfügen möchten, und dann Öffnen aus.
-
Durch Ziehen der Ziehpunkte können Sie die Größe des Bilds ändern.
Hinweis: Durch das Ändern der Größe eines Bilds wird die Dateigröße nicht verringert. Informationen zum Verringern der Dateigröße eines Bilds finden Sie unter Verringern der Dateigröße eines Bilds.
-
Klicken Sie mit der rechten Maustaste auf das Bild, um die Formatierungsoptionen anzuzeigen.
Anleitungen zum klassischen Outlook im Web
Wenn Sie eine Datei von Ihrem Computer auswählen, wird eine Kopie der Datei angefügt. Jeder Empfänger erhält eine eigene Kopie der Datei.
Hinweis: Die maximale Anlagengröße für lokale Dateien beträgt 34 MB.
-
Wählen Sie in einer E-Mail-Nachricht oder einem Kalenderereignis Anfügen am oberen Rand der Seite aus.
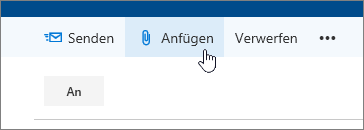
-
Wählen Sie Computer und die Datei aus, die Sie anfügen möchten, und klicken Sie auf Öffnen.
Tipp: Doppelklicken Sie auf Ordner, um sie zu öffnen.
Wenn Sie eine Datei aus OneDrive anfügen, können die Empfänger in Echtzeit daran zusammenarbeiten. Außerdem können Sie eine Dateien auf Ihrem Computer nach OneDrive hochladen und sie als OneDrive-Datei freigeben.
Hinweis: Die maximale Anlagengröße für OneDrive-Dateien beträgt 2 GB.
-
Wählen Sie in einer E-Mail-Nachricht oder einem Kalenderereignis Anfügen am oberen Rand der Seite aus.
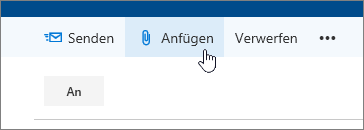
-
Wählen Sie OneDrive – Privat oder OneDrive – <Name Ihres Unternehmens> aus.
-
Wählen Sie die Datei aus, die Sie anfügen möchten, und klicken Sie dann auf Weiter.
Tipp: Doppelklicken Sie auf Ordner, um sie zu öffnen.
-
Wählen Sie Als OneDrive-Link freigeben aus.
Um zu ändern, ob Personen die Datei bearbeiten oder nur anzeigen können, wählen Sie

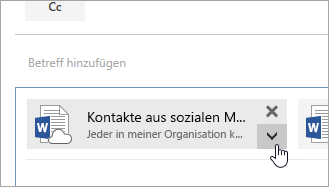
-
Öffnen Sie eine neue E-Mail-Nachricht, oder klicken Sie auf eine vorhandene Nachricht, um diese zu beantworten oder weiterzuleiten.
-
Öffnen Sie die Nachricht in einem neuen Fenster, indem Sie in der oberen rechten Ecke

Hinweis: Wenn


-
Ordnen Sie die Fenster so an, dass Sie sowohl die Nachrichtenliste als auch Ihre neue E-Mail-Nachricht sehen können.
-
Wählen Sie die anzufügende Nachricht in der Nachrichtenliste aus, und ziehen Sie sie in die neue Nachricht.
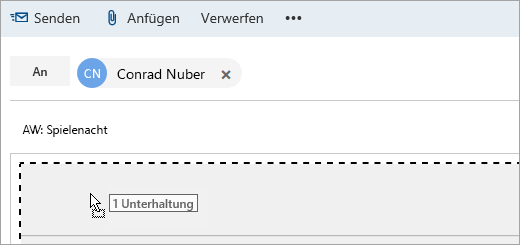
-
Öffnen Sie die Nachricht, die die zu druckende Anlage enthält.
-
Wählen Sie die Anlage und dann aus dem Dropdownmenü die Option Herunterladen aus.
Nachdem Abschluss des Downloads können Sie das Element öffnen und es dann drucken.
Wählen Sie in der oberen rechten Ecke der angefügten Datei 
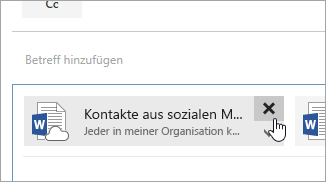
-
Öffnen Sie die Nachricht oder das Kalenderereignis.
-
Wählen Sie das Bildsymbol aus, um ein Bild von Ihrem Computer einzufügen.

-
Wählen Sie das Bild, das Sie einfügen möchten, und dann Öffnen aus.
-
Ziehen Sie die Ziehpunkte, um das Bild zu vergrößern oder zu verkleinern.

-
Klicken Sie mit der rechten Maustaste auf das Bild, um die Formatierungsoptionen anzuzeigen.
-
Wenn Sie auf eine Nachricht antworten, die eine Anlage enthält, wird die Anlage in die Antwort nicht mit einbezogen.
-
Öffnen Sie eine per E-Mail gesendete Anlage nur, wenn Sie dem Inhalt und der Person, von der sie gesendet wurde, vertrauen. Anlagen sind eine gängige Methode zum Verbreiten von Computerviren. Verwenden Sie den Lesebereich (

-
Lange Dateinamen von Anlagen werden in Outlook im Web möglicherweise gekürzt. Dies hat aber keine Auswirkungen auf den Inhalt der Datei.
-
Sie fügen Dateien nur an Kalenderereignisse an, die von Ihnen oder einer Stellvertretung erstellt wurden.
Siehe auch
Anfügen von Dateien oder Einfügen von Bildern in Outlook-E-Mail-Nachrichten
Wenn Sie eine Datei von Ihrem Computer auswählen, wird eine Kopie der Datei angefügt. Jeder Empfänger erhält eine eigene Kopie der Datei.
Hinweis: Die maximale Anlagengröße für lokale Dateien beträgt 34 MB.
-
Wählen Sie auf der Symbolleiste des Nachrichtenfensters oder Kalenderereignisses Datei anfügen > Diesen Computer durchsuchen aus.
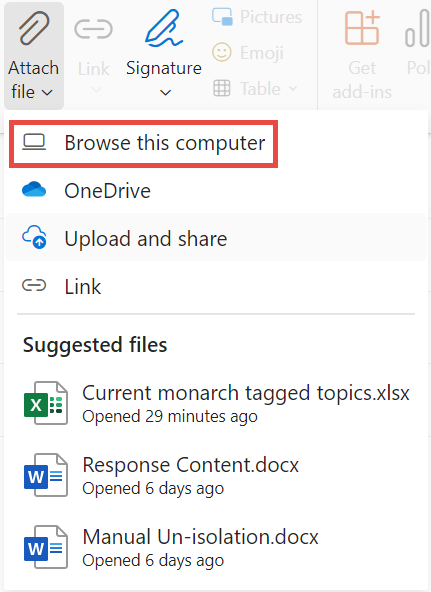
-
Wählen Sie die lokale Datei aus, die Sie anfügen möchten, und wählen Sie Öffnen aus.
Sie können eine Datei auch aus OneDrive freigeben. Auf diese Weise können die Empfänger in Echtzeit daran zusammenarbeiten.
Hinweis: Die maximale Anlagengröße für OneDrive-Dateien beträgt 2 GB.
-
Wählen Sie auf der Symbolleiste des Nachrichtenfensters oder Kalenderereignisses Datei > OneDriveanfügen aus.
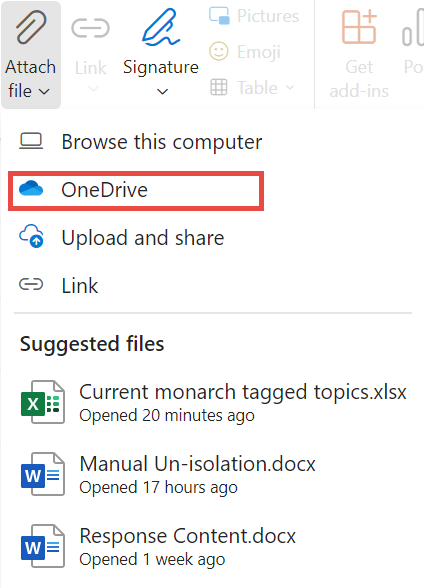
-
Wählen Sie die Datei oder den Ordner aus, die Bzw. den Sie freigeben möchten.
-
Wählen Sie unten im OneDrive-Fenster den Pfeil nach unten aus, um Link freigeben auszuwählen.
-
Wählen Sie im Nachrichtenfenster die freigegebene Datei aus, und wählen Sie Personen in Microsoft mit diesem Link bearbeiten aus.
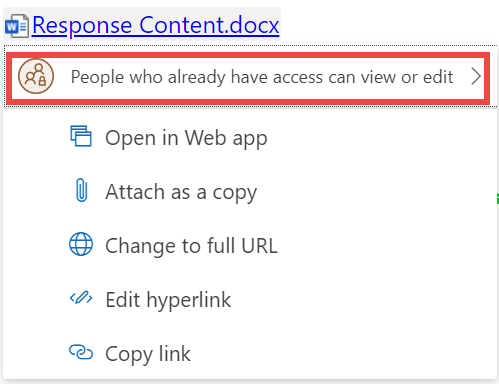
-
Wählen Sie im Fenster Freigabeeinstellungen aus, ob Benutzer die Datei bearbeiten oder nur anzeigen können. Klicken Sie auf Übernehmen.
Wenn Sie über einen Link zu einerOneDrive- oderSharePoint-Datei verfügen, können Sie ihn in den Nachrichtentext einfügen. Outlook ersetzt die URL durch den Namen der Datei und das entsprechende Office-App-Symbol. Wählen Sie den Link aus, um auszuwählen, wer Zugriff darauf hat.
Hinweis: Wenn ein Empfänger nicht über die Berechtigung für den Zugriff auf die Datei verfügt, wird beim Auswählen des Links eine Fehlermeldung angezeigt.
Wenn Sie Datei anfügen auswählen, um eine Datei anzufügen, wird eine kurze Liste von Dateien angezeigt, die möglicherweise für Ihre Unterhaltung relevant sind oder an denen Sie kürzlich gearbeitet haben. Wählen Sie eine dieser Optionen aus, um sie Ihrer Nachricht hinzuzufügen.
-
Wählen Sie die Nachricht aus, die die Anlage enthält, die Sie herunterladen möchten.
-
Klicken Sie neben der Anlage auf

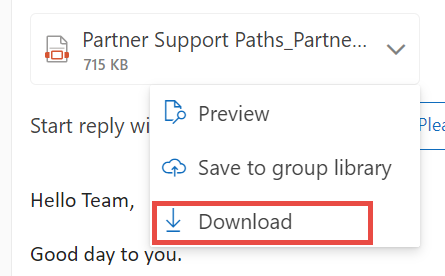
-
Wählen Sie Herunterladen aus.
-
Öffnen Sie die Nachricht, die die zu druckende Anlage enthält.
-
Wählen Sie die Anlage aus, und wählen Sie dann Herunterladen aus.
Achtung: Öffnen Sie eine per E-Mail gesendete Anlage nur, wenn Sie den Inhalt als vertrauenswürdig einstufen und dem Absender vertrauen. Anlagen sind eine gängige Methode zum Verbreiten von Computerviren. Wählen Sie in der E-Mail-Nachricht im Dropdownmenü neben der Anlage die Option Vorschau aus, um den Inhalt der Anlage anzuzeigen, ohne sie zu öffnen.
-
Öffnen Sie die Anlage mit der entsprechenden App oder dem entsprechenden Programm, und drucken Sie dann die Anlage. Öffnen Sie beispielsweise in Word eine DOCX-Datei, und drucken Sie diese dann.
Wählen Sie in der E-Mail-Nachricht, die Sie schreiben, 
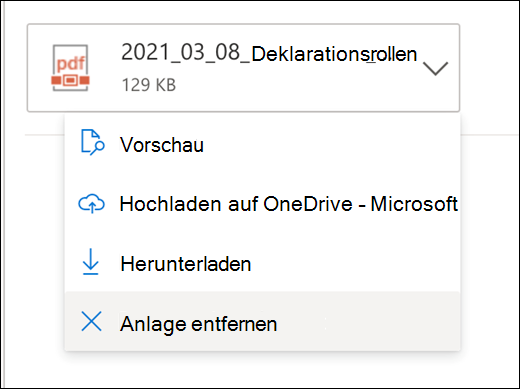
Sie können Fotos, GIF-Dateien oder ClipArt von Ihrem Computer oder OneDrive als Inlinebilder in E-Mail-Nachrichten, Kalenderereignisse oder Ihre E-Mail-Signatur einfügen. Inlinebilder werden im Textkörper der Nachricht oder des Kalenderereignisses angezeigt.
-
Öffnen Sie die Nachricht oder das Kalenderereignis.
-
Wählen Sie das Bildsymbol aus, um ein Bild von Ihrem Computer oder OneDrive einzufügen.
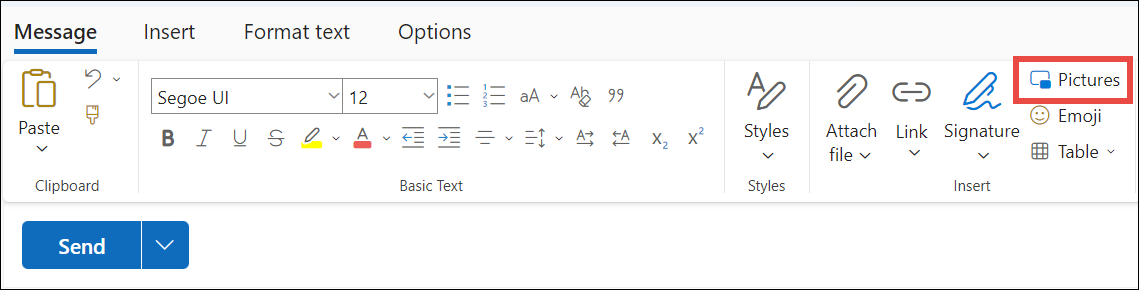
-
Wählen Sie das Bild, das Sie einfügen möchten, und dann Öffnen aus.
-
Durch Ziehen der Ziehpunkte können Sie die Größe des Bilds ändern.
Hinweis: Durch das Ändern der Größe eines Bilds wird die Dateigröße nicht verringert. Informationen zum Verringern der Dateigröße eines Bilds finden Sie unter Verringern der Dateigröße eines Bilds.
-
Klicken Sie mit der rechten Maustaste auf das Bild, um die Formatierungsoptionen anzuzeigen.










