Skype for Business auf iOS-, Android- oder Windows Phone-Geräten bietet umfassende Möglichkeiten für Onlinebesprechungen mit den neuesten Audio- und Videofunktionen, Bildschirmübertragung und hoher Benutzerfreundlichkeit.
Wichtig: Für die Verwendung von Skype for Business benötigen Sie ein Skype for Business- oder Lync-Konto – normalerweise mit demselben Benutzernamen und Kennwort, mit dem Sie sich bei Ihrem Geschäfts- oder Schulkonto anmelden.
Erstmaliges Anmelden bei Skype for Business
-
Wischen Sie auf Ihrem iOS-Gerät alle App-Seiten zur Seite, bis das Skype for Business-Symbol angezeigt wird.
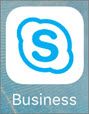
-
Tippen Sie auf das Skype for Business-Symbol, um die App zu öffnen.
-
Geben Sie die E-Mail-Adresse, mit der Sie sich angemeldet haben (z. B. benutzer@domaene.com), und das Kennwort ein und tippen Sie dann auf Anmelden.
Möglicherweise werden Sie aufgefordert, sowohl einen Benutzernamen als auch eine Anmeldeadresse anzugeben. Der Benutzername ist der Name, den Sie für die Anmeldung bei Ihrem Unternehmensnetzwerk verwenden, entweder benutzer@domaene.com oder domaene\benutzername.
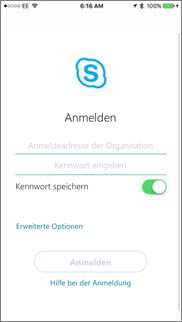
-
Geben Sie Ihre Mobiltelefonnummer mit Landes- und Ortskennzahl ein. Wenn Sie ein Enterprise VoIP-Kunde sind und Skype for Business kein WLAN- oder Datenverbindungsnetzwerk für Audio- oder Videoanrufe verwenden kann, werden Sie unter dieser Nummer angerufen und mit dem Audiosignal des Anrufs verbunden.
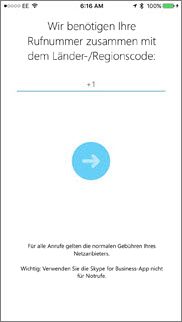
-
Tippen Sie auf Weiter.
-
Falls zutreffend, wählen Sie aus, ob Sie sich für das Programm zur Verbesserung der Benutzerfreundlichkeit registrieren möchten, und klicken Sie dann auf Weiter.
-
Akzeptieren Sie den Lizenzvertrag und klicken Sie auf Fertig.
Abmelden von Skype for Business
Tippen Sie auf Ihr Bild und dann auf Abmelden.
Erstmaliges Anmelden bei Skype for Business
-
Durchsuchen Sie Ihre Apps, bis Sie das Symbol von Skype for Business (

-
Geben Sie die E-Mail-Adresse, mit der Sie sich angemeldet haben (z. B. user@domain.com), und das Kennwort ein und tippen Sie auf die Schaltfläche „Erweitert“ (

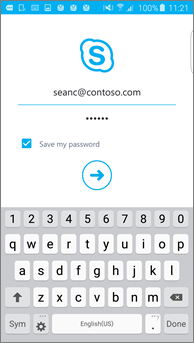
-
Geben Sie Ihre Mobiltelefonnummer mit Landes- und Ortskennzahl ein. Wenn Sie ein Enterprise VoIP-Kunde sind und Skype for Business kein WLAN- oder Datenverbindungsnetzwerk für Audio- oder Videoanrufe verwenden kann, werden Sie unter dieser Nummer angerufen und mit dem Audiosignal des Anrufs verbunden.
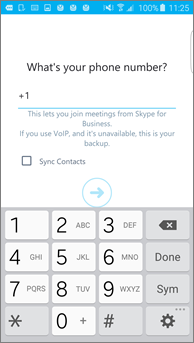
-
Wählen Sie aus, ob Ihre Kontakte synchronisiert werden sollen, und tippen Sie auf die Schaltfläche „Erweitert“ (

Abmelden von Skype for Business
Tippen Sie auf dem Hauptbildschirm von Skype for Business auf Ihr Bild und tippen Sie anschließend auf Abmelden.
Hinweis: Die Windows Phone-App für Skype for Business wird am 20. Mai 2018 eingestellt und kann dann nicht mehr aus dem Windows Phone Store heruntergeladen werden.
Erstmaliges Anmelden bei Skype for Business
-
Auf dem Start bildschirm wischen Sie nach links, um Ihre installierten Apps anzuzeigen. Suchen Sie nach Skype for Business und tippen Sie dann auf das Symbol zum Öffnen der App.
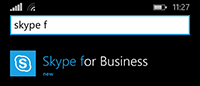
-
Geben Sie die E-Mail-Adresse ein, mit der Sie sich angemeldet haben (Beispiel: Benutzer@provider.de) sowie das Kennwort und tippen Sie dann auf Fertig

Möglicherweise werden Sie sowohl um einen Benutzernamen als auch um eine Anmeldeadresse gebeten. Der Benutzername ist der Name, denn Sie für die Anmeldung bei Ihrem Unternehmensnetzwerk verwenden, d. h. entweder user@domain.com oder domain\username.
-
Auf dem Bildschirm Programm zur Verbesserung der Benutzerfreundlichkeit tippen Sie auf Teilnehmen, um Daten über die Verwendung und Probleme mit der App anonym an Microsoft zu übermitteln, oder auf Nein, danke, wenn Sie nicht daran teilnehmen möchten.
-
Auf dem Bildschirm Nie Anrufe bei der Arbeit verpassen geben Sie Ihre Mobilnummer mit nationaler und regionaler Vorwahl ein. Wenn Skype for Business keine WLAN- oder mobile Datenverbindung für Audio- oder Videoanrufe verwenden kann, werden Sie automatisch unter dieser Nummer angerufen, um Sie mit dem Audiosignal zu verbinden.
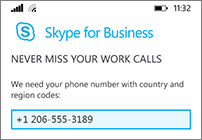
-
Tippen Sie auf Weiter

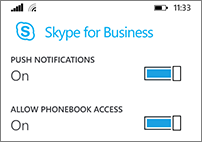
-
Pushbenachrichtigungen Sie erhalten eine Warnung, wenn ein neuer Chat oder Anruf eingeht. In der Regel Ein (empfohlen).
Wichtig: Wenn Sie diese Einstellung deaktivieren, werden Sie nicht über Chats, Anrufe oder andere Skype for Business-Warnungen benachrichtigt, wenn die App nicht aktiv ist.
-
Zugriff auf Telefonbuch zulassen Aktiviert die Suche nach Kontakten in Ihrem Mobiltelefon, wenn Sie in Skype for Business nach Kontakten suchen.
-
-
Tippen Sie auf Weiter

Abmelden von Skype for Business
Auf dem Hauptbildschirm von Skype for Business tippen Sie auf Weiter 











