In Microsoft Teams (kostenlos) können Sie Ihre Hintergrundeffekte für Videobesprechungen und Anrufe weichzeichnen oder anpassen. Sie können aus den verfügbaren Hintergründen wählen oder ein eigenes Bild hochladen.
Bearbeiten oder Ändern des Hintergrunds vor beginn einer Besprechung
Sie können eine Hintergrundeinstellung auswählen, bevor Sie an einer Besprechung teilnehmen.
-
Tippen Sie in der Teams-App auf die Registerkarte Kalender .
-
Suchen Sie die gewünschte Besprechung, und tippen Sie auf Teilnehmen.
-
Tippen Sie auf dem Bildschirm vor der Verknüpfung auf die Schaltfläche Hintergrund - oder Hintergrundeffekte ändern

-
Sie haben folgende Möglichkeiten:
-
Weichzeichnen Sie Ihren Hintergrund, während alles um Sie herum verborgen ist.
-
Neu hinzufügen , um ein Bild von Ihrem Gerät hochzuladen.
-
Wählen Sie aus den verfügbaren Hintergründen aus, und verwenden Sie eines der bereitgestellten Bilder.
-
Deaktivieren Sie den Hintergrundeffekt, indem Sie keine

Hinweis: Wenn die Schaltfläche Hintergrundeffekte

-
-
Nachdem Sie Ihre Auswahl getroffen haben, tippen Sie auf Fertig. Wenn die Schaltfläche Fertig nicht angezeigt wird, tippen Sie oben auf dem Bildschirm auf das "X".
-
Tippen Sie auf Jetzt teilnehmen , um an der Besprechung teilzunehmen.
Bearbeiten oder Ändern des Hintergrunds während einer Besprechung
Führen Sie die folgenden Schritte aus, um Ihren Hintergrund während einer Besprechung zu ändern:
-
Tippen Sie im Besprechungsfenster auf Weitere Aktionen > Hintergrund oderHintergrundeffekte ändern

-
Sie haben folgende Möglichkeiten:
-
Weichzeichnen Sie Ihren Hintergrund, während alles um Sie herum verborgen ist.
-
Neu hinzufügen , um ein Bild von Ihrem Gerät hochzuladen.
-
Wählen Sie aus den verfügbaren Hintergründen aus, und verwenden Sie eines der bereitgestellten Bilder.
-
Deaktivieren Sie den Hintergrundeffekt, indemSie keine

-
-
Nachdem Sie Ihre Auswahl getroffen haben, tippen Sie auf Fertig. Wenn die Schaltfläche Fertig nicht angezeigt wird, tippen Sie oben auf dem Bildschirm auf das "X".
-
Fahren Sie mit Ihrer Besprechung fort.
Bearbeiten oder Ändern des Hintergrunds vor beginn einer Besprechung
Sie können eine Hintergrundeinstellung auswählen, bevor Sie an einer Besprechung teilnehmen.
-
Wählen Sie in Teams ganz links auf dem Bildschirm die Registerkarte Kalender aus.
Tipps:
-
Wählen Sie im Mini-Teams-Fenster unter Windows 11 die Schaltfläche zum Öffnen von Microsoft Teams (kostenlos)

-
Wählen Sie im Chat unter Windows 11 die SchaltflächeTeams öffnen

-
-
Suchen Sie die gewünschte Besprechung, und wählen Sie Teilnehmen aus.
-
Wählen Sie auf dem Bildschirm vor der Verknüpfung die Schaltfläche Hintergrundfilter oder Hintergrundeffekte

-
Sie haben folgende Möglichkeiten:
-
Weichzeichnen Sie Ihren Hintergrund, während alles um Sie herum verborgen ist.
-
Neu hinzufügen , um ein Bild von Ihrem Gerät hochzuladen.
-
Wählen Sie aus den verfügbaren Hintergründen aus, und verwenden Sie eines der bereitgestellten Bilder.
-
Deaktivieren Sie den Hintergrundeffekt, indem Sie keine

Hinweis: Wenn die Schaltfläche Hintergrundeffekte

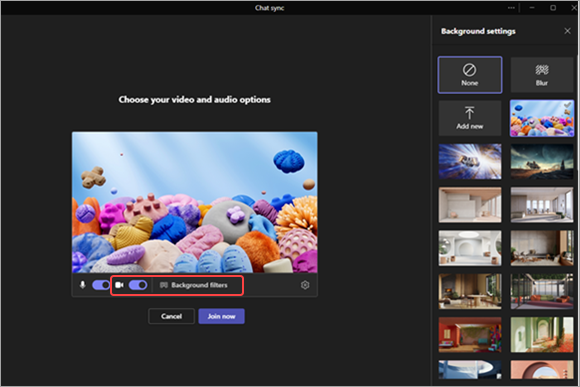
-
-
Nachdem Sie Ihre Wahl getroffen haben, wählen Sie Jetzt teilnehmen aus, um an der Besprechung teilzunehmen.
Bearbeiten oder Ändern des Hintergrunds während einer Besprechung
Führen Sie die folgenden Schritte aus, um Ihren Hintergrund während einer Besprechung zu ändern:
-
Wählen Sie im Besprechungsfenster oben auf dem Bildschirm weitere Aktionen > Hintergrundeffekte

-
Sie haben folgende Möglichkeiten:
-
Weichzeichnen Sie Ihren Hintergrund, während alles um Sie herum verborgen ist.
-
Neu hinzufügen , um ein Bild von Ihrem Gerät hochzuladen.
-
Wählen Sie aus den verfügbaren Hintergründen aus, und verwenden Sie eines der bereitgestellten Bilder.
-
Deaktivieren Sie den Hintergrundeffekt, indemSie keine

-
-
Wählen Sie Vorschau aus, um zu sehen, wie das Bild aussieht, bevor Sie es anwenden.
-
Nachdem Sie Ihre Wahl getroffen haben, wählen Sie Vorschau beenden aus, um zum Menü mit den Hintergrundeinstellungen zurückzukehren, oder Übernehmen, und aktivieren Sie Video , um die Änderung zu übermitteln und Ihre Kamera zu aktivieren.
Hinweis: Wählen Sie zum Beenden ohne Übermittlung von Änderungen das "X" im Banner mit den Hintergrundeinstellungen aus.
Wenden Sie sich an uns
Um weitere Hilfe zu erhalten, kontaktieren Sie den Support oder stellen Sie eine Frage in der Microsoft Teams-Community.










