Sie können Datenbankoptionen festlegen, die zum Ändern des Entwurfs von Access Desktopdatenbankobjekten verwendet werden können, indem Sie auf Datei, Optionen und dann auf Objekt-Designer klicken. Sie können Entwurfsoptionen für Tabellen-, Formular-, Berichts- und Abfragedesigns über diesen zentralen speicherort Access Optionen festlegen, obwohl die meisten Einstellungen in den Tabellendatenblättern und Layoutansichten ignoriert werden. Sie können auch die ausgewählten Fehlerüberprüfungseinstellungen aus dieser Kategorie anpassen.
Inhalt dieses Artikels
Anpassen der Einstellungen für das Tabellendesign
Die Tabellenentwurfsansicht verfügt über Einstellungsoptionen zum Erstellen von benutzerdefinierten Standardeinstellungen für Tabellen, z. B. Schrifttyp und -größe für Text, Einstellung für Feldnamenpräfixe oder ausreichend sowie Einstellungen, die es Access ermöglichen, Felder automatisch zu indizieren.
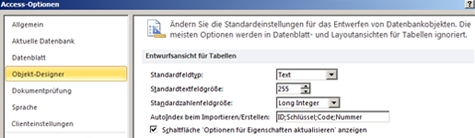
|
Einstellung |
Beschreibung |
|
Standardfeldtyp |
Legen Sie den Standarddatentyp für Felder in neuen Tabellen und Feldern fest, die Sie vorhandenen Tabellen hinzufügen, oder ändern Sie diesen. Der Standarddatentyp ist Text. |
|
Standardgröße für Textfelder |
Legen Sie die maximale Anzahl von Zeichen fest, die Sie für den ausgewählten Standardfeldtyp eingeben können. Sie dürfen den Standardwert von maximal 255 Zeichen nicht überschreiten. |
|
Standardgröße des Zahlenfelds |
Legen Sie den Ganzzahltyp für Felder fest, die auf den Datentyp Zahl festgelegt sind, oder ändern Sie diesen. |
|
AutoIndex beim Importieren/Erstellen |
Geben Sie die Anfangs- oder Endzeichen eines Feldnamens ein. Wenn Sie Felder aus einer externen Datei importieren oder einer Tabelle Felder hinzufügen, indiziert Access automatisch alle Felder mit Namen, die den hier eingegebenen Zeichen entsprechen. Verwenden Sie ein Semikolon, um Zeichenfolgen zu trennen. Wenn Sie z. B. Unit eingeben; name, Access Indizes der Felder "UnitPrice" und "CompanyName". |
|
Schaltflächen "Eigenschaftenaktualisierungsoptionen anzeigen" |
Wenn diese Option ausgewählt ist, wird die Schaltfläche Eigenschaftenaktualisierungsoptionen angezeigt. Diese Schaltfläche wird angezeigt, wenn Sie eine Eigenschaft eines Felds in einer Tabelle ändern und gefragt werden, ob Sie die zugehörigen Eigenschaften in Abfragen, Formularen und Berichten aktualisieren möchten, wenn Sie bestimmte Feldeigenschaften in einem Tabellenentwurf ändern. |
Anpassen der Einstellungen für den Abfrageentwurf
Wenn Sie Optionen im Abfrageentwurfsbereich auswählen, werden Ihren neuen Abfragen automatisch Entwurfselemente hinzugefügt.
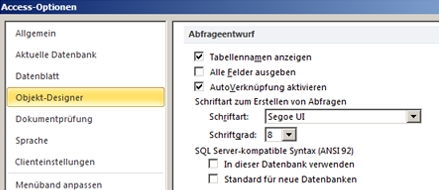
|
Einstellung |
Beschreibung |
|
Tabellennamen anzeigen |
Wählen Sie diese Option aus, wenn Sie die Quellen von Feldern in einer Abfrage nachverfolgen müssen, die auf mehreren Tabellen basiert. Wenn diese Option ausgewählt ist, zeigt Access die Zeile Tabelle im Abfrageentwurfsraster an. Deaktivieren Sie diese Option, um die Zeile nur für neue Abfragen auszublenden. Hinweis: Wenn Sie eine vorhandene Abfrage öffnen, die zuvor Tabellennamen angezeigt hat, überschreibt Access diese Option. |
|
Ausgabe aller Felder |
Wenn diese Option ausgewählt ist, fügt Access Ihren Abfragen eine Select * -Anweisung hinzu. Diese Anweisung ruft dann alle Felder in den zugrunde liegenden Tabellen oder Abfragen für eine bestimmte Abfrage ab. Deaktivieren Sie dieses Kontrollkästchen, wenn Sie nur die Felder anzeigen möchten, die Sie bei Verwendung des Abfrage-Designers hinzufügen. Hinweis: Diese Option gilt nur für neue Abfragen, die Sie mit dem aktuellen instance von Access erstellen. |
|
AutoJoin aktivieren |
Wenn Sie den Abfrage-Designer verwenden, wählen Sie diese Option aus, um automatisch einen inneren Join zwischen zwei Tabellen zu erstellen. Deaktivieren Sie diese Option, um die Beziehung selbst zu definieren. Hinweis: Damit diese Einstellung funktioniert, müssen die Tabellen ein Feld mit demselben Namen und Datentyp gemeinsam verwenden, und eines dieser Felder muss ein Primärschlüssel sein. |
|
Schriftart "Abfrageentwurf" |
Schriftart: Legt die Standardschriftart fest, die im Abfrage-Designer verwendet wird. Größe: Legt die Größe der Standardschriftart fest, die im Abfrageentwurf verwendet wird. |
|
SQL Server kompatible Syntax (ANSI 92) |
|
Auswählen von Einstellungen für Formular- und Berichtsdesigns
Wenn Sie ein Formular oder einen Bericht entwerfen, definieren diese Optionen das Auswahlverhalten, wenn Sie ein Rechteck ziehen, um ein oder mehrere Steuerelemente auszuwählen. Die von Ihnen ausgewählten Einstellungen gelten für alle Access Datenbanken, unabhängig davon, ob sie geöffnet sind oder nicht, sowie auf Datenbanken, die Sie in Zukunft erstellen.
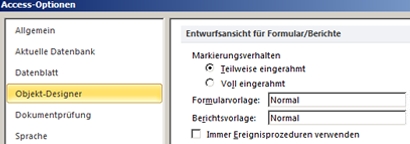
|
Einstellung |
Beschreibung |
|
Teilweise eingeschlossen |
Das Auswahlrechteck deckt einen Teil eines Steuerelements oder einer Gruppe von Steuerelementen ab. |
|
Vollständig eingeschlossen |
Das Auswahlrechteck umfasst vollständig alle Steuerelemente oder eine Gruppe von Steuerelementen. |
|
Formularvorlage |
Um die Standardeinstellung zu ändern, geben Sie den Namen eines vorhandenen Formulars ein, das Sie als Vorlage für alle neuen Formulare verwenden möchten. Die aus der Vorlage erstellten Formulare verfügen über die gleichen Abschnitts- und Steuerelementeigenschaften wie die Vorlage. |
|
Berichtsvorlage |
Um die Standardeinstellung zu ändern, geben Sie den Namen eines vorhandenen Berichts ein, den Sie als Vorlage für alle neuen Berichte verwenden möchten. Die neuen Berichte verfügen über die gleichen Abschnitts- und Steuerelementeigenschaften wie die Vorlage. |
|
Ereignisprozeduren immer verwenden |
Startet den Visual Basic-Editor, anstatt das Dialogfeld Generator auswählen anzuzeigen. Standardmäßig wird das Dialogfeld angezeigt, wenn Sie auf ein Eigenschaftenblatt klicken, |
Ändern der Optionen für die Fehlerüberprüfung
Diese Fehlerüberprüfungseinstellungen sind standardmäßig ausgewählt, sodass Access automatisch auf verschiedene Fehler in Formularen und Berichtsentwürfen überprüfen können, Aber Sie können alle Optionen löschen, die Sie nicht benötigen.
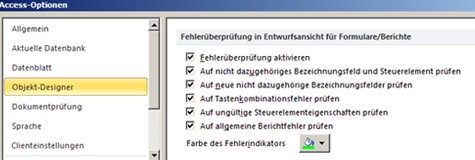
|
Einstellung |
Beschreibung |
|
Aktivieren der Fehlerüberprüfung |
Aktiviert oder deaktiviert die Fehlerüberprüfung in Formularen und Berichten. Access platziert Fehlerindikatoren in Steuerelementen, bei denen mindestens ein Fehler auftritt. Die Indikatoren werden als Dreiecke in der oberen linken oder oberen rechten Ecke des Steuerelements angezeigt, je nachdem, wie Sie die Standardtextrichtung festlegen. Die Standardfarbe des Indikators ist grün, aber Sie können diese an Ihre Anforderungen anpassen. Die Fehlerüberprüfung ist standardmäßig aktiviert, und wenn Sie dieses Kontrollkästchen deaktivieren, wird die Fehlerüberprüfung für die Datenbank deaktiviert. |
|
Überprüfen auf nicht zugeordnete Bezeichnungen und Steuerelemente |
Wenn Sie ein Steuerelement und eine Bezeichnung auswählen, überprüft Access, ob die ausgewählten Objekte miteinander verknüpft sind. Wenn Access einen Fehler findet, wird anstelle des üblichen Fehlerindikators die Schaltfläche Ablaufverfolgungsfehler angezeigt. Außerdem wird die Schaltfläche Ablaufverfolgungsfehler angezeigt, auch wenn die Bezeichnung oder das Steuerelement einem anderen Objekt zugeordnet ist. |
|
Suchen nach neuen nicht zugeordneten Bezeichnungen |
Diese Einstellung gilt nur für Formulare und ermöglicht es Access, alle neuen Bezeichnungen zu überprüfen, um sicherzustellen, dass sie einem Steuerelement zugeordnet sind. |
|
Überprüfen auf Fehler bei Tastenkombinationen |
Access sucht nach doppelten Tastenkombinationen und ungültigen Tastenkombinationen, z. B. Leerzeichen, und stellt eine Liste mit Alternativen bereit. Diese Einstellung gilt nur für Formulare. |
|
Überprüfen auf ungültige Steuerelementeigenschaften |
Access überprüft Steuerelemente auf ungültige Eigenschaftseinstellungen, z. B. ungültige Ausdrücke oder Feldnamen. |
|
Überprüfen auf häufige Berichtsfehler |
Access überprüft Berichte auf häufige Fehler wie ungültige Sortierreihenfolgen oder Breiten, die größer als das ausgewählte Papierformat sind. Diese Einstellung gilt nur für Berichte. |
|
Farbe des Fehlerindikators |
Legen Sie die Farbe des Fehlerindikators fest, der angezeigt wird, wenn ein Formular, ein Bericht oder ein Steuerelement einen Fehler auftritt, oder ändern Sie sie. |











