Wenn Sie eine Vorlage auf eine neue oder vorhandene Präsentation anwenden möchten, beginnen Sie neu mit einer leeren Präsentation.
Wenn Sie Hilfe benötigen, um zu wissen, wo eine Vorlagendatei abgelegt werden soll, damit Sie sie wie hier beschrieben anwenden können, lesen Sie weiter unten Wo Vorlagendateien gehören .
Auswählen einer Vorlage
-
Wählen Sie Datei > Neu aus.
-
Unter Neu können Sie zu einer persönlichen Vorlage oder einer Arbeitsgruppenvorlage navigieren, nach einer Vorlage suchen oder eine ausgewählte Vorlage oder ein Design aus dem Katalog auswählen.
Um zu einer persönlichen Vorlage oder einer Arbeitsgruppenvorlage zu navigieren, wählen Sie die Registerkarte neben Empfohlen aus, die je nach Situation den Namen Persönlich, Freigegeben oder Benutzerdefiniert haben kann, und öffnen Sie dann den Ordner, der die gewünschte Vorlage enthält.
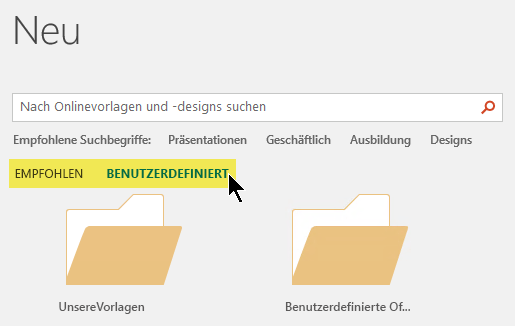
Wenn Sie nicht über zwei Registerkarten unter dem Suchfeld auswählen können, können Sie dies ändern. Weitere Informationen finden Sie weiter unten unter Wo Vorlagendateien gehören .
-
Wählen Sie die Vorlage aus, um eine Vorschau davon anzuzeigen, und klicken Sie dann auf Erstellen.
Die Vorlage wird auf die leere Präsentation angewendet.
-
Wenn Sie noch keine Folien zum Importieren haben, beginnen Sie einfach mit dem Erstellen von Folien in Ihrer neuen Datei.
Wenn Sie über vorhandene Folien verfügen, auf die Sie die Vorlage anwenden möchten, lesen Sie den nächsten Abschnitt.
Anwenden der Vorlage auf vorhandene Folien (sofern vorhanden)
Wenn Sie über vorhandene Folien verfügen, importieren Sie sie in die neue Datei, die Sie oben erstellt haben:
-
Öffnen Sie die Datei, die die vorhandenen Folien enthält.
-
Klicken Sie auf den Miniaturansichtsbereich, und wählen Sie dann die gewünschten Folien aus:
So wählen Sie dies aus
Aktion
alle Folien
Drücken Sie STRG+A.
Eine Teilmenge der Folien
Halten Sie STRG gedrückt, während Sie auf die einzelnen Folien klicken, die Sie auswählen möchten.
-
Kopieren Sie die ausgewählten Folien (STRG+C).
-
Wechseln Sie zur neuen Datei, klicken Sie mit der rechten Maustaste auf den Miniaturansichtenbereich, und wählen Sie unter Einfügeoptionendie Option Zieldesign verwenden aus:
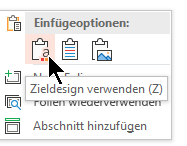
Alle kopierten Folien werden in die neue Präsentation eingefügt.
Wo Vorlagendateien gehören
Speichern Sie zur einfachen Verwendung eine persönliche Vorlage, die Sie erstellt haben, oder eine Arbeitsgruppenvorlage für Ihre organization an einem Standardordnerspeicherort, der Office kennt.
Dadurch wird die Vorlage über Datei > Neu in PowerPoint auf der Registerkarte neben der Registerkarte Empfohlen verfügbar.
Persönliche Vorlagen: Anzeigen oder Ändern des Standardspeicherorts
-
Wechseln Sie PowerPoint zu Datei > Optionen > Speichern.
-
Sehen Sie sich unter Präsentationen speichern das Feld Standardspeicherort für persönliche Vorlagen an.
In diesem Feld ist möglicherweise bereits ein Ordnerspeicherort angegeben. Wenn ein Ordner angegeben ist, wird empfohlen, ihn weiterhin zu verwenden. Platzieren Sie Ihre persönliche Vorlage in diesem Ordner.
Wenn in diesem Feld kein Ordner angegeben ist, empfiehlt es sich, Explorer zu verwenden, um den folgenden Standardordner für persönliche Vorlagen zu erstellen:
C:\Users\YourUserName\Documents\Custom Office Templates
YourUserName ist kein Literalordnername. Verwenden Sie den oben genannten Ordnerpfadnamen im Feld Standardspeicherort für persönliche Vorlagen , aber ersetzen Sie YourUserName durch den Benutzernamen auf diesem Computer.
Arbeitsgruppenvorlagen: Anzeigen oder Ändern des Standardspeicherorts
Organisationen verfügen häufig über einen Standardnetzwerk- oder Cloudstandort, an dem Vorlagen gespeichert werden, auf die jeder Zugriff hat. Office nennt sie Arbeitsgruppenvorlagen.
In einigen Fällen wird kein Speicherort für Arbeitsgruppenvorlagen angegeben. Fahren Sie mit den nächsten Schritten fort, um einen Standardspeicherort einzurichten.
-
Öffnen Sie eine beliebige .docx-Datei in Word.
-
Wählen Sie Datei > Optionen > Erweiterte > Dateispeicherorte aus.
(Scrollen Sie nach unten nach unten zum Abschnitt Allgemein , um die Schaltfläche Dateispeicherorte zu finden.)
-
Notieren Sie sich im Dialogfeld Dateispeicherorte den für Arbeitsgruppenvorlagen angegebenen Speicherort.
-
Wenn ein Standortname abgeschnitten ist, wählen Sie ihn aus, und klicken Sie auf Ändern , um ein Dialogfeld zu öffnen, in dem der vollständige Speicherort angezeigt wird.
-
In einigen Fällen wird kein Speicherort für Arbeitsgruppenvorlagen angegeben. Fahren Sie mit den nächsten Schritten fort, um einen Standardspeicherort einzurichten.
-
-
Um den Standardspeicherort zu ändern, wählen Sie ihn aus, und klicken Sie dann auf Ändern.
-
Navigieren Sie im daraufhin geöffneten Dialogfeld zu dem Ordner, den Sie als Standardspeicherort angeben möchten, und klicken Sie dann auf OK.
Bei Arbeitsgruppenvorlagen für eine große organization werden diese in der Regel an einem Netzwerkspeicherort gespeichert, auf den alle Benutzer Zugriff haben. Beispielsweise könnte das Unternehmen Contoso Consulting über einen Server namens "Contoso" mit einer Ordnerstruktur wie der folgenden für Vorlagen verfügen: \\Contoso\Files\OfficeTemplates.
- Welche Version von Office für Mac verwenden Sie?
- Neuere Versionen
- 2011
Starten mit einer benutzerdefinierten Vorlage
Gehen Sie wie folgt vor, um eine neue Präsentation aus einer benutzerdefinierten Vorlage zu erstellen.
-
Wählen Sie Datei > Öffnen aus.
-
Navigieren Sie zu dem Ordner, in dem die Vorlagendatei gespeichert ist.
-
Wählen Sie die Vorlagendatei aus, und klicken Sie dann auf Öffnen.
-
Wählen Sie Datei > Speichern unter aus.
-
Geben Sie im Dialogfeld im Feld Speichern unter einen Namen für ihre neue Präsentation ein.
-
Wählen Sie im Feld Dateiformat die Option PowerPoint-Präsentation (.pptx) aus.
-
Wählen Sie im Feld Wo den Ordner aus, in dem Sie die Präsentation speichern möchten.
-
Wenn Sie noch keine Folien zum Importieren haben, beginnen Sie einfach mit dem Erstellen von Folien in Ihrer neuen Datei.
Wenn Sie über einige vorhandene Folien verfügen, auf die Sie die Vorlage anwenden möchten, lesen Sie den Abschnitt Anwenden der neuen Vorlage auf vorhandene Folien weiter unten.
So erstellen Sie eine neue Präsentation aus einer Standardvorlage PowerPoint
-
Wählen Sie Datei > Neu aus Vorlage aus.
-
Wählen Sie eine Vorlage aus dem Katalog aus, und klicken Sie dann auf Erstellen.
-
Wenn Sie noch keine Folien zur neuen Präsentation hinzufügen können, beginnen Sie einfach mit dem Erstellen von Folien in Ihrer neuen Datei.
Wenn Sie noch keine Folien zur neuen Präsentation hinzufügen können, lesen Sie den nächsten Abschnitt.
Anwenden der neuen Vorlage auf vorhandene Folien (sofern vorhanden)
Wenn Sie über vorhandene Folien verfügen, importieren Sie sie in die neue Datei, die Sie oben erstellt haben:
-
Öffnen Sie die Datei, die die vorhandenen Folien enthält.
-
Klicken Sie auf den Miniaturansichtsbereich, und wählen Sie dann die gewünschten Folien aus:
So wählen Sie dies aus
Aktion
alle Folien
Drücken Sie

Eine Teilmenge der Folien
Halten Sie

-
Kopieren Sie die ausgewählten Folien (

-
Wechseln Sie zur neuen Datei, klicken Sie mit der rechten Maustaste auf den Miniaturansichtenbereich, und fügen Sie die Folien ein, indem Sie

Alle kopierten Folien werden in die neue Präsentation eingefügt und übernehmen das Design der Vorlage.
-
Speichern Sie die Datei, und fahren Sie dann mit der Erstellung von Folien fort.
Starten mit einer benutzerdefinierten Vorlage
Gehen Sie wie folgt vor, um eine neue Präsentation aus einer benutzerdefinierten Vorlage zu erstellen.
-
Wählen Sie Datei > Neu aus Vorlage aus.
Der PowerPoint-Präsentationskatalog wird geöffnet.
-
Klicken Sie auf der linken Seite unter Vorlagen auf Meine Vorlagen.
-
Wählen Sie eine Vorlagendatei aus, und klicken Sie dann auf Auswählen.
Eine neue Präsentation wird geöffnet, an die die ausgewählte Vorlage angefügt ist.
-
Wählen Sie Datei > Speichern unter aus, geben Sie Ihrer Präsentation einen Namen, und wählen Sie den Ordner aus, in dem Sie sie speichern möchten.
-
Wenn Sie noch keine Folien zum Importieren haben, beginnen Sie einfach mit dem Erstellen von Folien in Ihrer neuen Datei.
Wenn Sie über einige vorhandene Folien verfügen, auf die Sie die Vorlage anwenden möchten, lesen Sie den Abschnitt Anwenden der neuen Vorlage auf vorhandene Folien weiter unten.
So erstellen Sie eine neue Präsentation aus einer Standardvorlage oder einem Standarddesign PowerPoint
-
Wählen Sie Datei > Neu aus Vorlage aus.
Der PowerPoint-Präsentationskatalog wird geöffnet.
-
Klicken Sie auf der linken Seite unter Vorlagen oder Designs auf Alle.
-
Wenn Sie noch keine Folien zur neuen Präsentation hinzufügen können, beginnen Sie einfach mit dem Erstellen von Folien in Ihrer neuen Datei.
Wenn Sie vorhandene Folien zur neuen Präsentation hinzufügen möchten, lesen Sie den nächsten Abschnitt "Anwenden der neuen Vorlage auf vorhandene Folien".
Anwenden der neuen Vorlage auf vorhandene Folien (sofern vorhanden)
Wenn Sie über vorhandene Folien verfügen, importieren Sie sie in die neue Datei, die Sie oben erstellt haben:
-
Öffnen Sie die Datei, die die vorhandenen Folien enthält.
-
Klicken Sie auf den Miniaturansichtsbereich, und wählen Sie dann die gewünschten Folien aus:
So wählen Sie dies aus
Aktion
alle Folien
Drücken Sie

Eine Teilmenge der Folien
Halten Sie die UMSCHALTTASTE gedrückt, während Sie auf die einzelnen Folien klicken, die Sie auswählen möchten.
-
Kopieren Sie die ausgewählten Folien (

-
Wechseln Sie zur neuen Datei, klicken Sie mit der rechten Maustaste auf den Miniaturansichtenbereich, und fügen Sie die Folien ein, indem Sie

Alle kopierten Folien werden in die neue Präsentation eingefügt und übernehmen das Design der Vorlage.
-
Speichern Sie die Datei, und fahren Sie dann mit der Erstellung von Folien fort.
Warum es am besten ist, beim Anwenden einer Vorlage neu zu beginnen
Auch wenn Sie über vorhandene Folien verfügen, empfehlen wir, eine Vorlage darauf anzuwenden, indem Sie mit der Vorlage neu beginnen und dann die vorhandenen Folien in die neue, neue Vorlage importieren. Dieser Prozess trägt dazu bei, dass alles in Ihrer Präsentation (insbesondere dinge, die Sie noch nicht erstellt haben) das von der Vorlage vorgeschriebene Aussehen und Formatierung übernimmt.
Siehe auch
Erstellen und Speichern einer PowerPoint-Vorlage










