Anwenden von Formatvorlagen

Probieren Sie es aus!
Wenn Sie Formatvorlagen zum Erstellen eines Dokuments verwenden, können Sie das Aussehen des gesamten Dokuments mit nur wenigen Klicks ändern. Sie können vordefinierte Formatvorlagen wie Überschrift, Titel und Normal verwenden, sodass jede Überschriftenebene (oder eine andere Formatvorlage) immer die gleiche Schriftart und Größe hat, wenn sie in Ihrem Dokument verwendet wird. Wenn Sie später entscheiden, dass Sie die Formatvorlage anpassen möchten, wird Ihre Änderung überall dort angezeigt, wo Sie diese Formatvorlage verwendet haben. Mithilfe von Überschriften können Sie auch Teile des Dokuments mithilfe der Ansicht > Navigationsbereichs verschieben, und sie erleichtern das Erstellen eines Inhaltsverzeichnisses.
Wenn keine Formatvorlage angezeigt wird, die genau ihren Wünschen entspricht, können Sie eine vorhandene Formatvorlage anpassen oder eine neue benutzerdefinierte Formatvorlage erstellen.
Hinweis: Die Schritte für die Verwendung von Formatvorlagen können sich etwas unterscheiden, je nachdem, ob Sie in einem Dokument arbeiten, das auf Ihrem Windows-Desktop gespeichert ist, oder ob Sie Word in einem Browser verwenden.
-
Markieren Sie den Text, den Sie formatieren möchten.
Tipp: Wenn Sie den Cursor in einen Absatz setzen, wird die Formatvorlage auf den ganzen Absatz angewendet. Wenn Sie eine bestimmte Textpassage markieren, wird nur diese formatiert.
-
Zeigen Sie auf der Registerkarte Start auf eine Formatvorlage, um eine Vorschau anzuzeigen.
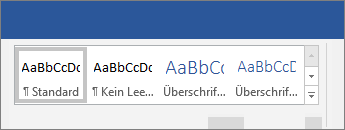
Wenn eine gewünschte Formatvorlage nicht angezeigt wird, wählen Sie einen der Pfeile neben der Formatvorlagenliste aus, um durch den Katalog zu scrollen oder ihn zu erweitern.
-
Wählen Sie eine Formatvorlage aus.
Hinweis: Wenn Sie ein anderes Aussehen benötigen, wechseln Sie zu Entwurf > Designs, und wählen Sie ein neues Design aus. Jedes Design verfügt über eigene Stile.
-
Markieren Sie den Text, den Sie formatieren möchten.
Tipp: Wenn Sie den Cursor in einen Absatz setzen, wird die Formatvorlage auf den ganzen Absatz angewendet. Wenn Sie eine bestimmte Textpassage markieren, wird nur diese formatiert.
-
Erweitern Sie auf der Registerkarte Start die Liste der Textformatvorlagen.

Hinweis: Das Aussehen der Formatvorlagenliste kann je nach verwendeter Version variieren.
-
Wählen Sie eine Formatvorlage aus der Liste bildlauffähiger Formatvorlagen aus, oder wählen Sie Weitere Formatvorlagen anzeigen aus, um weitere Formatvorlagen zu erkunden.
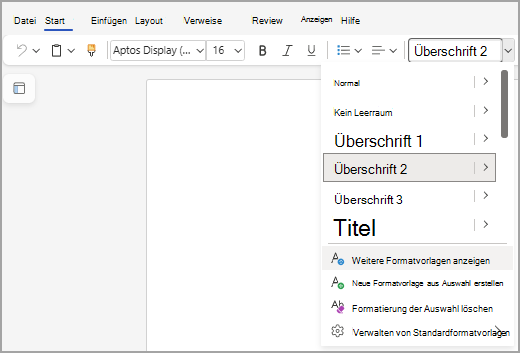
Weitere Tipps gefällig?
Verwenden des Navigationsbereichs in Word










