Wenn Sie die Abmessungen oder Maße eines Shapes anzeigen möchten, wählen Sie das Shape aus, und sehen Sie in der Statusleiste unter dem Fenster für Shapes nach. Die Breite, die Höhe und der Winkel werden dort automatisch aufgelistet. Sie können die Abmessungen aber auch mit einer der anderen Methoden anzeigen, die in diesem Artikel beschrieben sind.
Informationen zum Ändern der Abmessungen oder Winkel einer Form finden Sie unter Festlegen von Dimensionen von Formen mithilfe des Fensters Größe & Position.
Anzeigen von Bemaßungen auf dem Diagrammzeichenblatt
Wenn Sie Visio Standard haben, können Sie die Abmessungen eines Shapes mithilfe von Feldern anzeigen, die mit den Höhen- und Breiteneigenschaften des Shapes verknüpft sind. Weitere Informationen zur Verwendung von Feldern finden Sie unter Verwenden von Feldern für die automatische Aktualisierung von angezeigten Informationen.
Wenn Sie über Visio Professional verfügen, können Sie Bemaßungs-Shapes verwenden, um Größen anzuzeigen. Bemaßungs-Shapes zeigen die Größe des Shapes, an das sie geklebt sind, und werden bei Größenänderungen des ursprünglichen Shapes automatisch aktualisiert.
Bemaßungs-Shapes sind in einigen Vorlagen enthalten, und Sie können eine Bemaßungsschablone in jeder beliebigen Vorlage öffnen.
So öffnen Sie eine Bemaßungsschablone inVisio Professional
-
Klicken Sie im Fenster Shapes auf Weitere Shapes.
-
Zeigen Sie auf Visio-Extras, und klicken Sie dann auf Bemaßung - Architektur oder Bemaßung - Technik.
-
Ziehen Sie ein Bemaßungs-Shape auf das zu bemaßende Shape, und kleben Sie die Enden des Bemaßungs-Shapes an die Punkte, die bemaßt werden sollen.
Hinweis: Wenn Sie die Maßeinheiten ändern möchten, klicken Sie mit der rechten Maustaste auf das Bemaßungs-Shape, und klicken Sie im Kontextmenü auf Genauigkeit und Einheiten.
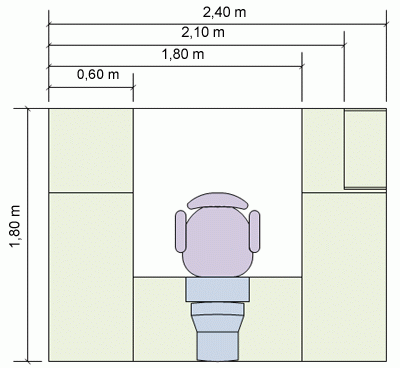
Beispiel
Wenn Sie über Visio Professional verfügen, führt Sie das nachstehende Verfahren durch ein Beispiel zur Verwendung von Bemaßungs-Shapes.
So verwenden Sie Bemaßungs-Shapes (ein Beispiel)
-
Klicken Sie nacheinander auf die Registerkarte Datei, auf Neu, auf Kategorien und auf Pläne und Grundrisse. Doppelklicken Sie dann auf Hauseinrichtungsplan.
-
Klicken Sie auf die Titelleiste der Schablone Gartenzubehör, und ziehen Sie das Betonplatten-Shape auf das Zeichenblatt.
Möglicherweise müssen Sie die Liste unter Schablonen scrollen, um diese Schablone oder andere zu suchen.
-
Ziehen Sie die Ziehpunkte am Betonplatten-Shape, um es zu vergrößern.
-
Klicken Sie auf die Titelleiste der Schablone Bemaßung - Architektur, und ziehen Sie das Bemaßungs-Shape Horizontal oberhalb des Weg-Shapes auf das Zeichenblatt.
Wenn diese Schablone in der Liste nicht angezeigt wird, folgen Sie den Anweisungen im vorhergehenden Verfahren, So öffnen Sie eine Bemaßungsschablone.
-
Ziehen Sie den Shape-Ziehpunkt an der rechten Seite des Bemaßungs-Shapes Horizontal zur rechten Kante des Weg-Shapes, bis das grüne Feld angezeigt wird, das darauf hinweist, dass die Shapes aneinander geklebt werden.
-
Ziehen Sie den Shape-Ziehpunkt an der linken Seite des Bemaßungs-Shapes Horizontal zur linken Kante des Weg-Shapes.
-
Ziehen Sie die gelbe Raute (











