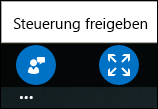Wenn Sie in Lync mit einer Lync-Besprechung verbunden sind, können Sie keine Inhalte hochladen oder Ihren Bildschirm freigeben. Sie können aber Freigabesitzungen und PowerPoint-Präsentationen anzeigen und sogar die Steuerung der Inhalte übernehmen, wenn Sie Referent sind.
Ändern der Ansicht
Bei freigegebenen Inhalten können Sie steuern, wie sie in Ihrem Besprechungsfenster dargestellt werden. Tippen oder klicken Sie im Freigabefenster, um die Optionen Originalgröße und An Ansicht anpassen in der unteren rechten Ecke des Freigabefensters anzuzeigen.
Originalgröße zeigt den Inhalt in der gleichen Größe wie auf dem PC der freigebenden Person an.
Mit An Ansicht anpassen wird die Größe an die Größe Ihres Bildschirms angepasst.
Wenn die Person, die den Inhalt freigegeben hat, über einen größeren Monitor als Sie verfügt, kriegen Sie mit Originalgröße nur die Inhalte zu sehen, die auf Ihren Bildschirm passen, und müssen einen Bildlauf ausführen, um die anderen Teile des freigegebenen Inhalts anzuzeigen.
Mit An Ansicht anpassen wird der Inhalt verkleinert, sodass er auf Ihren kleineren Bildschirm passt. Sie können zwischen den beiden Anzeigeoptionen wechseln und wählen, was für Sie am besten funktioniert.
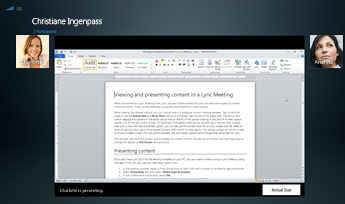
Sie können auch den gesamten Bildschirmbereich dazu verwenden, freigegebenen Inhalt anzuzeigen. Doppeltippen oder doppelklicken Sie auf den Freigabefensterbereich, um die Anzeige in Vollbild bzw. wieder zurück zu ändern.
Anzeigen und Präsentieren von PowerPoint-Inhalten
Wenn eine andere Person eine PowerPoint-Präsentation hochgeladen und ihre Freigabe eingeleitet hat, können Sie darin vor- oder zurück springen, um die Folien privat zu betrachten, oder die Steuerung der Präsentation übernehmen. Beachten Sie, dass Sie zu diesem Zweck zum Referenten ernannt worden sein müssen.
Privates Anzeigen von Folien
Tippen oder klicken Sie auf die Folie und verwenden Sie dann die unten in der Besprechung angezeigten Pfeile, um in den Folien zu navigieren.
Dies führt nicht zu Störungen der Besprechung und Sie können jederzeit zu der Folie zurückkehren, die der Referent gerade präsentiert. Wählen Sie einfach Zurück zur Referentenansicht aus.

Als Referent übernehmen
Sie können in den Folien in der Besprechung voranschreiten, wenn der aktuelle Referent Ihnen dazu die Berechtigung erteilt.
-
Tippen oder klicken Sie auf die Folie und wählen Sie dann das Symbol in der unteren linken Bildschirmecke aus.

-
Wählen Sie Als Referent übernehmen aus.
Eine Benachrichtigung wird an den Referenten gesendet, damit er Ihnen den Zugriff erteilt.

-
Sie erhalten Ihrerseits auch eine Benachrichtigung, wenn die Berechtigung erteilt wurde. Sie können mithilfe der unten in der Präsentation angezeigten Pfeile in der Präsentation navigieren.

Übernehmen der Steuerung von Desktop- oder Programmfreigaben
Zwar können Sie in einer Lync-Besprechung keine Desktop- oder Programmfreigabe einleiten, jedoch können Sie die Steuerung einer Freigabesitzung anfordern, die von einem anderen Referenten eingeleitet wurde.
Wenn eine andere Person ein Programm oder den Desktop freigibt:
-
Tippen oder klicken Sie auf das Freigabefenster und wählen Sie das Symbol in der unteren linken Bildschirmecke aus.

-
Wählen Sie die Schaltfläche Steuerung anfordern aus.
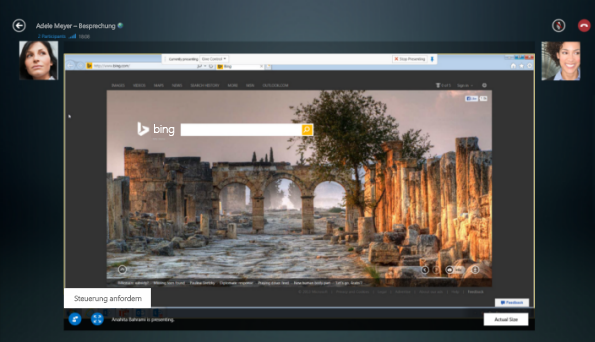
-
Der Referent empfängt eine Benachrichtigung und kann Ihnen die Steuerung erteilen oder den Zugriff verweigern.
-
Wenn der Referent die Anforderung akzeptiert, erhalten Sie eine Benachrichtigung und können die Freigabesitzung auf den anderen Computern steuern.
-
Wenn Sie mit Präsentieren fertig sind, wählen Sie die Punkte unten auf dem Bildschirm aus, um die Steuerung freizugeben.