Der Posteingang oder ein beliebiger anderer E-Mail-Ordner kann so gefiltert werden, dass nur ungelesene Nachrichten angezeigt werden. Standardmäßig werden ungelesene Nachrichten in der Nachrichtenliste fett formatiert angezeigt.
Oben in der Nachrichtenliste, oberhalb der Spaltenüberschriften, befinden sich zwei voreingestellte Filteroptionen: Alle und Ungelesen.

-
Wenn Alle ausgewählt ist, wird jede Nachricht im aktuellen Ordner in der Nachrichtenliste angezeigt.
-
Wenn Unread (Unread ) ausgewählt ist, werden nur die ungelesenen Nachrichten im aktuellen Ordner in der Nachrichtenliste angezeigt.
-
Wählen Sie in Outlook 2016 das Dropdownmenü Alle am oberen Rand der Nachrichtenliste aus, und wählen Sie dann Ungelesene Nachrichten aus.
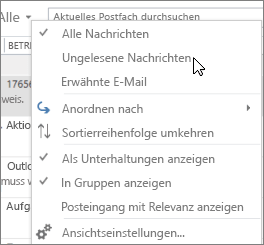
-
Wählen Sie in Outlook 2013 im Menüband in der Gruppe Suchen die Dropdownliste Filter Email aus, und wählen Sie Ungelesen aus.
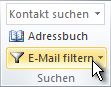
-
Klicken Sie am oberen Rand Ihres Posteingangs in das Feld Aktuelles Postfach durchsuchen.
-
Geben Sie isread:no ein, und drücken Sie dann die EINGABETASTE, oder klicken Sie in der Gruppe Einschränken im Menüband auf die Schaltfläche Ungelesen.
Hinweis: Um die Suche auf den aktuellen Ordner oder Unterordner anzuwenden, wählen Sie die Schaltfläche Aktueller Ordner oder die Schaltfläche Unterordner der Gruppe Bereich im Menüband aus.
Ein Suchordner ist ein Ordner mit einem vordefinierten Satz von Suchkriterien. Der Inhalt Ihres Suchordners wird automatisch aktualisiert, sobald neue Elemente empfangen werden, die die Kriterien erfüllen.
-
Wählen Sie im Posteingang, die Registerkarte Ordner > Neuer Suchordner aus.
-
Wählen Sie Ungelesene Nachrichten aus der Gruppe Nachrichten lesen aus, und wählen Sie dann OK aus.
Führen Sie die folgenden Schritte aus, um nur die Outlook Nachrichten anzuzeigen, die noch nicht gelesen wurden.
-
Öffnen Sie in der Outlook-App das Menü Ansicht .
-
Wechseln Sie zu Filtern nach , und wählen Sie im Untermenü Ungelesen aus.
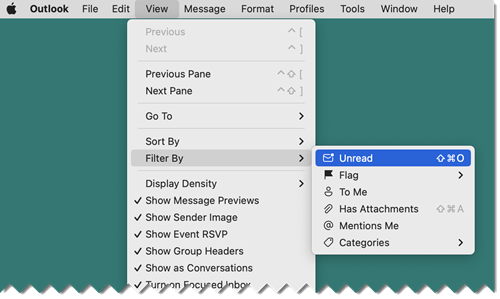
Ihre Aktion wird mit einem Häkchen

Hinweis: Sie können den Filter Ungelesen auch mit der Tastenkombination UMSCHALT-BEFEHL-O aktivieren oder deaktivieren.
-
Wählen Sie unter E-Mail den Ordner aus, den Sie nach ungelesenen Nachrichten filtern möchten.
-
Wählen Sie in der oberen rechten Ecke der Nachrichtenliste

Tipp: Der Name der Filterschaltfläche ändert sich in Ungelesen , um anzugeben, welcher Filter angewendet wird. Wenn Sie den Filter entfernen möchten, damit Sie alle Nachrichten im aktuellen Ordner sehen können, klicken Sie einfach auf die Schaltfläche

-
Wählen Sie unter E-Mail den Ordner aus, den Sie nach ungelesenen Nachrichten filtern möchten.
-
Wählen Sie in der oberen rechten Ecke der Nachrichtenliste

Tipp: Der Name der Filterschaltfläche ändert sich in Ungelesen , um anzugeben, welcher Filter angewendet wird. Wenn Sie den Filter entfernen möchten, damit Sie alle Nachrichten im aktuellen Ordner sehen können, klicken Sie einfach auf die Schaltfläche











