Wenn Sie nicht möchten, dass andere Bearbeiter Ihr Dokument versehentlich ändern, können Sie es mit einem Schreibschutz versehen, bevor Sie es zur Überprüfung versenden. Eine weitere Methode besteht darin, die Möglichkeiten zum Formatieren und Bearbeiten einzuschränken.
Wenn Sie Ihr Dokument mit Schreibschutz versehen, bedeutet dies, dass das Dokument zwar gelesen oder kopiert, aber nicht geändert werden kann. Wenn einer der Bearbeiter versucht, Änderungen an einer schreibgeschützten Datei vorzunehmen, können diese Änderungen nur gespeichert werden, indem dem Dokument ein neuer Name zugewiesen oder es an einem neuen Speicherort gespeichert wird.
Hinweis: Wenn Sie Ihr Dokument mit Schreibschutz speichern, verhindern Sie nicht, dass jemand eine Kopie des Dokuments speichert und mit einem anderen Namen oder an einem anderen Speicherort speichert.
Bearbeitung einschränken
Sie können die Bearbeitung eines Dokuments einschränken, sodass das Dokument im schreibgeschützten Modus geöffnet wird.
-
Wählen Sie Datei > Informationen aus.
-
Wählen Sie Dokument schützen aus.

Ändern des Anzeigemodus
Sie können von Nur anzeigen zu anderen Modi wechseln, die vom Dokumentbesitzer gewährt werden (Bearbeiten, Überprüfen).
-
Wählen Sie die Registerkarte Anzeigen aus, um die Optionen zu öffnen.
-
Wählen Sie Bearbeiten oder Überprüfen aus.
Hinweis: Die einzigen Optionen, die ausgewählt werden können, sind die Optionen, die der Dokumentbesitzer gewährt hat.
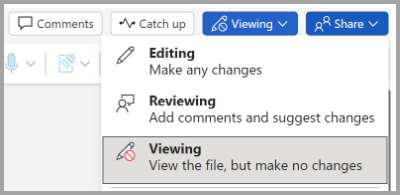
Bearbeitung einschränken
-
Klicken Sie auf Überprüfen > Bearbeitung einschränken.
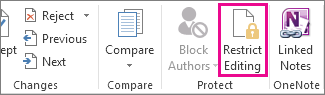
-
Aktivieren Sie unter Bearbeitung einschränken das Kontrollkästchen Nur diese Bearbeitungen im Dokument zulassen, und vergewissern Sie sich, dass die Einstellung Keine Änderungen (Schreibgeschützt) lautet.
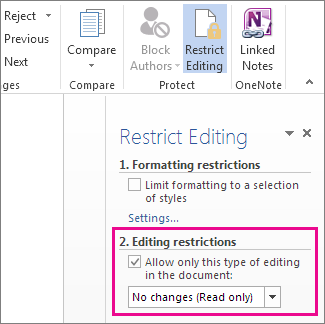
-
Klicken Sie auf Ja, Schutz jetzt anwenden.
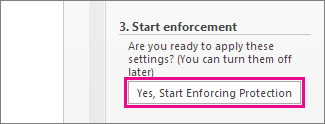
-
Geben Sie in das eingeblendete Feld ein Kennwort ein, das Sie sich merken können. Geben Sie es zur Bestätigung nochmals ein.
Das Kennwort ist optional. Wenn Sie jedoch kein Kennwort angeben, kann jeder auf Schutz aufheben klicken und das Dokument bearbeiten.
Auf "Immer als schreibgeschützt geöffnet" festgelegt
1. Wählen Sie Datei > Informationen > Dokument schützen aus.
2. Wählen Sie Immer schreibgeschützt öffnen aus.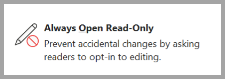
Öffnen eines freigegebenen Dokuments als schreibgeschützt
Wenn Sie ein Dokument öffnen, das als schreibgeschützt freigegeben wird, haben Sie zwei Optionen.
So öffnen Sie das Dokument schreibgeschützt
Wählen Sie Ja aus.
So öffnen Sie das Dokument im Bearbeitungsmodus
Wählen Sie Nein aus.
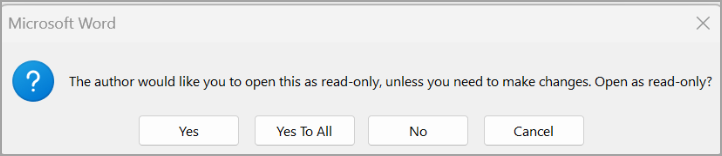
Hinweis: Sie können das Dokument schließen und erneut öffnen oder eine Kopie des Dokuments speichern, um es im Bearbeitungsmodus zu öffnen.
Bearbeiten einschränken
-
Klicken Sie auf Überprüfen > Schützen > Bearbeitung einschränken.
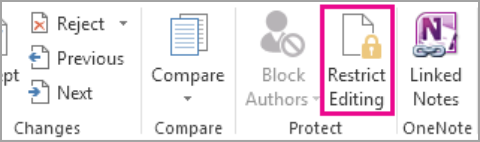
-
Wählen Sie unter Bearbeitungseinschränkungen die Option Nur diese Art der Bearbeitung im Dokument zulassen aus, und stellen Sie sicher, dass die Liste Keine Änderungen (Schreibgeschützt) enthält.
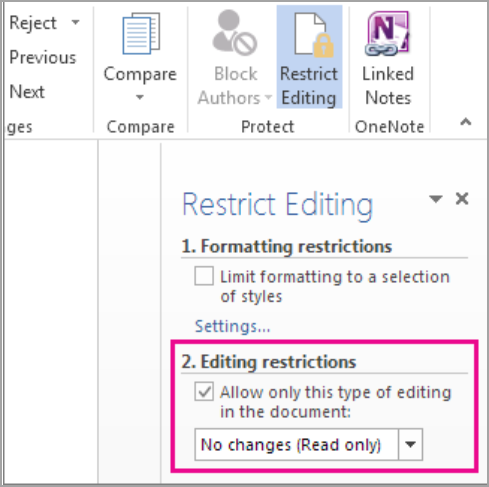
-
Wählen Sie Ja, Schutz erzwingen starten aus.
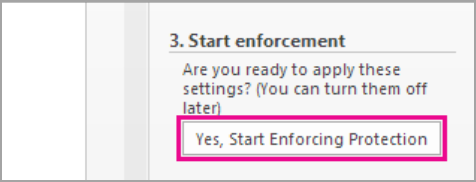
-
Geben Sie in das eingeblendete Feld ein Kennwort ein, das Sie sich merken können. Geben Sie es zur Bestätigung nochmals ein. Das Kennwort ist optional. Wenn Sie jedoch kein Kennwort hinzufügen, kann jeder Schutz beenden auswählen und das Dokument bearbeiten.
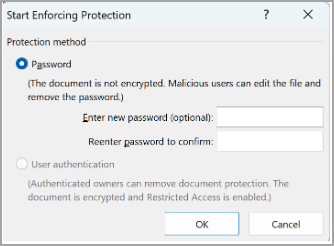
Siehe auch
Hinzufügen oder Entfernen von Schutz in einem Dokument, einer Arbeitsmappe oder einer Präsentation










