Wenn Sie Kontakte aus mehreren Quellen importiert oder die Kontaktliste einer anderen Person geerbt haben, haben Sie möglicherweise doppelte Kontakte in Outlook gespeichert. Wenn Sie neue Kontakte aus einer externen Quelle wie iCloud oder Gmail importieren, sucht Outlook nach Duplikaten und lässt Sie auswählen, ob sie einen neuen Kontaktdatensatz (ein Duplikat) erstellen oder die doppelten Kontakte zusammenführen möchten.
Sobald Sie doppelte Kontakte in Ihren Kontaktordnern haben, gibt es leider keinen automatisierten Prozess, um sie zu entfernen. Sie können jedoch alle Ihre Kontakte in eine Datei exportieren, sie dann erneut in Outlook importieren und die integrierten Features für die Duplikatüberprüfung nutzen.
Wenn Sie nur ein paar doppelte Kontakte haben, können Sie Ihre Kontaktliste sortieren und manuell löschen, wie unten beschrieben.
Doppelte Kontakte einzeln löschen
-
Klicken Sie auf Personen.

-
Klicken Sie auf der Registerkarte Start des Menübands in der Gruppe Aktuelle Ansicht auf die untere rechte Ecke des Ansichtsfelds, und klicken Sie dann auf Telefon. Dies ist die am einfachsten zu verwendende Ansicht, um Ihre Kontaktliste auf Duplikate zu überprüfen.
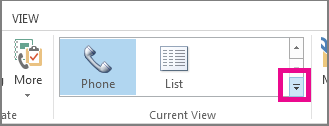
-
Halten Sie in der Liste der Kontakte STRG gedrückt, und klicken Sie auf jeden Kontakt, den Sie löschen möchten.
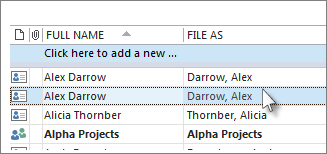
-
Wenn Sie alle Duplikate ausgewählt haben, drücken Sie ENTF oder STRG+D.
Löschen einer großen Anzahl doppelter Kontakte mithilfe von Export und Import
Wenn Sie eine große Anzahl doppelter Kontakte haben, kann das Löschen der Duplikate nacheinander mühsam und zeitaufwändig sein. Die schnellste Möglichkeit zum Löschen einer großen Anzahl doppelter Kontakte besteht darin, sie in eine Datei zu exportieren und dann in einen neuen Ordner zu importieren. Führen Sie die folgenden Schritte aus, um die Funktion zur Erkennung von Duplikaten im Outlook-Importprozess zu nutzen:
-
Klicken Sie auf Personen.

-
Klicken Sie mit der rechten Maustaste auf Den aktuellen Ordner Kontakte, und wählen Sie Neuer Ordner aus.
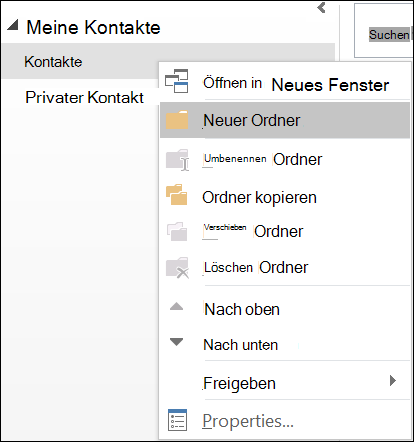
-
Geben Sie dem neuen Ordner einen Namen, z. B. Duplicates.
-
Klicken Sie zurück in Ihren Standard Kontaktordner.
-
Drücken Sie STRG+A , um alle Kontakte auszuwählen.
-
Ziehen Sie Ihre Kontakte in den Ordner Duplikate, oder drücken Sie STRG+UMSCHALT+V , um das Dialogfeld In Ordner verschieben zu öffnen und Den Ordner Duplikate auszuwählen.
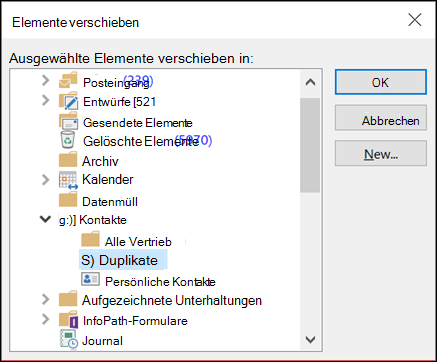
-
Ihr primärer Kontaktordner sollte jetzt leer sein.
-
Wählen Sie Datei > Öffnen und exportieren > Importieren/Exportieren aus.
Hinweis: Wählen Sie in Outlook 2010 Datei > Öffnen > Exportieren aus, und fahren Sie mit Schritt 10 fort.
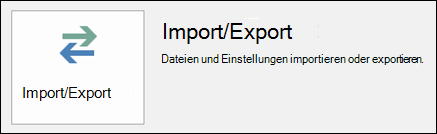
-
Wählen Sie In eine Datei exportieren aus.
-
Wählen Sie Durch Trennzeichen getrennte Werte (Windows) aus.
-
Wählen Sie den Ordner Duplikate aus, den Sie in Schritt 3 erstellt haben.
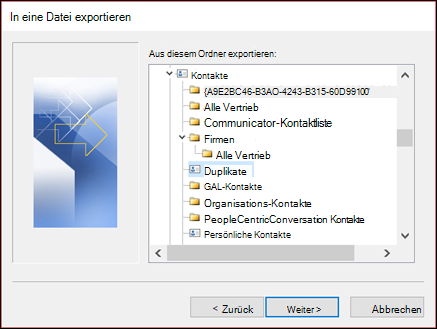
-
Speichern Sie die Datei an einem Ort, an dem Sie sie wieder finden können.
-
Klicken Sie auf Fertig stellen.
Importieren Ihrer Kontakte wieder in Outlook
-
Wählen Sie Datei > Öffnen und exportieren > Importieren/Exportieren aus.
Hinweis: Wählen Sie in Outlook 2010 Datei > Öffnen > Importieren aus, und fahren Sie mit Schritt 3 fort.
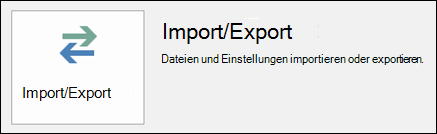
-
Wählen Sie Aus einem anderen Programm oder einer anderen Datei importieren aus.
-
Wählen Sie Durch Trennzeichen getrennte Werte (Windows) aus.
-
Navigieren Sie zu der Datei, die Sie im obigen Verfahren erstellt haben.
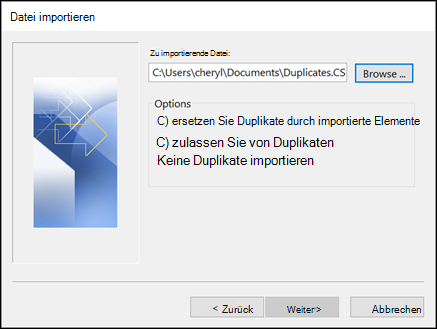
-
Wählen Sie die Option Do not import duplicate items (Doppelte Elemente nicht importieren) aus.
-
Wählen Sie Ihren Standard Kontaktordner als Zielordner aus. Dies ist der Ordner, der derzeit leer ist.
-
Wählen Sie Fertig stellen aus.
Kopieren Sie die Kontakte aus dem Ordner "Duplikate" wieder in Ihren Standard Ordner "Kontakte".
-
Wählen Sie den Kontaktordner Duplikate aus.
-
Klicken Sie auf einen der Kontakte im Ordner, und drücken Sie dann STRG+A , um alle Kontakte auszuwählen.
-
Verschieben Sie die ausgewählten Kontakte in Ihren Standard Ordner Kontakte. Sie können sie ziehen und ablegen oder STRG+UMSCHALT+V drücken, um das Dialogfeld In Ordner verschieben zu verwenden.
-
Jedes Mal, wenn Outlook auf einen doppelten Kontakt stößt, wird eine Eingabeaufforderung mit zwei Optionen angezeigt.
-
Wählen Sie Neuen Kontakt hinzufügen aus, wenn der Kontakt kein Duplikat ist.
-
Wählen Sie Informationen des ausgewählten Kontakts aktualisieren aus, wenn der Kontakt dupliziert ist.
Nachdem Sie Ihre Auswahl getroffen haben, wählen Sie Aktualisieren aus. Wenn Sie dieselbe Auswahl für alle doppelten Kontakte wiederholen möchten, wählen Sie Alle aktualisieren aus.
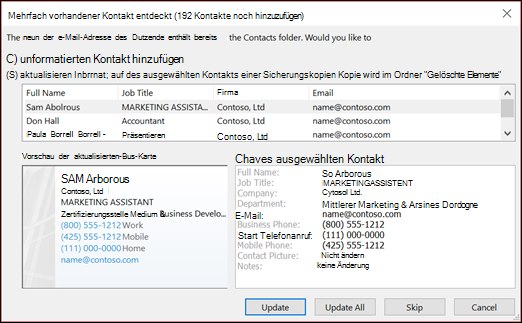
-
-
Wenn der Vorgang zum Verschieben in einen Ordner abgeschlossen ist, können Sie den Ordner Duplikate löschen.










