In diesem Artikel
Organisieren von Schichten nach Gruppe
Beginnen Sie in einem neuen Zeitplan mit einer unbenannten Gruppe, geben Sie ihr einen Namen, fügen Sie dann Personen hinzu, und verschieben Sie sie. Sie können nach Bedarf weitere Gruppen hinzufügen und ihnen alle Namen geben. Gruppennamen helfen, Ihre Teammitglieder nach Rolle oder Abteilung nach Zeitplan zu organisieren. Ein Hotel kann z. B. die folgenden Gruppen haben: "Rezeption", "Zimmerservice" und "Hoteldiener".
Es empfiehlt sich, Gruppen zu erstellen, bevor Sie mit dem Hinzufügen von Personen zum Zeitplan beginnen. Personen und ihre Schichten können nicht von einer Gruppe in eine andere verschoben werden.
So fügen Sie eine Gruppe hinzu
-
Klicken Sie auf Gruppe hinzufügen, und geben Sie einen Namen für die Gruppe ein.
So benennen oder benennen Sie eine Gruppe um:
-
Klicken Sie auf Gruppennamen oder den Namen einer vorhandenen Gruppe eingeben, und geben Sie einen neuen Namen ein.
Nachdem Sie Ihre Gruppen erstellt haben, können Sie ihnen Personen hinzufügen.
Hinzufügen von Personen zum Zeitplan
Organisieren Sie Ihren Zeitplan nach Gruppen, damit Sie der Standardgruppe Personen hinzufügen können.
-
Suchen Sie die Gruppe, der Sie eine Person hinzufügen möchten, und klicken Sie auf Personen zur Gruppe hinzufügen
. 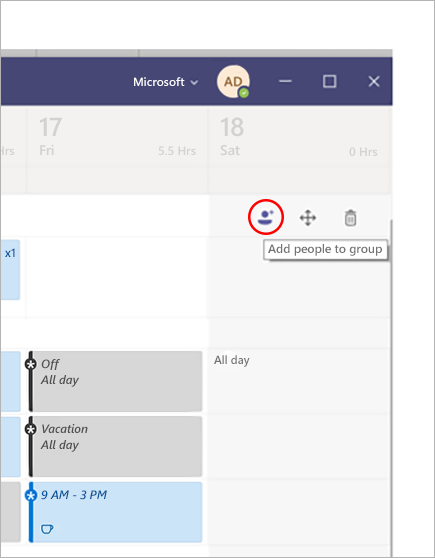
-
Geben Sie ihren Namen oder ihre E-Mail-Adresse ein, und wählen Sie sie in der Liste aus.
-
Wählen Sie Hinzufügen aus.
-
Fügen Sie bei Bedarf weitere Personen hinzu, und wählen Sie dann Schließen aus, wenn Sie fertig sind.
Hinweise:
-
Ein Zeitplan gehört zu einem Team in Teams, sodass Sie nur Mitglieder dieses Teams zum Zeitplan hinzufügen können. Wenn Sie die Person, die Sie hinzufügen möchten, nicht finden, verwenden Sie den Link Team verwalten , um sie zum Teammitglied oder Besitzer zu machen. (Besitzer können Zeitpläne erstellen und aktualisieren.)
-
Änderungen, die Sie am Team vornehmen, sind möglicherweise nicht sofort in Schichten verfügbar. Wenn Sie also das neue Teammitglied nicht finden, das Sie dem Zeitplan hinzufügen möchten, warten Sie etwas, und versuchen Sie es erneut.
Eine Schicht hinzufügen
So fügen Sie eine Verschiebung von Grund auf neu hinzu:
-
Klicken Sie in der Zeile der Person, der Sie die Schicht zuweisen möchten, unter dem gewünschten Datum auf

-
Geben Sie die Informationen für die Schicht ein. Erwägen Sie die Auswahl einer Designfarbe, um Dinge zu organisieren.
-
Benennen Sie die Verschiebung, damit sie leicht von anderen Schichten abgegrenzt werden kann. Standardmäßig ist der Name der Verschiebung die Start- und Endzeit.
-
Fügen Sie Notizen für die Schicht hinzu, z. B. "Aufgaben, die erledigt werden müssen".
-
Fügen Sie Im Abschnitt Aktivitäten Pausen oder Mittagessen hinzu.
-
Wählen Sie Speichern aus, um ohne Freigabe zu speichern, oder Freigeben , wenn Sie bereit sind, die Schicht zu speichern und mit dem Team zu teilen.
So stützen Sie eine neue Schicht auf eine vorhandene Schicht
Wechseln Sie zur Zeile der Person, der Sie die Schicht zuweisen möchten. Klicken Sie unter dem gewünschten Datum auf 
So kopieren Sie eine Schicht an einen anderen Ort im Zeitplan
Klicken Sie in einer vorhandenen Schicht auf 

Tipps:
-
Beschleunigen Sie das Kopieren und Einfügen mithilfe der Tastenkombinationen: STRG+C zum Kopieren und STRG+V zum Einfügen.
-
Wählen Sie auf eine der folgenden Arten mehrere Schichten gleichzeitig aus:
– Wählen Sie eine Schicht aus, halten Sie die UMSCHALTTASTE gedrückt, und verwenden Sie die Pfeiltasten.
– Klicken Sie auf den Cursor, und ziehen Sie ihn mit einer Maus (oder einem anderen Zeigegerät).
Hinzufügen einer offenen Schicht
Fügen Sie jetzt eine offene Schicht hinzu, und weisen Sie sie später als Teil Ihrer Zeitplanplanung einer anderen Person zu, oder teilen Sie sie mit dem Team, damit die Benutzer sie anfordern können.
-
Klicken Sie in der Zeile Schichten öffnen unter dem Datum, für das Sie die Schicht erstellen, auf

-
Geben Sie die Informationen für die Schicht ein, einschließlich der Anzahl der Slots, die Sie verfügbar machen möchten. Um die Anzahl der Slots zu ermitteln, schieben Sie die Umschaltfläche Öffnen auf Ein.
-
Geben Sie der Verschiebung einen Namen, damit sie leicht von anderen Schichten abgegrenzt werden kann. Standardmäßig ist der Name der Verschiebung die Start- und Endzeit.
-
Fügen Sie Aktivitäten wie Pausen oder Mittagessen hinzu.
-
Wählen Sie Speichern aus, um ohne Freigabe zu speichern, oder Freigeben , wenn Sie bereit sind, die offene Schicht zu speichern und für das Team zu teilen.
Hinweise: Wenn Sie die Schicht bearbeiten möchten, nachdem Sie sie für das Team freigegeben haben, sollten Sie folgendes beachten:
-
Wenn Sie die Anzahl der verfügbaren Slots ändern, müssen Sie Freigeben auswählen. Sie können Ihre Änderungen nicht speichern und später freigeben.
-
Wenn Sie die Start- oder Endzeit der Schicht ändern, werden alle ausstehenden Anforderungen für diese Schicht automatisch abgelehnt, wenn Sie sie erneut für das Team freigeben.
-
Teilen eines Zeitplans für Ihr Team
Wenn Sie Änderungen am Zeitplan vornehmen, können Sie auswählen, wann diese Änderungen für das Team freigegeben werden sollen. Sie können dinge im Zeitplan verschieben, bis Sie alles richtig haben. Alle Änderungen, die Sie vornehmen, werden mit einem Sternchen (*) notiert. Auf der Schaltfläche Für Team freigeben ist ebenfalls ein Sternchen vorhanden, um Sie daran zu erinnern, die Updates für Kollegen zu teilen.
So geben Sie den Zeitplan weiter
-
Klicken Sie auf Für Team freigeben.
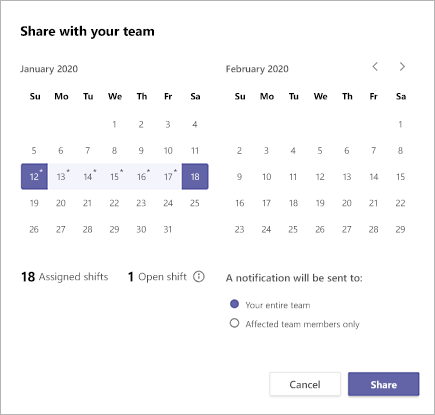
-
Stellen Sie sicher, dass der ausgewählte Zeitrahmen dem entspricht, den Sie freigeben möchten.
-
Entscheiden Sie, ob Sie das gesamte Team oder nur die von den Änderungen betroffenen Personen benachrichtigen möchten.
-
Klicken Sie auf Teilen.
Öffnen eines anderen Schichtplans
Hier erfahren Sie, wie Sie einen anderen Zeitplan erstellen, wenn Sie zu mehreren Teams gehören:
-
Wählen Sie oben links unter Schichten

-
Wählen Sie das Team aus, das Sie mit der Arbeit am anderen Zeitplan beginnen möchten.
Kopieren eines Zeitplans
-
Wählen Sie zeitplan kopieren oben rechts in der App aus.
-
Wählen Sie das Start- und Enddatum für den Zeitrahmen aus, den Sie kopieren möchten.
-
Wählen Sie Umschaltnotizen, Freizeit, Aktivitäten oder Schichten öffnen aus, wenn Sie sie einschließen möchten.
-
Wählen Sie Kopieren aus, und unterhalb des kopierten Zeitplans wird ein doppelter Zeitplan angezeigt.
Einrichten von Tags nach Schicht
Das Tagging nach Schicht ermöglicht es Ihnen, Mitarbeiter während der Schicht in Echtzeit zu erreichen. Teams weist Benutzern automatisch Tags zu, die ihrem Zeitplan und ihrem Schichtgruppennamen aus der Schichten-App entsprechen, wodurch dynamisches rollenbasiertes Messaging ermöglicht wird. Benachrichtigungen werden nur an Personen gesendet, die zu dem Zeitpunkt, zu dem ein Tag zum Starten eines Chats oder in einem Kanalbeitrag verwendet wird, im Schichtdienst sind.
So erstellen Sie ein Tag nach Verschiebung:
-
Wechseln Sie in Teams zur App "Schichten".
-
Erstellen Sie Schichtgruppen, und benennen Sie sie nach einem Attribut, z. B. einer Rolle. Beispiel: EngineerOnCall. Der Name der Schichtgruppe ist der Name des Tags.
-
Füllen Sie einen Zeitplan aus, indem Sie Den Mitgliedern Ihrer Teams Schichten zuweisen. Wenn Sie fertig sind, wählen Sie in der oberen rechten Ecke der App Schichten die Option Für Team freigeben aus.
-
Warten Sie 15 Minuten, bis die geplanten Schichten den Taggingdienst auffüllen.
-
Verwenden Sie das Tag überall dort, wo Sie Tags in Teams verwenden.











