Dieser Artikel richtet sich an Personen mit visuellen oder kognitiven Beeinträchtigungen, die ein Bildschirmleseprogramm wie die Sprachausgabe von Windows, JAWS oder NVDA mit Produkten von Microsoft 365 verwenden. Dieser Artikel ist Teil des Microsoft 365-Screenreader-Support-Inhaltssatzes, in demSie weitere Informationen zur Barrierefreiheit unserer Apps finden. Allgemeine Hilfe finden Sie unter Microsoft-Support.
Hinweis: Dieser Artikel hat seine Aufgabe erfüllt und wird bald zurückgezogen. Um Probleme vom Typ "Seite nicht gefunden" zu vermeiden, entfernen wir Links, die uns bekannt sind. Wenn Sie Links zu dieser Seite erstellt haben, entfernen Sie diese. Gemeinsam sorgen wir für funktionierende Verbindungen mit dem Internet.
Verwenden Microsoft Lens mit den Barrierefreiheitsfeatures Ihres iPhone, z. B. VoiceOver, der in iOS integrierten Sprachausgabe, um Notizen und Informationen von Whiteboards, Menüs, Schildern, handschriftlichen Memos oder anderen Inhalten mit viel Text zu erfassen. Sie können auch Skizzen, Zeichnungen und Formeln und sogar Bilder ohne Text erfassen.
Ihr iPhone bietet Einstellungen für die Barrierefreiheit, die Ihnen helfen, Microsoft Lens in einer für Sie geeigneten Weise zu nutzen. Wechseln Sie Einstellungen > > Barrierefreiheitsfeatures Einstellungen, um Features wie Zoomen, Auswahl vorlesen zu aktivieren und die Größe von Text zu ändern.
Hinweise:
-
Neue Microsoft 365-Features werden schrittweise für Microsoft 365-Abonnenten freigegeben, daher kann es vorkommen, dass Ihre App diese Features noch nicht aufweist. Wenn Sie erfahren möchten, wie Sie neue Features schneller erhalten können, nehmen Sie am Office Insider-Programm teil.
-
In diesem Artikel wird davon ausgegangen, dass Sie die in iOS integrierte Bildschirmsprachausgabe VoiceOver verwenden. Weitere Informationen zum Verwenden von VoiceOver finden Sie unter Apple Accessibility.
Inhalt
VoiceOver
VoiceOver ist die integrierte Bildschirmsprachausgabe auf dem iPhone.
Aktivieren von VoiceOver
Hinweis: In diesem Thema wird davon ausgegangen, dass Sie die Standardgesten verwenden, nicht die angepassten AssistiveTouch-Einstellungen.
-
Drücken Sie die Home-Taste.
-
Tippen Sie auf Einstellungen, tippen Sie auf Allgemein, tippen Sie auf Bedienungshilfen und dann auf VoiceOver.
-
Aktivieren Sie VoiceOver.
Erstellen eines Home-Tasten-Kurzbefehls für VoiceOver
-
Drücken Sie die Home-Taste.
-
Tippen Sie auf Einstellungen, tippen Sie auf Allgemein und dann auf Bedienungshilfen.
-
Scrollen Sie nach unten, und tippen Sie dann auf Kurzbefehl.
-
Tippen Sie auf VoiceOver.
Um die Tastenkombination zum Aktivieren oder Deaktivieren von VoiceOver zu verwenden, dreifachtippen Sie auf die Schaltfläche Start.
Plastischer Reader
Plastischer Reader ist ein Tool, das eine Leseerfahrung im Vollbildmodus bietet und Ihnen hilft, sich auf den Inhalt Ihrer Dokumente zu konzentrieren.
Öffnen des plastischen Readers
-
Nachdem Sie ein Bild in Microsoft Lens erfasst und bearbeitet haben, wischen Sie nach rechts oder links, bis Sie "Schaltfläche 'Fertig'" hören, und doppeltippen Sie dann auf den Bildschirm.
-
Wischen Sie nach rechts oder links, bis Sie "Schaltfläche Plastischer Reader" hören, und doppeltippen Sie dann auf den Bildschirm. Das Scannen von Text aus Bildern kann eine Weile dauern, machen Sie sich also keine Sorgen, wenn nicht sofort etwas geschieht.
Arbeiten mit Plastischer Reader
Wenn Plastischer Reader geöffnet wurde, zeigt der Bildschirm den Text aus den Bildern an, die Sie gescannt haben. Führen Sie eine der folgenden Aktionen aus:
-
Wenn Sie die Seite diktieren möchten, wischen Sie nach rechts oder links, bis Sie "Schaltfläche 'Wiedergabe'" hören, und doppeltippen Sie dann auf den Bildschirm. Die einzelnen Wörter werden hervorgehoben, während das Dokument über die Sprachausgabe wiedergegeben wird.
-
Um das Diktat anzuhalten, wischen Sie nach rechts oder links, bis Sie "Schaltfläche 'Anhalten'" hören, und doppeltippen Sie dann auf den Bildschirm.
-
Um einen Teil des Audiosignals zu überspringen und mit dem Lesen am unteren Rand der Seite zu beginnen, wischen Sie nach rechts oder links, bis Sie "Schaltfläche 'Vorwärts'" hören, und doppeltippen Sie dann auf den Bildschirm.
-
Um das Audio zurückspulen, wischen Sie nach rechts oder links, bis Sie "Schaltfläche 'Zurückspulen'" hören, und doppeltippen Sie dann auf den Bildschirm.
Die Wiedergabefunktion funktioniert am besten in Englisch.
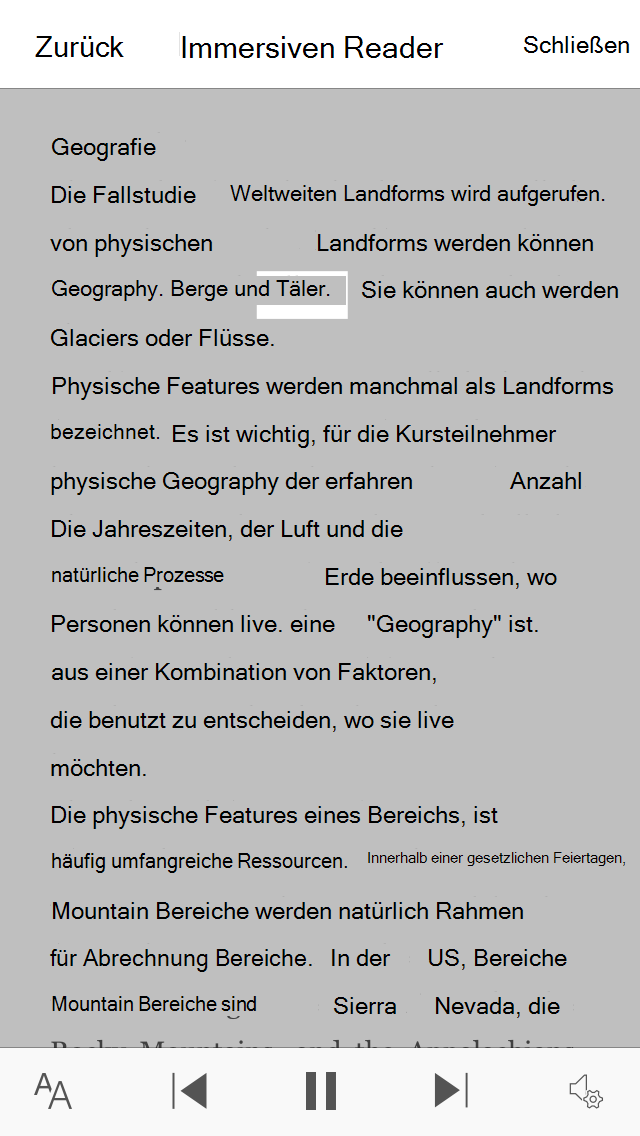
Ändern der Texteinstellungen
Das Plastischer Reader bietet mehrere Optionen, die Ihnen dabei helfen, den Text auf dem Bildschirm in der von Ihnen verwendeten Weise zu nutzen. Um die Texteinstellungen zu öffnen, wischen Sie nach rechts oder links, bis Sie "Schaltfläche 'Text'" hören, doppeltippen Sie auf den Bildschirm, und führen Sie eine der folgenden Schritte aus:
-
Um die Umschalteinstellung Breiter Textabstand zu ändern, doppeltippen Sie auf den Bildschirm. Mit dieser Einstellung wird der Schriftabstand definiert. Reguläre Abstände werden in den meisten Büchern und Dokumenten verwendet. Beim großen Abstand wird der Abstand zwischen den Buchstaben und auch zwischen den Zeilen vergrößert.
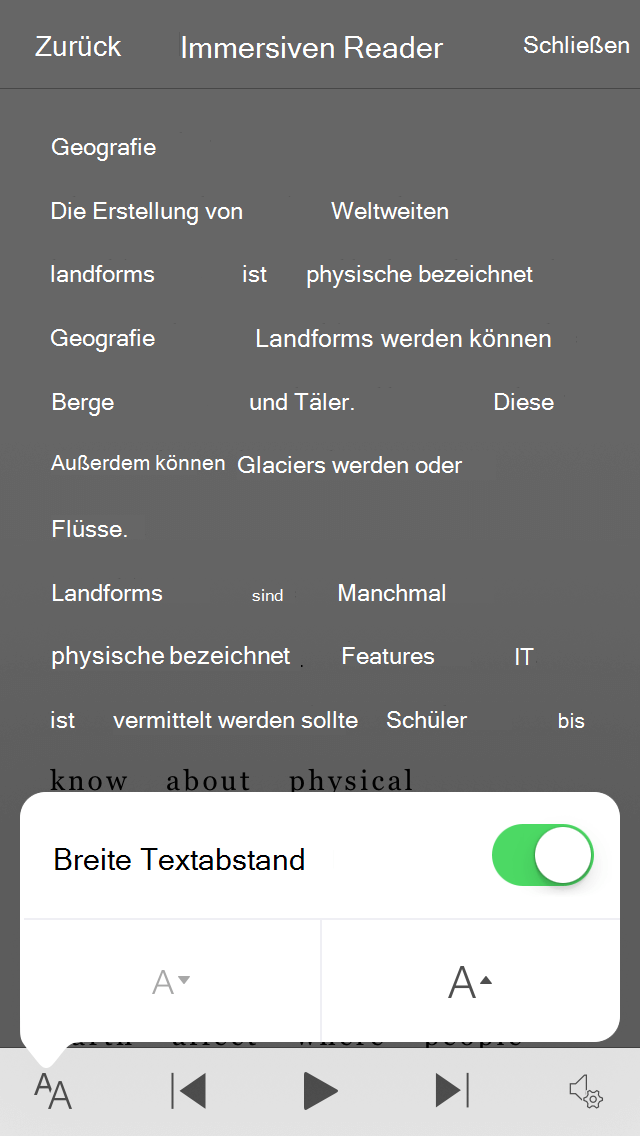
-
Um die Textgröße zu ändern, wischen Sie nach rechts oder links, bis Sie "Textgröße vergrößern" oder "Textgröße verringern" hören, und doppeltippen Sie auf den Bildschirm, um die Größe um einen kleinen Teil zu vergrößern oder zu verringern.
-
Probieren Sie die Einstellungen für die Textgröße in Kombination mit dem Textabstand aus, bis Sie eine kombination finden, die für Sie am besten funktioniert.
Sprachoptionen
Um die Sprechgeschwindigkeit von Plastischer Reader zu ändern, wischen Sie nach rechts oder links, bis Sie "Schaltfläche 'Sprechen'" hören, doppeltippen Sie auf den Bildschirm, und wischen Sie nach oben oder unten, um die Geschwindigkeit mit dem Schieberegler Sprechgeschwindigkeit anzupassen. Mit dem Schieberegler können Sie die Geschwindigkeit Ihren persönlichen Vorlieben anpassen. Um das Popupmenü für den Schieberegler zu schließen, tippen Sie auf den Bildschirm. Wenn Sie "Popup schließen" hören, doppeltippen Sie auf den Bildschirm.
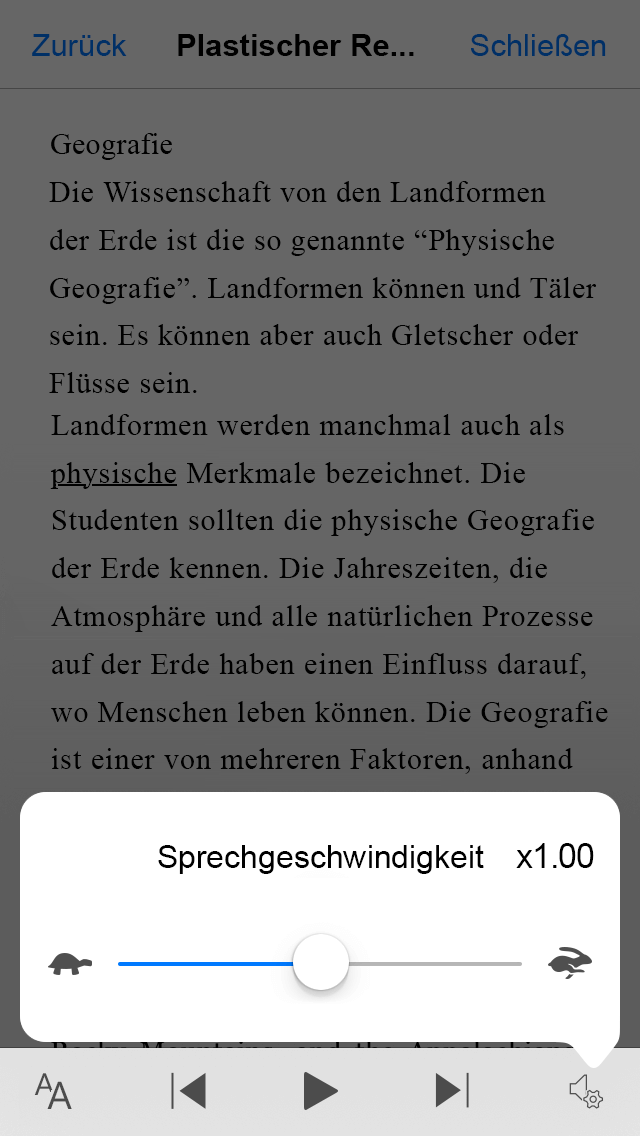
Siehe auch
Verwenden einer Bildschirmausgabe zum Erkunden und Navigieren in Microsoft Lens
Grundlegende Aufgaben mit einer Bildschirmausgabe mit Microsoft Lens
Einrichten Ihres Geräts zum Arbeiten mit Bedienungshilfen in Microsoft 365
Technischer Support für Kunden mit Beeinträchtigungen
Microsoft möchte allen Kunden die bestmögliche Benutzererfahrung bieten. Wenn Sie eine Behinderung oder Fragen zum Thema "Barrierefreiheit" haben, wenden Sie sich an den Microsoft Disability Answer Desk, um technische Unterstützung zu erhalten. Das Supportteam des Disability Answer Desk ist gut geschult und mit vielen bekannten Hilfstechnologien vertraut und kann Unterstützung in den Sprachen Englisch, Spanisch und Französisch sowie in amerikanischer Gebärdensprache bieten. Wechseln Sie zur Website des Microsoft Disability Answer Desk, um die Kontaktdetails für Ihre Region zu erhalten.
Wenn Sie ein Benutzer in einer Behörde oder einem Unternehmen oder ein kommerzieller Benutzer sind, wenden Sie sich an den Enterprise Disability Answer Desk.











