Häufige Fehler bei der Aktivierung von Office für Mac 2011:
Wenn Sie den Fehler "Ungültiger Product Key" erhalten, versuchen Sie diese Lösungen.
Anmelden mit einemMicrosoft 365 Abonnement
-
Wenn Sie über einMicrosoft 365 verfügen, können Sie Ihren Product Key nicht zum Aktivieren von Mac 2011 verwenden. Melden Sie sich stattdessen mit der E-Mail-Adresse an, die Office zugeordnet ist.
-
Öffnen Sie eine Office-Anwendung, und klicken Sie auf Jetzt aktivieren.
-
Klicken Sie im Assistenten erste Schritte aufBei einem vorhandenen Microsoft 365-Abonnement anmelden, und melden Sie sich mit der E-Mail-Adresse an, die Office zugeordnet ist.
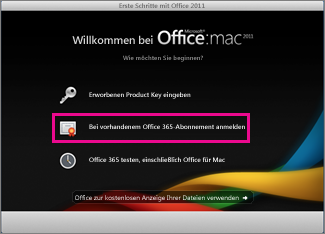
Aktualisieren von Office
-
In vielen Fällen wird das Problem durch die Aktualisierung von Office behoben.
-
Falls möglich, öffnen Sie eine Anwendung wie Word, und klicken Sie auf Hilfe > Nach Produktupdates suchen.
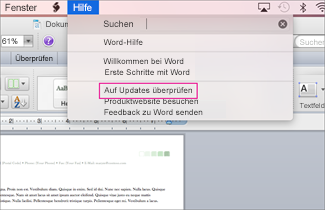
Abrufen eines App-Kennworts für eine Überprüfung in zwei Schritten
-
Wenn Sie die Überprüfung in zwei Schritten aktiviert haben, wird ggf. eine Fehlermeldung zu einem ungültigen Product Key angezeigt, da Office Sie während der Aktivierung nicht zur Eingabe des zusätzlichen Sicherheitscodes aufgefordert hat.
Um dieses Problem zu beheben, verschaffen Sie sich ein eindeutiges App-Kennwort, und melden Sie sich an.
-
Melden Sie sich bei Ihrem Microsoft-Konto an.
-
Klicken Sie unter App-Kennwörter auf Neues App-Kennwort erstellen.
Hinweis: Wenn App-Kennwörter nicht angezeigt wird, haben Sie die Überprüfung in zwei Schritten nicht aktiviert, sodass dies nicht der Grund ist, aus dem Sie den Fehler "Ungültiger Product Key" erhalten haben. Fahren Sie mit dem nächsten Abschnitt fort, um den Fehler zu beheben.
-
Klicken Sie auf App-Kennwort in Zwischenablage kopieren.
-
Öffnen Sie Word, Excel oder PowerPoint, und fügen Sie bei Aufforderung das App-Kennwort anstelle Ihres Microsoft-Kontos ein, und klicken Sie auf Anmelden.
Wenn Sie nicht jedes Mal ein App-Kennwort eingeben möchten, sobald Sie sich bei einer Office-Anwendung anmelden, aktivieren Sie das Kontrollkästchen Kennwort im Mac OS-Schlüsselbund speichern.
Überprüfen des Namens der Festplatte
-
Stellen Sie sicher, dass der Name Ihrer Festplatte keine Leerzeichen, Schrägstriche (/) oder Kommas enthält. Sollte dies der Fall sein, benennen Sie die Festplatte um, und führen Sie den Office-Setup-Assistenten aus.
Entfernen vorheriger Office-Dateien
-
Entfernen Sie alle vorherigen Office-Lizenzen, Einstellungen und Abonnementdateien, die verhindern könnten, dass Office aktiviert wird.
-
Klicken Sie auf Gehe zu > Computer, und doppelklicken Sie dann auf Ihre Festplatte.
Tipp: Der Standardname lautet Macintosh HD.
-
Klicken Sie auf Bibliothek > LaunchDaemons, und ziehen Sie dann com.microsoft.office.licensing.helper.plist in den Papierkorb.
Hinweis: Wenn der Ordner Bibliothek nicht angezeigt wird, kann er ausgeblendet sein. Um diesen Ordner anzuzeigen, halten Sie die WAHLTASTE, während Sie auf das Menü Gehe zu klicken.
-
Gehen Sie zurück zu Bibliothek, klicken Sie auf PrivilegedHelperTools, und ziehen Sie com.microsoft.office.licensing.helper in den Papierkorb.
-
Gehen Sie zurück zu Bibliothek, klicken Sie auf Einstellungen, und ziehen Sie com.microsoft.office.licensing.plist in den Papierkorb.
-
Gehen Sie zurück zu Bibliothek, klicken Sie auf Einstellungen > ByHost.
-
Klicken Sie auf den Abwärtspfeil neben Einstellungen

-
Führen Sie den Office-Setup-Assistenten erneut aus.
Entfernen von Office von Ihrem Computer, und installieren Sie es anschließend erneut.
-
Führen Sie die Schritte aus, um Office vollständig zu entfernen und Office dann erneut zu installieren.
Haben Sie diesen Fehler gesehen?
"Es gab ein Problem bei dem Versuch, eine Verbindung mit Ihrem Konto herzustellen. (Fehlercode: 0x80000008)"
Dieser Fehler tritt für benutzer Microsoft 365 beim Versuch auf, Office 2011 für Mac zu aktivieren. Um diesen Fehler zu beheben und mit der Verwendung von Office zu beginnen, empfehlen wir, ein Upgrade auf die neueste Version von Microsoft 365 für Mac. Mit Ihrem Abonnement ist dieses Update völlig kostenlos!
-
Klicken Sie auf die Schaltfläche, um das neueste für Microsoft 365 für Mac. Sobald der Download abgeschlossen ist, starten Sie das Startprogramm, um mit der Installation zu beginnen.
Hinweise:
-
Wenn Beim Herunterladen von Dateien Probleme Microsoft 365 für Mac, können Sie die Datei auch von Ihrer Kontoseite herunterladen. Details finden Sie unter Herunterladen und Installieren von Office auf Ihrem PC oder Mac.
-
Bei einigen Chrome-Benutzern wird möglicherweise eine Warnung "schädlicher Dateityp" angezeigt, da die Datei im PKG-Format enthalten ist. Um fortzufahren, wählen Sie Halten aus, und starten Sie das Installationsprogramm.
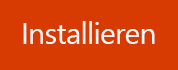
-
-
Nachdem Sie Microsoft 365 für Mac installiert haben, öffnen Sie ein beliebiges Office-Programm wie Word, und Sie werden zur Aktivierung aufgefordert.
-
Geben Sie Ihr Microsoft-Konto ein, das Ihrem aktiven Microsoft 365 zugeordnet ist, um den Vorgang zu abschließen.
Hinweis: Benötigen Sie ausführliche Anweisungen? Weitere Informationen finden Sie unter Aktivieren von Office für Mac.
-
Nachdem Sie Microsoft 365 für Mac installiert haben, können Sie:
Die folgende Fehlermeldung wurde in einem Update für Office für Mac 2011 behoben:
"Es gab ein Problem bei dem Versuch, eine Verbindung mit Ihrem Konto herzustellen. (Fehlercode:0x8a010101)"
Hinweis: Erhalten Sie diesen Fehlercode für Office für Mac? Lesen Sie stattdessen fehler 0x8A010101 beim Aktivieren von Office für Mac.
Holen Sie sich das Update über Office für Mac 2011:
Öffnen Sie ein Office-Programm wie Word , klicken Sie auf Hilfe > Auf Updates überprüfen, und wählen Sie dann auf die Schaltfläche Auf Updates überprüfen aus.
Manuelles Installieren des Updates:
Laden Sie die Microsoft Office für Mac 2011 14.6.4 Update herunter,und installieren Sie sie. Anschließend können Sie wie oben beschrieben in Office nach weiteren Updates suchen.
Wenn Sie Office auf einen anderen Computer verschieben oder erhebliche Änderungen an Ihrem Computer vorgenommen haben, wird möglicherweise folgende Meldung angezeigt:
"Die Onlineaktivierung wurde nicht erfolgreich abgeschlossen, weil die Verwendung des Product Keys die maximal zulässige Anzahl erreicht hat."
Microsoft 365 Abonnement:
Wenn Sie über einMicrosoft 365 verfügen, melden Sie sich bei Ihrer Kontoseite an, und installieren Sie Office von dort aus. Wenn Sie keine Installationen mehr übrig haben, können Sie eine Installation deaktivieren und dann Office installieren.
Office als Einmalkauf:
Wenn Sie Office auf einen anderen Computer verschieben oder erhebliche Änderungen an Ihrem Computer vorgenommen haben, beispielsweise eine Neuformatierung, müssen Sie die Software telefonisch aktivieren.
Klicken Sie im Aktivierungs-Assistenten auf Per Telefon aktivieren, und folgen Sie den Anweisungen.
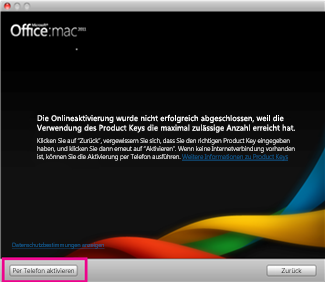
Möglicherweise wird bei der Installation von Office für Mac 2011 oder Lync für Mac 2011 ein Fehler "ungültiges Zertifikat" angezeigt. Dieser Fehler tritt auf, weil einige unserer Installations- und Updatepakete mit einem älteren Zertifikat signiert sind. Sie müssen für die Installation einfach nur ein Paket für eine neuere Version herunterladen, die ein aktualisiertes Zertifikat verwendet. Dieser Fehler wirkt sich nicht auf Ihre Lizenz oder Ihr Abonnement aus.
-
Klicken Sie auf Abbrechen, wenn dieses Dialogfeld angezeigt wird.
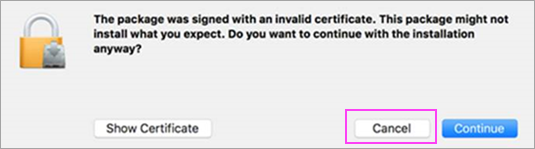
-
Laden Sie das Paket für die neuere Version über die Links in der folgenden Tabelle herunter.
Paket mit dem älteren Zertifikat
Diese neuere Version herunterladen
Office 2011-Volumenlizenzpakete Build 14.4.3 (alle Sprachen), die vor dem 08. März 2017 aus dem Microsoft Volume Licensing Service Center (VLSC) heruntergeladen wurden
Office 2011 14.7.1 Installer für Italienisch und Norwegisch
Das 14.7.2-Installationsprogramm für Italienisch und Norwegisch
Office 2011 14.7.1-Kombinationsupdate für Deutsch, Japanisch und Polnisch
Das Kombinationsupdate 14.7.2 für Deutsch, Japanisch und Polnisch.
Lync 14.4.1-Installationsprogramm
-
Öffnen Sie das Update im Ordner "Downloads". Klicken Sie darauf, um die Installation auszuführen. Sie sind startklar!
Siehe auch
Aktivieren von Office für Mac 2011
Problembehandlung beim Deinstallieren von Office für Mac 2011











