IT-Administratoren können dieses Handbuch verwenden, um das OneNote-Kursnotizbuch-Add-In mithilfe von Gruppenrichtlinienvorlagen in einer Schule oder einem Schulbezirk bereitstellen. Bei diesem Ansatz geben IT-Administratoren die Standardeinstellungen für ein bestimmtes LMS (Learning Management System) oder SIS (Student Information System) oder ein Notenbuch weiter. Mit der Bereitstellung dieser Gruppenrichtlinie müssen die Lehrkräfte selbst weniger Einrichtungstätigkeiten verrichten, um den Einstieg in die Zuweisung und Einbeziehung von Noten im Add-In Kursnotizbuch zu finden.
Erste Schritte
Laden Sie die Gruppenrichtlinienvorlagen für das Kursnotizbuch-Add-In herunter.
Diese Datei enthält eine einzige sprachneutrale Datei "ClassNotebook.admx" und mehrere sprachspezifische Dateien für "ClassNotebook.adml", eine für jede der 43 Sprachen, die vom Add-In Kursnotizbuch unterstützt werden.
Informationen zur Verwendung von ADMX- und ADML-Dateien unter Windows 7 und Windows Server 2008 und höher finden Sie unter Schrittweise Anleitung zur Verwaltung von ADMX-Dateien mit Gruppenrichtlinien.
Verwalten von LMS-/SIS-Verbindungen
Das Add-In Kursnotizbuch ermöglicht Lehrkräften die Herstellung der Verbindung zum LMS/SIS ihrer Schule oder des Schulbezirks. Wenn Lehrer im Add-In Kursnotizbuch auf die Schaltfläche Verbindungen klicken, werden sie aufgefordert, die Verbindungseinstellungen zu verwenden, die es dem Kursnotizbuch-Add-In ermöglichen, eine Verbindung mit ihrem LMS/SIS herzustellen, wie im folgenden Screenshot gezeigt.
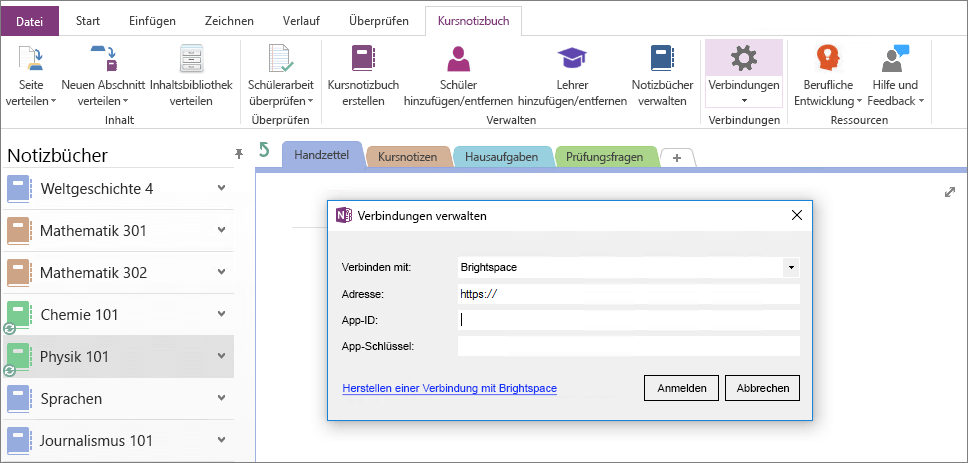
Mit dieser Gruppenrichtlinie kann ein IT-Administrator die Einstellungen für jede Lehrkraft in der Schule oder im Schulbezirk festlegen. Nach der Aktivierung müssen die Lehrkräfte die Einstellungen nicht mehr manuell eingeben. Der folgende Screenshot zeigt das Dialogfeld "Verbindungen verwalten" mit einer aktivierten Gruppenrichtlinie.

In den nachstehenden Abschnitten werden diese Einstellungen im Detail erläutert, und es wird erörtert, wie Sie auf jedes der LMS/SIS anzuwenden sind, die vom Add-In Kursnotizbuch unterstützt werden.
Gruppenrichtlinieneinstellungen
In der folgenden Tabelle werden die Gruppenrichtlinieneinstellungen aufgeführt, die in den vorstehend genannten Vorlagen enthalten sind.
|
Einstellungsname |
Registrierungspfad und Wertname |
Beschreibung |
|
LMS-Name |
HKEY_CURRENT_USER\Software\Policies\Microsoft\OneNoteClassNotebook\Lms |
Diese Richtlinieneinstellung gibt das LMS oder SIS an, zu dem das Add-In Kursnotizbuch die Verbindung herstellt. Eine Liste der zulässigen Werte für diese Einstellungen finden Sie im Abschnitt LMS-/SIS-Einstellungen unten. |
|
LMS-Host-URL |
HKEY_CURRENT_USER\Software\Policies\Microsoft\OneNoteClassNotebook\LmsHost |
Diese Richtlinieneinstellung gibt die Host-URL des LMS oder SIS an. Einige LMS und SIS verfügen über konstante Host-URLs, während andere Host-URLs aufweisen, die für eine Schule oder einen Schulbezirk spezifisch sind. Lesen Sie den Abschnitt LMS-/SIS-Einstellungen unten, um zu sehen welche LMS oder SIS über Host-URLs verfügen, die spezifisch für eine Schule oder einen Schulbezirk sind. |
|
Client-ID |
HKEY_CURRENT_USER\Software\Policies\Microsoft\OneNoteClassNotebook\ClientId |
Diese Richtlinieneinstellung gibt die Client-ID (manchmal auch als App-ID bezeichnet) an, die das Add-In Kursnotizbuch erfordert, um die API (Anwendungsprogrammierungsschnittstelle) einiger LMS oder SIS aufzurufen. Client-IDs werden normalerweise vom IT-Administrator auf der LMS-/SIS-Benutzerschnittstellen zusammen mit dem geheimen Clientschlüssel generiert. Lesen Sie den Abschnitt LMS-/SIS-Einstellungen unten, um zu sehen welche LMS oder SIS eine Client-ID erfordern. |
|
Geheimer Clientschlüssel |
HKEY_CURRENT_USER\Software\Policies\Microsoft\OneNoteClassNotebook\ClientSecret |
Diese Richtlinieneinstellung gibt den geheimen Clientschlüssel (manchmal auch als App-Schlüssel bezeichnet) an, den das Add-In Kursnotizbuch erfordert, um die API (Anwendungsprogrammierungsschnittstelle) einiger LMS oder SIS aufzurufen. Geheime Clientschlüssel werden normalerweise vom IT-Administrator auf der LMS-/SIS-Benutzerschnittstellen zusammen mit der Client-ID generiert. Lesen Sie den Abschnitt LMS-/SIS-Einstellungen unten, um zu sehen welche LMS oder SIS einen geheimen Clientschlüssel erfordern. |
|
Zugriffstoken |
HKEY_CURRENT_USER\Software\Policies\Microsoft\OneNoteClassNotebook\AccessToken |
Diese Richtlinieneinstellung gibt das Zugriffstoken (manchmal auch als Benutzertoken bezeichnet) an, das das Add-In Kursnotizbuch erfordert, um die API (Anwendungsprogrammierungsschnittstelle) einiger LMS oder SIS aufzurufen. Zugriffstoken werden normalerweise vom IT-Administrator innerhalb der LMS-/SIS-Administratoreinstellungen generiert. Lesen Sie den Abschnitt LMS-/SIS-Einstellungen unten, um zu sehen welche LMS oder SIS ein Zugriffstoken erfordern. |
|
Schulcode |
HKEY_CURRENT_USER\Software\Policies\Microsoft\OneNoteClassNotebook\SchoolCode |
Diese Richtlinieneinstellung gibt den Schulcode an, den das Add-In Kursnotizbuch für OneNote erfordert, um die API (Anwendungsprogrammierungsschnittstelle) einiger LMS oder SIS aufzurufen. Der Wert dieser Einstellung wird normalerweise aus den LMS-/SIS-Administratoreinstellungen abgerufen. Lesen Sie den Abschnitt LMS-/SIS-Einstellungen unten, um zu sehen welche LMS oder SIS einen Schulcode erfordern. |
|
Schuljahr |
HKEY_CURRENT_USER\Software\Policies\Microsoft\OneNoteClassNotebook\SchoolYear |
Diese Richtlinieneinstellung gibt das Schuljahr an, den das Add-In Kursnotizbuch für OneNote erfordert, um die API (Anwendungsprogrammierungsschnittstelle) einiger LMS oder SIS aufzurufen. Der Wert dieser Einstellung wird normalerweise aus den LMS-/SIS-Administratoreinstellungen abgerufen. Lesen Sie den Abschnitt LMS-/SIS-Einstellungen unten, um zu sehen welche LMS oder SIS ein Schuljahr erfordern. |
LMS-/SIS-Einstellungen
In den folgenden Abschnitten werden die Gruppenrichtlinieneinstellungen aufgelistet, die von jedem vom Add-In Kursnotizbuch unterstützten LMS/SIS gefordert werden.
Ein fett formatierter Einstellungswert gibt an, dass der Wert ausführlich eingegeben werden muss. Dies gilt beispielsweise für den Wert der Einstellung "LMS-Name".
Ist ein Einstellungswert kursiv formatiert, weist dies darauf hin, dass der Wert für die LMS-/SIS-Instanz Ihrer Schule oder Ihres Schulbezirks spezifisch ist und normalerweise aus dem Administratoreinstellungen abgerufen wird. Ein Beispiel hierfür ist der Wert für die Einstellung "LMS-Host-URL".
Aeries
|
Einstellungsname |
Einstellungstyp |
Wert |
|
LMS-Name |
Zeichenfolge |
Aeries |
Blackbaud
|
Einstellungsname |
Einstellungstyp |
Wert |
|
LMS-Name |
Zeichenfolge |
Blackbaud |
|
LMS-Host-URL |
Zeichenfolge |
Die URL der Blackbaud-Instanz Ihrer Schule oder des Schulbezirks. Beispiel: https://contoso.blackbaud.com |
Brightspace
|
Einstellungsname |
Einstellungstyp |
Wert |
|
LMS-Name |
Zeichenfolge |
Brightspace |
|
LMS-Host-URL |
Zeichenfolge |
Die URL der Brightspace-Instanz Ihrer Schule oder des Schulbezirks. Beispiel: https://contoso.brightspace.com |
|
Client-ID |
Zeichenfolge |
Wird in Ihrer Brightspace-Instanz generiert. In diesem Leitfaden finden Sie Informationen zum Generieren der Client-ID. |
|
Geheimer Clientschlüssel |
Zeichenfolge |
Wird in Ihrer Brightspace-Instanz generiert. In diesem Leitfaden finden Sie Informationen zum Generieren des geheimen Client-Schlüssels. |
Canvas
|
Einstellungsname |
Einstellungstyp |
Wert |
|
LMS-Name |
Zeichenfolge |
Canvas |
|
LMS-Host-URL |
Zeichenfolge |
Die URL der Canvas-Instanz Ihrer Schule oder des Schulbezirks. Beispiel: https://contoso.instructure.com |
Classter
|
Einstellungsname |
Einstellungstyp |
Wert |
|
LMS-Name |
Zeichenfolge |
Classter |
Edmodo
|
Einstellungsname |
Einstellungstyp |
Wert |
|
LMS-Name |
Zeichenfolge |
Edmodo |
Edsby
|
Einstellungsname |
Einstellungstyp |
Wert |
|
LMS-Name |
Zeichenfolge |
Edsby |
|
LMS-Organisationsname |
String |
Der Name der Organisation, den der IT-Administrator während der Registrierung angibt |
EDUonGo
|
Einstellungsname |
Einstellungstyp |
Wert |
|
LMS-Name |
Zeichenfolge |
EDUonGo |
|
LMS-Host-URL |
Zeichenfolge |
Die URL der EDUonGo-Instanz Ihrer Schule oder des Schulbezirks. Beispiel: https://contoso.eduongo.com |
ESD
|
Einstellungsname |
Einstellungstyp |
Wert |
|
LMS-Name |
Zeichenfolge |
ESD |
|
LMS-Organisationsname |
String |
Der Name der Organisation, den der IT-Administrator während der Registrierung angibt |
Firefly Learning
|
Einstellungsname |
Einstellungstyp |
Wert |
|
LMS-Name |
Zeichenfolge |
FireflyLearning |
|
LMS-Host-URL |
Zeichenfolge |
Die URL der Firefly Learning-Instanz Ihrer Schule oder des Schulbezirks. Beispiel: https://contoso.firefly.com |
Google Classroom
|
Einstellungsname |
Einstellungstyp |
Wert |
|
LMS-Name |
Zeichenfolge |
GoogleClassroom |
Infinite Campus (Blockiert)
|
Einstellungsname |
Einstellungstyp |
Wert |
|
LMS-Name |
Zeichenfolge |
Infinite Campus (Blockiert) |
Live-Noten
|
Einstellungsname |
Einstellungstyp |
Wert |
|
LMS-Name |
Zeichenfolge |
Live-Noten |
LMS365
|
Einstellungsname |
Einstellungstyp |
Wert |
|
LMS-Name |
Zeichenfolge |
Lms365 |
|
LMS-Host-URL |
Zeichenfolge |
Die URL der LMS365-Instanz Ihrer Schule oder des Schulbezirks. Beispiel: https://contoso.sharepoint.com |
Microsoft Classroom
|
Einstellungsname |
Einstellungstyp |
Wert |
|
LMS-Name |
Zeichenfolge |
MicrosoftClassroom |
Microsoft Teams
|
Einstellungsname |
Einstellungstyp |
Wert |
|
LMS-Name |
Zeichenfolge |
Microsoft Teams |
Moodle
|
Einstellungsname |
Einstellungstyp |
Wert |
|
LMS-Name |
Zeichenfolge |
Moodle |
|
LMS-Host-URL |
Zeichenfolge |
Die URL der Moodle-Instanz Ihrer Schule oder des Schulbezirks. Beispiel: https://contoso.moodle.com |
|
Zugriffstoken |
Zeichenfolge |
Wird in Ihrer Moodle-Instanz generiert. In diesem Leitfaden finden Sie Informationen zum Generieren des Zugriffstokens. |
OpenLearning
|
Einstellungsname |
Einstellungstyp |
Wert |
|
LMS-Name |
Zeichenfolge |
OpenLearning |
PowerSchool
|
Einstellungsname |
Einstellungstyp |
Wert |
|
LMS-Name |
Zeichenfolge |
PowerSchool |
Rediker
SchoolBytes
|
Einstellungsname |
Einstellungstyp |
Wert |
|
LMS-Name |
Zeichenfolge |
SchoolBytes |
Schoology
|
Einstellungsname |
Einstellungstyp |
Wert |
|
LMS-Name |
Zeichenfolge |
Schoology |
|
LMS-Host-URL |
Zeichenfolge |
Die URL der Schoology-Instanz Ihrer Schule oder des Schulbezirks. Beispiel: https://contoso.schoology.com |
|
Client-ID |
Zeichenfolge |
Wird in Ihrer Schoology-Instanz generiert. Lesen Sie hierzu https://aka.ms/classnotebookaddinschoology |
|
Geheimer Clientschlüssel |
Zeichenfolge |
Wird in Ihrer Schoology-Instanz generiert. Lesen Sie hierzu https://aka.ms/classnotebookaddinschoology |
Sebit VCloud
|
Einstellungsname |
Einstellungstyp |
Wert |
|
LMS-Name |
Zeichenfolge |
Sebit |
Skyward
|
Einstellungsname |
Einstellungstyp |
Wert |
|
LMS-Name |
Zeichenfolge |
Skyward |
SunGard
|
Einstellungsname |
Einstellungstyp |
Wert |
|
LMS-Name |
Zeichenfolge |
SunGard |
1000
|
Einstellungsname |
Einstellungstyp |
Wert |
|
LMS-Name |
Zeichenfolge |
1000 |
|
LMS-Organisationsname |
String |
Der Name der Organisation, den der IT-Administrator während der Registrierung angibt |
Teacher Dashboard
|
Einstellungsname |
Einstellungstyp |
Wert |
|
LMS-Name |
Zeichenfolge |
TeacherDashboard |
|
LMS-Host-URL |
Zeichenfolge |
Die URL der Teacher Dashboard-Instanz Ihrer Schule oder des Schulbezirks. Beispiel: https://contoso.teacherdasboard365.com |
WinjiGo
|
Einstellungsname |
Einstellungstyp |
Wert |
|
LMS-Name |
Zeichenfolge |
WinjiGo |










