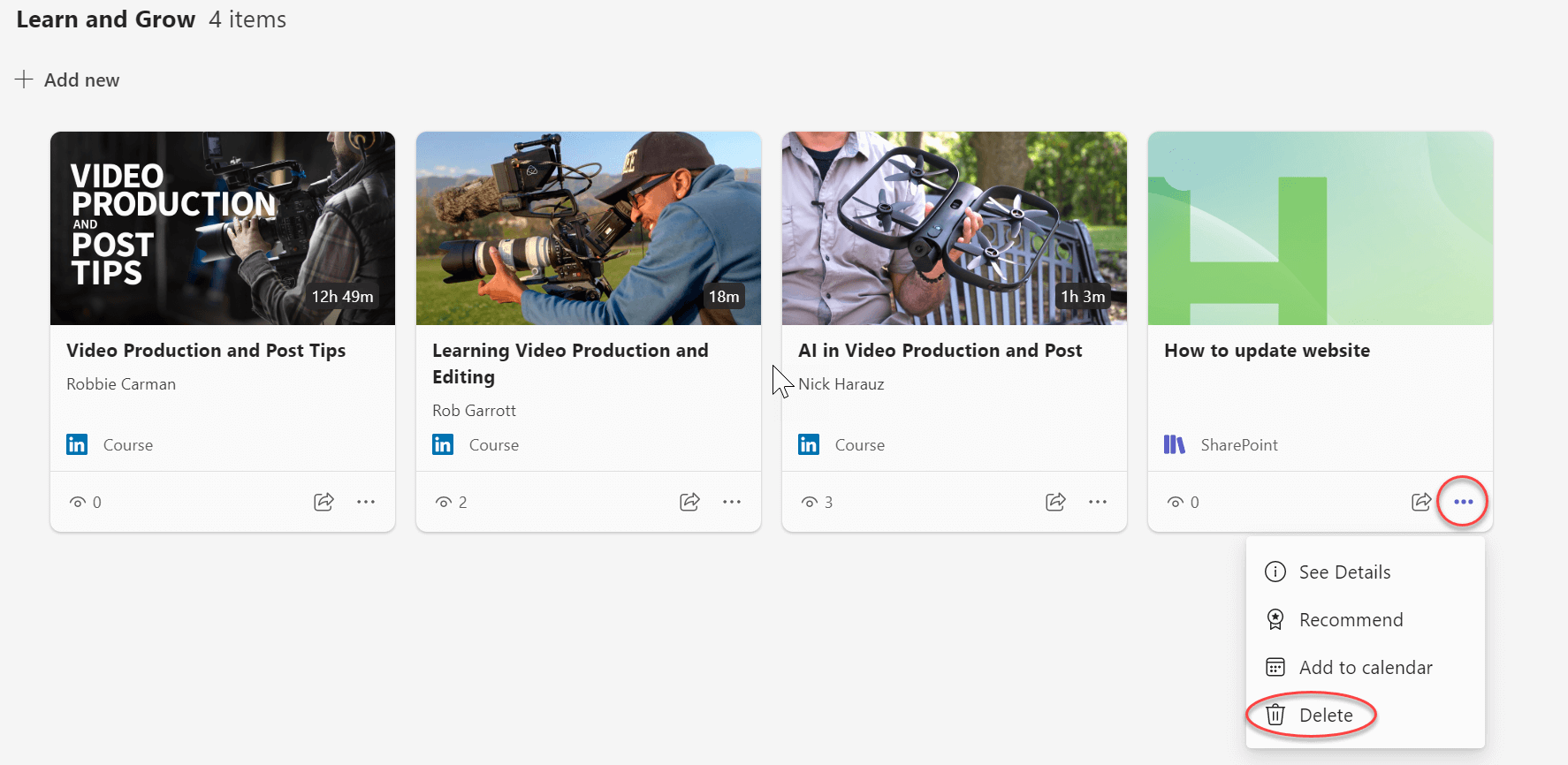Hinzufügen eines Links zu Inhalten in Viva Learning
Sie können Links zu Inhalten in SharePoint, YouTube, Vimeo, Nachrichtenartikeln und anderen Quellen in Viva Learning hinzufügen. Inhalte können mit Einem Lesezeichen versehen, empfohlen und freigegeben werden.
Hinweise:
-
Sie benötigen eine Viva Suite- oder Viva Learning-Lizenz, um einen Link zu Inhalten hinzuzufügen.
-
Dieser Inhalt kann in Viva Learning nicht durchsucht werden.
-
Die Standardsprache für diesen Inhalt ist die, die vom Administrator Ihres organization festgelegt wurde.
Probieren Sie es in Lernsammlungen aus!
1. Erstellen einer Sammlung: Verwalten von Lernsammlungen und -aufgaben
2. Wählen Sie Inhalt hinzufügen aus, um Ihrer Sammlung Kurse hinzuzufügen.
3. Wählen Sie Link zu Inhalt hinzufügen aus.
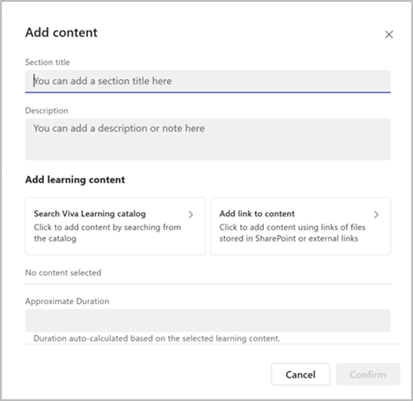
4. Fügen Sie die SharePoint-URL oder den Link ein. Klicken Sie auf Hinzufügen.
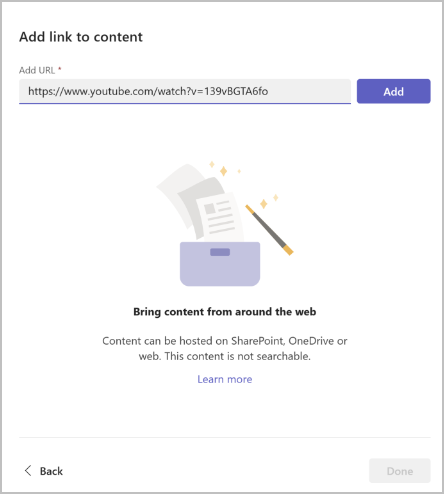
5. Bearbeiten Sie den Titel, die Miniaturansicht und die Beschreibung.
6. Wählen Sie Fertig aus.
7. Um Inhalte zu bearbeiten, wechseln Sie zum Abschnitt, und wählen Sie das Stiftsymbol aus.
8. Um Inhalte zu löschen, wechseln Sie zum Abschnitt, bearbeiten Sie, und wählen Sie das Kreuz aus.
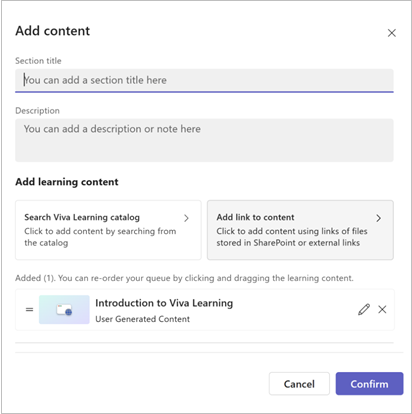
Probieren Sie es auf Viva Learning Registerkarten aus!
-
Navigieren Sie zu dem Teams-Kanal oder -Chat, der Die von Ihnen festgelegte Viva Learning Registerkarte enthält.
Tipp: Informationen zum Hinzufügen einer Lernregisterkarte zu Ihrem Teams-Kanal oder Chat finden Sie unter diesem Link Soziales Lernen
-
Wählen Sie Neu hinzufügen aus.
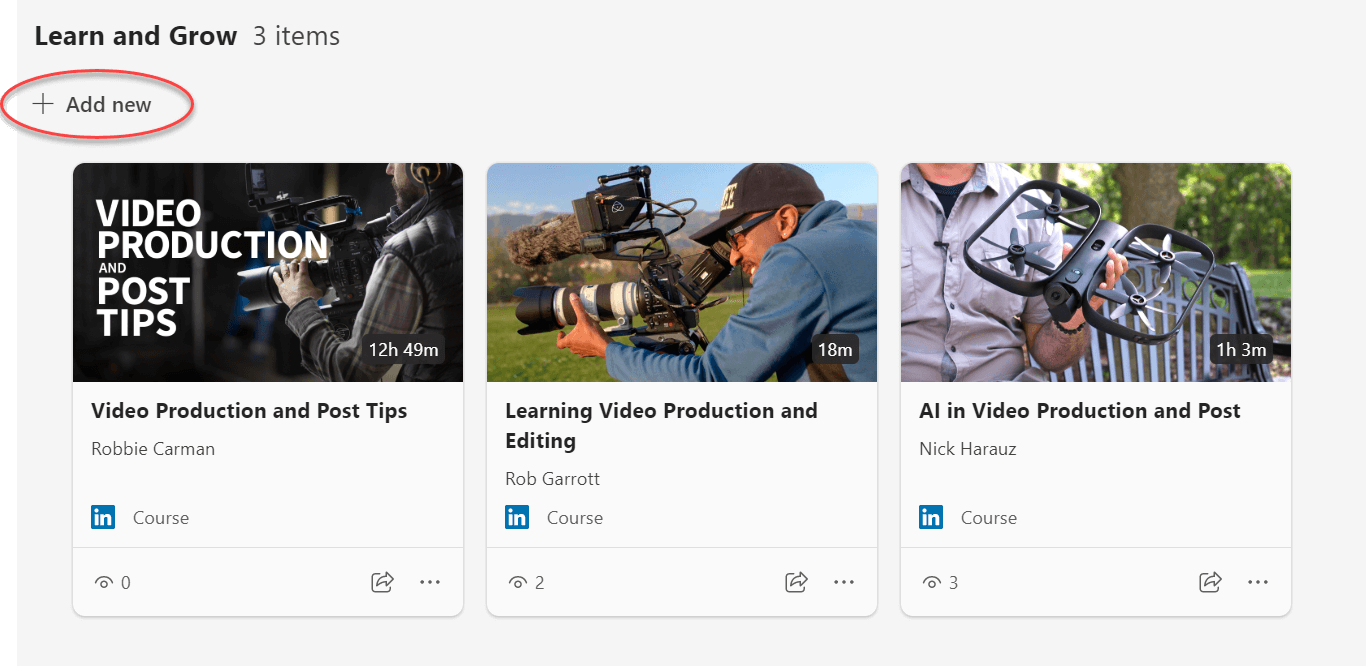
-
Wählen Sie Bring Your Own Content (Eigene Inhalte verwenden) aus.
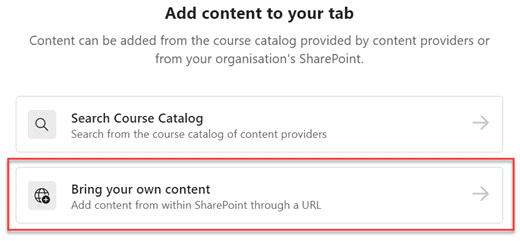
-
Fügen Sie die SharePoint-Datei-URL ein, und wählen Sie Hinzufügen aus.
Tipps:
-
Informationen zum Erstellen eines freigegebenen Links in SharePoint finden Sie hier: Erstellen eines freigegebenen Links in SharePoint.
-
Benutzer müssen Zugriff auf das SharePoint-Dokument haben, um es in Viva Learning anzeigen zu können.
-
-
Klicken Sie auf Hinzufügen. Sie können die Beschreibung anpassen oder die automatisch aufgefüllte Beschreibung verwenden.
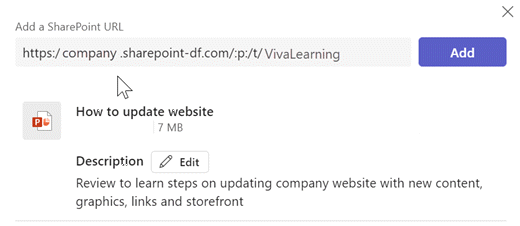
-
Wählen Sie Speichern. Der Inhalt wird in Ihrer Lernbibliothek angezeigt.
-
Um Inhalte zu löschen, wählen Sie den inhalt Karte aus.
-
Zeigen Sie auf die Ellipse.
-
Wählen Sie das Papierkorbsymbol aus, und bestätigen Sie den Löschvorgang.