Punktdiagramme und Liniendiagramme sehen sehr ähnlich aus, insbesondere wenn ein Punktdiagramm mit Verbindungslinien angezeigt wird. Die Art und Weise, wie jeder dieser Diagrammtypen Daten entlang der horizontalen Achse (auch als X-Achse bezeichnet) und der vertikalen Achse (auch als y-Achse bezeichnet) zeichnet, ist jedoch sehr unterschiedlich.
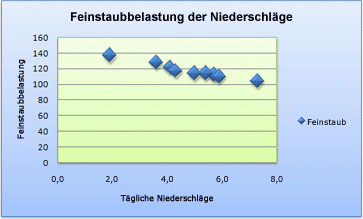 |
 |
Hinweis: Informationen zu den verschiedenen Arten von Punkt- und Liniendiagrammen finden Sie unter Verfügbare Diagrammtypen in Office.
Bevor Sie einen dieser Diagrammtypen auswählen, sollten Sie mehr über die Unterschiede erfahren und herausfinden, wann es besser ist, ein Punktdiagramm anstelle eines Liniendiagramms zu verwenden, oder umgekehrt.
Der Standard Unterschied zwischen Punkt- und Liniendiagrammen ist die Art und Weise, wie daten auf der horizontalen Achse dargestellt werden. Wenn Sie beispielsweise die folgenden Arbeitsblattdaten verwenden, um ein Punktdiagramm und ein Liniendiagramm zu erstellen, können Sie sehen, dass die Daten unterschiedlich verteilt sind.
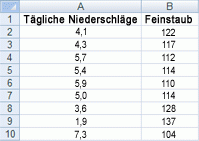
In einem Punktdiagramm werden die täglichen Niederschlagswerte aus Spalte A als x-Werte auf der horizontalen Achse (x) und die Partikelwerte aus Spalte B als Werte auf der vertikalen Achse (y) angezeigt. Ein Punktdiagramm, das häufig als XY-Diagramm bezeichnet wird, zeigt niemals Kategorien auf der horizontalen Achse an.
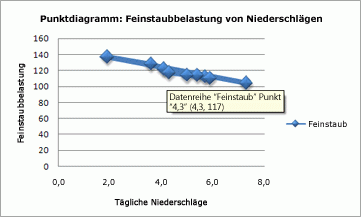
Ein Punktdiagramm verfügt immer über zwei Wertachsen, um einen Satz numerischer Daten entlang einer horizontalen Achse (Wertachse) und einen weiteren Satz numerischer Werte entlang einer vertikalen Achse (Wertachse) anzuzeigen. Das Diagramm zeigt Punkte am Schnittpunkt eines numerischen x- und y-Werts an, wobei diese Werte zu einzelnen Datenpunkten kombiniert werden. Diese Datenpunkte können je nach Daten gleichmäßig oder ungleichmäßig über die horizontale Achse verteilt werden.
Der erste Datenpunkt, der im Punktdiagramm angezeigt wird, stellt sowohl einen y-Wert von 137 (Feinstaub) als auch einen x-Wert von 1,9 (tägliche Niederschlagsmenge) dar. Diese Zahlen stellen die Werte in Zelle A9 und B9 auf dem Arbeitsblatt dar.
In einem Liniendiagramm werden jedoch die gleichen täglichen Niederschlags- und Partikelwerte als zwei separate Datenpunkte angezeigt, die gleichmäßig entlang der horizontalen Achse verteilt sind. Dies liegt daran, dass ein Liniendiagramm nur eine Wertachse (die vertikale Achse) aufweist. Die horizontale Achse eines Liniendiagramms zeigt nur gleichmäßige Gruppierungen (Kategorien) von Daten an. Da kategorien in den Daten nicht angegeben wurden, wurden sie automatisch generiert, z. B. 1, 2, 3 usw.
Dies ist ein gutes Beispiel für die Verwendung eines Liniendiagramms.
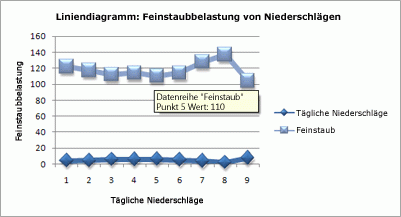
Ein Liniendiagramm verteilt Kategoriedaten gleichmäßig auf einer horizontalen Achse (Kategorieachse) und verteilt alle numerischen Wertdaten entlang einer vertikalen (Wert-)Achse.
Der Partikel-y-Wert von 137 (Zelle B9) und der tägliche Niederschlags-x-Wert von 1,9 (Zelle A9) werden als separate Datenpunkte im Liniendiagramm angezeigt. Keiner dieser Datenpunkte ist der erste Datenpunkt, der im Diagramm angezeigt wird. Stattdessen bezieht sich der erste Datenpunkt für jede Datenreihen auf die Werte in der ersten Datenzeile auf dem Arbeitsblatt (Zelle A2 und B2).
Achsentyp und Skalierungsunterschiede
Da die horizontale Achse eines Punktdiagramms immer eine Wertachse ist, kann es numerische Werte oder Datumswerte (z. B. Tage oder Stunden) anzeigen, die als numerische Werte dargestellt werden. Um die numerischen Werte entlang der horizontalen Achse flexibler anzuzeigen, können Sie die Skalierungsoptionen auf dieser Achse auf die gleiche Weise ändern wie die Skalierungsoptionen einer vertikalen Achse.
Da die horizontale Achse eines Liniendiagramms eine Rubrikenachse ist, kann es sich nur um eine Textachse oder eine Datumsachse sein. Eine Textachse zeigt nur Text (nicht numerische Daten oder numerische Kategorien, die keine Werte sind) in gleichmäßigen Abständen an. Eine Datumsachse zeigt Datumsangaben in chronologischer Reihenfolge in bestimmten Intervallen oder Basiseinheiten an, z. B. die Anzahl der Tage, Monate oder Jahre, auch wenn die Datumsangaben auf dem Arbeitsblatt nicht in der reihenfolge oder in den gleichen Basiseinheiten liegen.
Die Skalierungsoptionen einer Kategorieachse sind im Vergleich zu den Skalierungsoptionen einer Größenachse begrenzt. Die verfügbaren Skalierungsoptionen hängen auch vom Typ der achse ab, die Sie verwenden.
Punktdiagramme werden häufig zum Anzeigen und Vergleichen numerischer Werte wie wissenschaftliche, statistische und technische Daten verwendet. Diese Diagramme sind nützlich, um die Beziehungen zwischen den numerischen Werten in mehreren Datenreihen anzuzeigen, und sie können zwei Zahlengruppen als eine Reihe von xy-Koordinaten darstellen.
Liniendiagramme können fortlaufende Daten im Zeitverlauf anzeigen, auf einer gemeinsamen Skala festgelegt werden und eignen sich daher ideal für die Darstellung von Trends in Daten in gleichen Intervallen oder im Zeitverlauf. In einem Liniendiagramm sind die Rubrikendaten gleichmäßig entlang der horizontalen Achse und alle Wertdaten gleichmäßig entlang der vertikalen Achse verteilt. Verwenden Sie in der Regel ein Liniendiagramm, wenn Ihre Daten nicht numerische x-Werte aufweisen. Für numerische x-Werte ist es in der Regel besser, ein Punktdiagramm zu verwenden.
Erwägen Sie die Verwendung eines Punktdiagramms anstelle eines Liniendiagramms, wenn Sie Folgendes ausführen möchten:
-
Ändern der Skalierung der horizontalen Achse Da die horizontale Achse eines Punktdiagramms eine Wertachse ist, stehen weitere Skalierungsoptionen zur Verfügung.
-
Verwenden einer logarithmischen Skala auf der horizontalen Achse Sie können die horizontale Achse in eine logarithmische Skala umwandeln.
-
Anzeigen von Arbeitsblattdaten, die Paare oder gruppierte Wertesätze enthalten In einem Punktdiagramm können Sie die unabhängigen Skalen der Achsen anpassen, um weitere Informationen zu den gruppierten Werten anzuzeigen.
-
Anzeigen von Mustern in großen Datensätzen Punktdiagramme sind nützlich, um die Muster in den Daten zu veranschaulichen, z. B. indem lineare oder nichtlineare Trends, Cluster und Ausreißer angezeigt werden.
-
Vergleichen einer großen Anzahl von Datenpunkten ohne Berücksichtigung der Zeit Je mehr Daten Sie in ein Punktdiagramm einschließen, desto besser sind die Vergleiche, die Sie anstellen können.
Erwägen Sie die Verwendung eines Liniendiagramms anstelle eines Punktdiagramms, wenn Sie Folgendes möchten:
-
Verwenden von Textbeschriftungen entlang der horizontalen Achse Diese Textbeschriftungen können Werte mit gleichmäßigem Abstand darstellen, z. B. Monate, Quartale oder Geschäftsjahre.
-
Verwenden einer kleinen Anzahl von numerischen Bezeichnungen entlang der horizontalen Achse Wenn Sie einige numerische Bezeichnungen mit gleichmäßigem Abstand verwenden, die ein Zeitintervall darstellen, z. B. Jahre, können Sie ein Liniendiagramm verwenden.
-
Verwenden einer Zeitskala entlang der horizontalen Achse Wenn Sie Datumsangaben in bestimmten Intervallen oder Basiseinheiten in chronologischer Reihenfolge anzeigen möchten, z. B. die Anzahl der Tage, Monate oder Jahre, auch wenn die Datumsangaben auf dem Arbeitsblatt nicht in der reihenfolge oder in den gleichen Basiseinheiten liegen, verwenden Sie ein Liniendiagramm.
Hinweis: Das folgende Verfahren gilt für Office 2013 und neuere Versionen. Office 2010-Schritte?
Erstellen eines Punktdiagramms
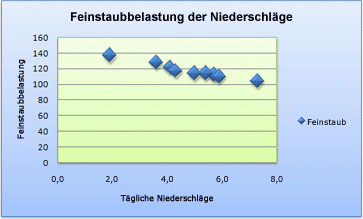
Wie haben wir also dieses Punktdiagramm erstellt? Das folgende Verfahren hilft Ihnen beim Erstellen eines Punktdiagramms mit ähnlichen Ergebnissen. Für dieses Diagramm haben wir Beispielarbeitsblattdaten verwendet. Sie können diese Daten in ein Arbeitsblatt kopieren, oder Sie können Ihre eigenen Daten verwenden.
-
Kopieren Sie die Beispielarbeitsblattdaten in ein leeres Arbeitsblatt, oder öffnen Sie das Arbeitsblatt, das die Daten enthält, die Sie in einem Punktdiagramm darstellen möchten.
1
2
3
4
5
6
7
8
9
10
11
A
B
Tägliche Niederschläge
Partikel
4.1
122
4.3
117
5.7
112
5.4
114
5,9
110
5.0
114
3.6
128
1,9
137
7.3
104
-
Wählen Sie die Daten aus, die Sie im Punktdiagramm darstellen möchten.
-
Klicken Sie auf die Registerkarte Einfügen , und klicken Sie dann auf Punktdiagramm (X, Y) oder Blasendiagramm einfügen.
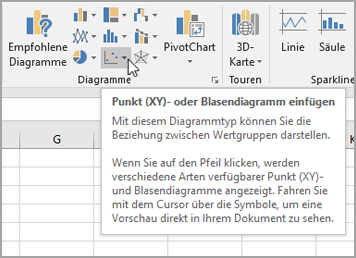
-
Klicken Sie auf Punkt.
Tipp: Sie können die Maus auf einen beliebigen Diagrammtyp setzen, um den Namen anzuzeigen.
-
Klicken Sie auf die Diagrammfläche des Diagramms, um die Registerkarten Entwurf und Format anzuzeigen.
-
Klicken Sie auf die Registerkarte Entwurf , und klicken Sie dann auf das Diagrammformat, das Sie verwenden möchten.
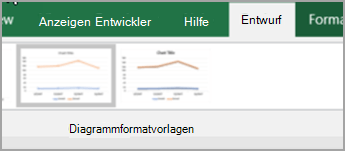
-
Klicken Sie auf den Diagrammtitel, und geben Sie den gewünschten Text ein.
-
Um den Schriftgrad des Diagrammtitels zu ändern, klicken Sie mit der rechten Maustaste auf den Titel, klicken Sie auf Schriftart, und geben Sie dann die gewünschte Größe in das Feld Größe ein. Klicken Sie auf OK.
-
Klicken Sie auf den Diagrammbereich des Diagramms.
-
Klicken Sie auf der Registerkarte Entwurf auf Diagrammelement >Achsentitel hinzufügen, und gehen Sie dann wie folgt vor:
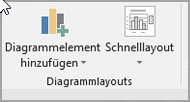
-
Klicken Sie zum Hinzufügen eines Titels für eine horizontale Achse auf Primäre horizontale Achse.
-
Klicken Sie zum Hinzufügen eines Vertikalen Achsentitels auf Primär vertikal.
-
Klicken Sie auf jeden Titel, geben Sie den gewünschten Text ein, und drücken Sie dann die EINGABETASTE.
-
Wenn Sie weitere Titelformatierungsoptionen anzeigen möchten, wählen Sie auf der Registerkarte Format im Feld Diagrammelemente den Titel aus der Liste aus, und klicken Sie dann auf Auswahl formatieren. Der Bereich Titel formatieren wird angezeigt. Klicken Sie

-
-
Klicken Sie auf die Zeichnungsfläche des Diagramms, oder wählen Sie auf der Registerkarte Format im Feld Diagrammelemente die Option Zeichnungsfläche aus der Liste der Diagrammelemente aus.
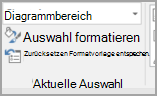
-
Klicken Sie auf der Registerkarte Format in der Gruppe Formenarten auf die Schaltfläche Weitere

-
Klicken Sie auf den Diagrammbereich des Diagramms, oder wählen Sie auf der Registerkarte Format im Feld Diagrammelemente die Option Diagrammfläche aus der Liste der Diagrammelemente aus.
-
Klicken Sie auf der Registerkarte Format in der Gruppe Formenarten auf die Schaltfläche Weitere

-
Wenn Sie andere Designfarben verwenden möchten, als die des Standarddesigns, das der Arbeitsmappe zugeordnet ist, dann gehen Sie wie folgt vor:
-
Klicken Sie auf der Registerkarte Seitenlayout in der Gruppe Designs auf Designs.
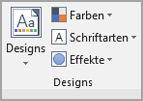
-
Klicken Sie unter Office auf das Design, das Sie verwenden möchten.
-
Erstellen eines Liniendiagramms

Wie haben wir also dieses Liniendiagramm erstellt? Das folgende Verfahren hilft Ihnen beim Erstellen eines Liniendiagramms mit ähnlichen Ergebnissen. Für dieses Diagramm haben wir Beispielarbeitsblattdaten verwendet. Sie können diese Daten in ein Arbeitsblatt kopieren, oder Sie können Ihre eigenen Daten verwenden.
-
Kopieren Sie die Beispielarbeitsblattdaten in ein leeres Arbeitsblatt, oder öffnen Sie das Arbeitsblatt, das die Daten enthält, die Sie in einem Liniendiagramm darstellen möchten.
1
2
3
4
5
6
7
8
9
10
11
A
B
C
Datum
Tägliche Niederschläge
Partikel
1/1/07
4.1
122
1/2/07
4.3
117
1/3/07
5.7
112
1/4/07
5.4
114
1/5/07
5,9
110
1/6/07
5.0
114
1/7/07
3.6
128
1/8/07
1,9
137
1/9/07
7.3
104
-
Wählen Sie die Daten aus, die Sie im Liniendiagramm darstellen möchten.
-
Klicken Sie auf die Registerkarte Einfügen , und klicken Sie dann auf Linien- oder Flächendiagramm einfügen.
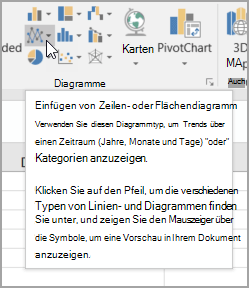
-
Klicken Sie auf Linie mit Markern.
-
Klicken Sie auf die Diagrammfläche des Diagramms, um die Registerkarten Entwurf und Format anzuzeigen.
-
Klicken Sie auf die Registerkarte Entwurf , und klicken Sie dann auf das Diagrammformat, das Sie verwenden möchten.
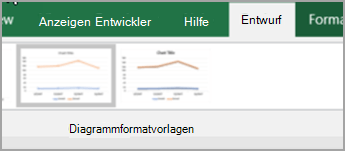
-
Klicken Sie auf den Diagrammtitel, und geben Sie den gewünschten Text ein.
-
Um den Schriftgrad des Diagrammtitels zu ändern, klicken Sie mit der rechten Maustaste auf den Titel, klicken Sie auf Schriftart, und geben Sie dann die gewünschte Größe in das Feld Größe ein. Klicken Sie auf OK.
-
Klicken Sie auf den Diagrammbereich des Diagramms.
-
Klicken Sie im Diagramm auf die Legende, oder fügen Sie sie aus einer Liste von Diagrammelementen hinzu (klicken Sie auf der Registerkarte Entwurf auf Diagrammelement > Legende hinzufügen, und wählen Sie dann eine Position für die Legende aus.
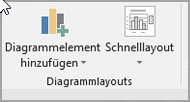
-
Um eine der Datenreihen entlang einer vertikalen Sekundärachse zu zeichnen, klicken Sie auf die Datenreihe, oder wählen Sie sie aus einer Liste von Diagrammelementen aus (klicken Sie auf der Registerkarte Format in der Gruppe Aktuelle Auswahl auf Diagrammelemente).
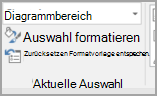
-
Klicken Sie auf der Registerkarte Format in der Gruppe Aktuelle Auswahl auf Formatauswahl. Der Aufgabenbereich Datenreihe formatieren wird angezeigt.
-
Wählen Sie unter Reihenoptionendie Option Sekundäre Achse aus, und klicken Sie dann auf Schließen.
-
Klicken Sie auf der Registerkarte Entwurf in der Gruppe Diagrammlayouts auf Diagrammelement hinzufügen, und gehen Sie dann wie folgt vor:
-
Klicken Sie zum Hinzufügen eines Titels der primären vertikalen Achse auf Achsentitel >primäre vertikale Achse. Klicken Sie dann im Bereich Achsentitel formatieren auf Größe & Eigenschaften

-
Um einen Titel der vertikalen sekundären Achse hinzuzufügen, klicken Sie auf Achsentitel > Sekundär vertikal, und klicken Sie dann im Bereich Achsentitel formatieren auf Größe & Eigenschaften

-
Klicken Sie auf jeden Titel, geben Sie den gewünschten Text ein, und drücken Sie dann die EINGABETASTE.
-
-
Klicken Sie auf die Zeichnungsfläche des Diagramms, oder wählen Sie es aus einer Liste von Diagrammelementen aus (Registerkarte Format , Gruppe Aktuelle Auswahl , Feld Diagrammelemente ).
-
Klicken Sie auf der Registerkarte Format in der Gruppe Formenarten auf die Schaltfläche Weitere

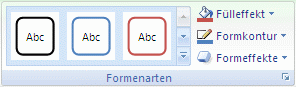
-
Klicken Sie auf den Diagrammbereich des Diagramms.
-
Klicken Sie auf der Registerkarte Format in der Gruppe Formenarten auf die Schaltfläche Weitere

-
Wenn Sie andere Designfarben verwenden möchten, als die des Standarddesigns, das der Arbeitsmappe zugeordnet ist, dann gehen Sie wie folgt vor:
-
Klicken Sie auf der Registerkarte Seitenlayout in der Gruppe Designs auf Designs.
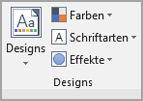
-
Klicken Sie unter Office auf das Design, das Sie verwenden möchten.
-
Erstellen eines Punkt- oder Liniendiagramms in Office 2010
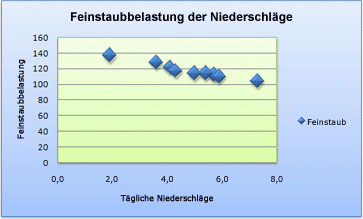
Wie haben wir also dieses Punktdiagramm erstellt? Das folgende Verfahren hilft Ihnen beim Erstellen eines Punktdiagramms mit ähnlichen Ergebnissen. Für dieses Diagramm haben wir Beispielarbeitsblattdaten verwendet. Sie können diese Daten in ein Arbeitsblatt kopieren, oder Sie können Ihre eigenen Daten verwenden.
-
Kopieren Sie die Beispielarbeitsblattdaten in ein leeres Arbeitsblatt, oder öffnen Sie das Arbeitsblatt, das die Daten enthält, die Sie in ein Punktdiagramm zeichnen möchten.
1
2
3
4
5
6
7
8
9
10
11
A
B
Tägliche Niederschläge
Partikel
4.1
122
4.3
117
5.7
112
5.4
114
5,9
110
5.0
114
3.6
128
1,9
137
7.3
104
-
Wählen Sie die Daten aus, die Sie im Punktdiagramm darstellen möchten.
-
Klicken Sie auf der Registerkarte Einfügen in der Gruppe Diagramme auf Punkt.
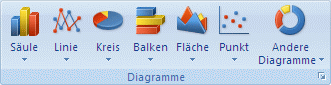
-
Klicken Sie auf Punkt mit nur Markern.
Tipp: Sie können die Maus auf einen beliebigen Diagrammtyp setzen, um den Namen anzuzeigen.
-
Klicken Sie auf die Diagrammfläche des Diagramms.
Dadurch werden die Diagrammtools mit den Registerkarten Entwurf, Layout und Format angezeigt.
-
Wählen Sie auf der Registerkarte Entwurf in der Gruppe Diagrammformatvorlagen die gewünschte Diagrammformatvorlage aus.

Für unser Punktdiagramm haben wir Stil 26 verwendet.
-
Klicken Sie auf der Registerkarte Layout auf Diagrammtitel , und wählen Sie dann in der Dropdownliste eine Position für den Titel aus.
Wir haben oben Diagramm ausgewählt.
-
Klicken Sie auf den Diagrammtitel, und geben Sie dann den gewünschten Text ein.
Für unser Punktdiagramm haben wir Partikelwerte in Niederschlag eingegeben.
-
Um die Größe des Diagrammtitels zu verringern, klicken Sie mit der rechten Maustaste auf den Titel, und geben Sie dann im Kontextmenü im Feld Schriftgrad die gewünschte Größe ein.
Für unser Punktdiagramm haben wir 14 verwendet.
-
Klicken Sie auf den Diagrammbereich des Diagramms.
-
Klicken Sie auf der Registerkarte Layout in der Gruppe Bezeichnungen auf Achsentitel, und gehen Sie dann wie folgt vor:
-
Um einen Titel für eine horizontale Achse hinzuzufügen, klicken Sie auf Titel der primären horizontalen Achse und dann auf Titel unter Achse.
-
Um einen Titel der vertikalen Achse hinzuzufügen, klicken Sie auf Titel der vertikalen Primären Achse, und klicken Sie dann auf den gewünschten Titeltyp der vertikalen Achse.
Für unser Punktdiagramm haben wir den gedrehten Titel verwendet.
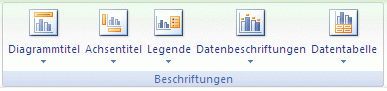
-
Klicken Sie auf jeden Titel, geben Sie den gewünschten Text ein, und drücken Sie dann die EINGABETASTE.
Für unser Punktdiagramm haben wir im Titel der horizontalen Achse den Wert "Täglicher Niederschlag " und im Titel der vertikalen Achse "Feinstaub" eingegeben.
-
-
Klicken Sie auf die Zeichnungsfläche des Diagramms, oder wählen Sie in einer Liste von Diagrammelementen die Option Zeichnungsfläche aus (Registerkarte Layout , Gruppe Aktuelle Auswahl , Feld Diagrammelemente ).
-
Klicken Sie auf der Registerkarte Format in der Gruppe Formenarten auf die Schaltfläche Weitere

Für unser Punktdiagramm haben wir den subtilen Effekt – Akzent 3 verwendet.
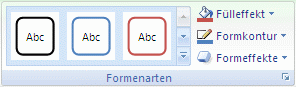
-
Klicken Sie auf den Diagrammbereich des Diagramms.
-
Klicken Sie auf der Registerkarte Format in der Gruppe Formenarten auf die Schaltfläche Weitere

Für unser Punktdiagramm haben wir den subtilen Effekt – Akzent 1 verwendet.
-
Wenn Sie andere Designfarben verwenden möchten, als die des Standarddesigns, das der Arbeitsmappe zugeordnet ist, dann gehen Sie wie folgt vor:
-
Klicken Sie auf der Registerkarte Seitenlayout in der Gruppe Designs auf Designs.
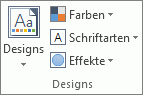
-
Klicken Sie unter Integriert auf das Design, das Sie verwenden möchten.
Für unser Liniendiagramm haben wir das Office-Design verwendet.
-

Wie haben wir also dieses Liniendiagramm erstellt? Das folgende Verfahren hilft Ihnen beim Erstellen eines Liniendiagramms mit ähnlichen Ergebnissen. Für dieses Diagramm haben wir Beispielarbeitsblattdaten verwendet. Sie können diese Daten in ein Arbeitsblatt kopieren, oder Sie können Ihre eigenen Daten verwenden.
-
Kopieren Sie die Beispielarbeitsblattdaten in ein leeres Arbeitsblatt, oder öffnen Sie das Arbeitsblatt, das die Daten enthält, die Sie in einem Liniendiagramm darstellen möchten.
1
2
3
4
5
6
7
8
9
10
11
A
B
C
Datum
Tägliche Niederschläge
Partikel
1/1/07
4.1
122
1/2/07
4.3
117
1/3/07
5.7
112
1/4/07
5.4
114
1/5/07
5,9
110
1/6/07
5.0
114
1/7/07
3.6
128
1/8/07
1,9
137
1/9/07
7.3
104
-
Wählen Sie die Daten aus, die Sie im Liniendiagramm darstellen möchten.
-
Klicken Sie auf der Registerkarte Einfügen in der Gruppe Diagramme auf Linie.
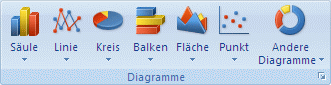
-
Klicken Sie auf Linie mit Markern.
-
Klicken Sie auf die Diagrammfläche des Diagramms.
Dadurch werden die Diagrammtools mit den Registerkarten Entwurf, Layout und Format angezeigt.
-
Wählen Sie auf der Registerkarte Entwurf in der Gruppe Diagrammformatvorlagen die gewünschte Diagrammformatvorlage aus.

Für unser Liniendiagramm haben wir Formatvorlage 2 verwendet.
-
Klicken Sie auf der Registerkarte Layout in der Gruppe Beschriftungen auf Diagrammtitel und dann auf Über Diagramm.
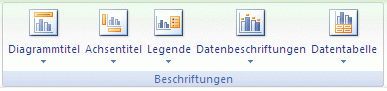
-
Klicken Sie auf den Diagrammtitel, und geben Sie dann den gewünschten Text ein.
Für unser Liniendiagramm haben wir Partikelwerte in Niederschlag eingegeben.
-
Um den Diagrammtitel zu verkleinern, klicken Sie mit der rechten Maustaste auf den Titel und geben dann die gewünschte Größe im Kontextmenü in das Feld Größe ein.
Für unser Liniendiagramm haben wir 14 verwendet.
-
Klicken Sie im Diagramm auf die Legende, oder wählen Sie sie aus einer Liste von Diagrammelementen aus (Registerkarte Layout , Gruppe Aktuelle Auswahl , Feld Diagrammelemente ).
-
Klicken Sie auf der Registerkarte Layout in der Gruppe Bezeichnungen auf Legende, und klicken Sie dann auf die gewünschte Position.
Für unser Liniendiagramm haben wir Legende oben anzeigen verwendet.
-
Um eine der Datenreihen entlang einer vertikalen Sekundärachse zu zeichnen, klicken Sie auf die Datenreihe für Niederschlag, oder wählen Sie sie aus einer Liste von Diagrammelementen aus (Registerkarte Layout , Gruppe Aktuelle Auswahl , Feld Diagrammelemente ).
-
Klicken Sie auf der Registerkarte Layout in der Gruppe Aktuelle Auswahl auf Auswahl formatieren.
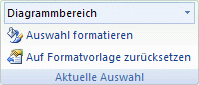
-
Wählen Sie unter Reihenoptionendie Option Sekundäre Achse aus, und klicken Sie dann auf Schließen.
-
Klicken Sie auf der Registerkarte Layout in der Gruppe Bezeichnungen auf Achsentitel, und gehen Sie dann wie folgt vor:
-
Um einen Titel der primären vertikalen Achse hinzuzufügen, klicken Sie auf Titel der primären vertikalen Achse, und klicken Sie dann auf den gewünschten Titeltyp der vertikalen Achse.
Für unser Liniendiagramm haben wir den gedrehten Titel verwendet.
-
Um einen Titel der vertikalen Sekundärachse hinzuzufügen, klicken Sie auf Titel der vertikalen Sekundärachse, und klicken Sie dann auf den gewünschten Titeltyp der vertikalen Achse.
Für unser Liniendiagramm haben wir den gedrehten Titel verwendet.
-
Klicken Sie auf jeden Titel, geben Sie den gewünschten Text ein, und drücken Sie dann die EINGABETASTE.
Für unser Liniendiagramm haben wir Partikelebene in den Titel der primären vertikalen Achse und Tägliche Niederschlagsmenge im Titel der vertikalen sekundären Achse eingegeben.
-
-
Klicken Sie auf die Zeichnungsfläche des Diagramms, oder wählen Sie es aus einer Liste von Diagrammelementen aus (Registerkarte Layout , Gruppe Aktuelle Auswahl , Feld Diagrammelemente ).
-
Klicken Sie auf der Registerkarte Format in der Gruppe Formenarten auf die Schaltfläche Weitere

Für unser Liniendiagramm haben wir den Subtilen Effekt – Dunkel 1 verwendet.
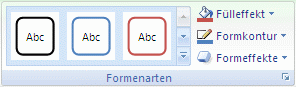
-
Klicken Sie auf den Diagrammbereich des Diagramms.
-
Klicken Sie auf der Registerkarte Format in der Gruppe Formenarten auf die Schaltfläche Weitere

Für unser Liniendiagramm haben wir den Subtilen Effekt – Akzent 3 verwendet.
-
Wenn Sie andere Designfarben verwenden möchten, als die des Standarddesigns, das der Arbeitsmappe zugeordnet ist, dann gehen Sie wie folgt vor:
-
Klicken Sie auf der Registerkarte Seitenlayout in der Gruppe Designs auf Designs.
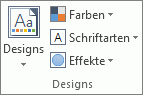
-
Klicken Sie unter Integriert auf das Design, das Sie verwenden möchten.
Für unser Liniendiagramm haben wir das Office-Design verwendet.
-
Erstellen eines Punktdiagramms
-
Wählen Sie die Daten aus, die Sie im Diagramm darstellen möchten.
-
Klicken Sie auf die Registerkarte Einfügen , und klicken Sie dann auf X Y Punkt, und wählen Sie unter Punktdiagramm ein Diagramm aus.
-
Klicken Sie bei ausgewähltem Diagramm auf die Registerkarte Diagrammentwurf , um eine der folgenden Aktionen auszuführen:
-
Klicken Sie auf Diagrammelement hinzufügen , um Details wie den Titel, die Bezeichnungen und die Legende zu ändern.
-
Klicken Sie auf Schnelllayout , um aus vordefinierten Diagrammelementen auszuwählen.
-
Klicken Sie auf eine der Vorschauen im Formatvorlagenkatalog, um das Layout oder das Format zu ändern.
-
Klicken Sie auf Zeile/Spalte wechseln oder Daten auswählen , um die Datenansicht zu ändern.
-
-
Klicken Sie bei ausgewähltem Diagramm auf die Registerkarte Entwurf , um optional die Formfüllung, die Kontur oder die Effekte von Diagrammelementen zu ändern.
Erstellen eines Liniendiagramms
-
Wählen Sie die Daten aus, die Sie im Diagramm darstellen möchten.
-
Klicken Sie auf die Registerkarte Einfügen , und klicken Sie dann auf Linie, und wählen Sie eine Option aus den verfügbaren Liniendiagrammformaten aus.
-
Klicken Sie bei ausgewähltem Diagramm auf die Registerkarte Diagrammentwurf , um eine der folgenden Aktionen auszuführen:
-
Klicken Sie auf Diagrammelement hinzufügen , um Details wie den Titel, die Bezeichnungen und die Legende zu ändern.
-
Klicken Sie auf Schnelllayout , um aus vordefinierten Diagrammelementen auszuwählen.
-
Klicken Sie auf eine der Vorschauen im Formatvorlagenkatalog, um das Layout oder das Format zu ändern.
-
Klicken Sie auf Zeile/Spalte wechseln oder Daten auswählen , um die Datenansicht zu ändern.
-
-
Klicken Sie bei ausgewähltem Diagramm auf die Registerkarte Entwurf , um optional die Formfüllung, die Kontur oder die Effekte von Diagrammelementen zu ändern.










